Soy un apologista de Steam Deck. He aquí por qué he estado usando ROG Ally
Desde su lanzamiento, soy un poco apologista de Steam Deck. No necesita promoción, ya que Steam Deck es fácilmente la mejor PC portátil para juegos que puedes comprar, pero incluso frente a la competencia de ROG Ally , Lenovo Legion Go y MSI Claw, sigo usando mi Steam Deck para juegos sobre la marcha. Sin embargo, un par de aplicaciones han ido cambiando lentamente esa historia.
Me gusta jugar en mi Steam Deck OLED debido a su conveniencia. SteamOS no es perfecto, no, pero me permite aprender y jugar mis juegos rápidamente, lo cual valoro más que el mayor rendimiento disponible en las computadoras portátiles con Windows. Un par de ajustes clave en la experiencia de Windows pueden desbloquear esa experiencia de aprender y jugar, y desde que configuré el ROG Ally X correctamente, me he inclinado cada vez más hacia él para mis juegos portátiles.
un sueño adecuado

El mayor obstáculo para utilizar ROG Ally es la falta de función de suspensión. De forma predeterminada, ROG Ally y ROG Ally X entran en modo de suspensión cada vez que presionas el botón de encendido. Sin embargo, esto no es lo mismo que la función de suspensión de algo como Steam Deck o Nintendo Switch. Es el modo de suspensión integrado en Windows 11, que no está diseñado para juegos portátiles. Cada vez que haces clic en el botón de encendido, estás tirando los dados si podrás continuar el juego donde lo dejaste.
En Windows, se supone que la suspensión funciona almacenando su sesión en la memoria y colocando la computadora de mano en un estado de bajo consumo de energía. De esa manera, puedes simplemente presionar el botón de encendido y volver a lo que estabas haciendo. El problema es que no siempre funciona. Los juegos son propensos a fallar cuando pones tu dispositivo en suspensión, y en juegos como Elden Ring , donde no puedes pausar, puedes morir mientras la computadora de mano está en suspensión. Como escribí en mi revisión original de ROG Ally , presionar el botón de encendido con un juego en ejecución es como cerrar la tapa de una computadora portátil: no hay garantías de que todo vuelva exactamente como estaba cuando vuelvas a abrir la tapa.
Además, Suspender en Windows no apaga el dispositivo por completo. Si deja la computadora de mano desatendida durante un tiempo en el modo de suspensión, la batería se agotará lentamente.
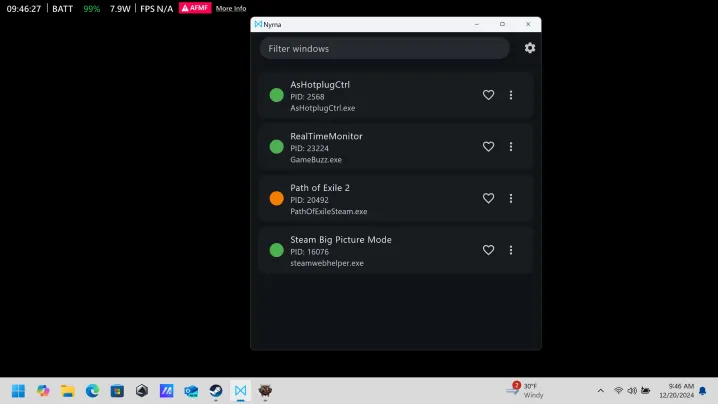
Hay dos grandes cambios que hacen que ROG Ally, o cualquier otra computadora de mano con Windows, funcione más como Steam Deck. El primero es Nyrna , que ha sido como una revelación desde que lo instalé en el ROG Ally. Esta sencilla aplicación de código abierto puede suspender cualquier aplicación que desees, pausar el juego y liberar cualquier recurso que el juego estuviera consumiendo. La aplicación incluso funciona con juegos como Elden Ring, suspendiendo (y pausando) adecuadamente el juego para que puedas continuar justo donde lo dejaste.
Puedes hacer esto manualmente en Windows, pero es una molestia. El proceso implica revisar la lista de tareas activas y suspenderlas, e incluso si solo necesita suspender una aplicación, es un trabajo duro lograrlo con una pantalla táctil de 7 pulgadas. Con Nyrna, sólo necesito abrir la ventana, tocar el juego que quiero suspender y listo.
Pero eso es sólo la mitad de la batalla aquí. Como se mencionó, el modo de suspensión en Windows en realidad no apaga la PC, por lo que ROG Ally consume un poco de energía cuando está en suspensión. La mejor opción es la función Hibernar en Windows. Esto funciona de manera similar al modo de suspensión en el sentido de que esencialmente guarda un estado de su escritorio, pero copia ese estado completamente en la memoria y apaga la PC. Puedes dejar el ROG Ally durante días, e incluso semanas, en modo Hibernación sin que el dispositivo se apague en un par de días.
Puede configurar manualmente el ROG Ally en Hibernación, pero este proceso es por conveniencia. Es mucho más fácil vincular el botón de encendido al modo Hibernación en lugar del modo Suspensión. Para hacer eso, abra el Panel de control y diríjase a Opciones de energía. Allí, seleccione Elegir qué hacen los botones de encendido. Puede configurar el botón de encendido para usar el modo Hibernación con el dispositivo desconectado y enchufado en lugar del modo Suspensión predeterminado aquí.

No es tan fácil como simplemente presionar el botón de encendido, pero la experiencia de suspensión en ROG Ally es significativamente mejor con estos dos cambios. Cuando termino de jugar, abro Nyrna (la tengo configurada como aplicación de inicio, por lo que siempre está ejecutándose), toco mi juego para suspenderlo y luego presiono el botón de encendido para entrar en modo Hibernación. Dejé Ghost of Tsushima así durante dos días y pude coger el ROG Ally y seguir jugando en unos 30 segundos, y todo sin que mi batería sufriera un gran impacto.
Es posible que no encuentres fallas en el juego con la función de suspensión estándar en Windows, pero yo sí lo he hecho varias veces. No puedo decir con certeza que tu juego no se bloqueará con Nyrna y el modo Hibernar, pero no he visto ningún bloqueo hasta ahora, incluso después de reanudar la misma sesión varias veces y, a veces, con días de diferencia. Este proceso lleva un poco más de tiempo que poner Steam Deck en modo de suspensión, pero, sinceramente, se convirtió en algo natural incluso después del primer día de usar Nyrna.
Ve por la hinchazón
El siguiente paso es hacer que ROG Ally funcione más como una computadora de mano y menos como una computadora portátil. Windows 11 funciona decentemente en una computadora de mano, pero te guste o no, está lleno de un montón de aplicaciones que probablemente nunca usarás. Agregue a eso notificaciones y anuncios creados para una experiencia de computadora portátil, y usar un dispositivo como un ROG Ally puede resultar bastante complicado si su único enfoque es jugar. Puede desactivar y desinstalar muchas de estas configuraciones con una herramienta de "desbloqueo".
Hay algunas de estas herramientas disponibles, pero la mejor con diferencia es BloatyNosy . Todavía se está actualizando (en el momento de escribir este artículo, ayer se lanzó una actualización) y puede deshabilitar básicamente cualquier función en Windows 11 y eliminar casi cualquier aplicación que desee. Eso es una bendición y una maldición. Es posible que elimine algo que realmente necesita, por lo que si realiza este proceso, asegúrese de hacer una copia de seguridad de los datos críticos y esté preparado para restaurar su instalación de Windows 11 a través del BIOS ROG Ally si algo sale mal.

Después de descargar BloatyNosy, tendrás dos opciones: Experience y Dumputer. La experiencia es más fácil de superar. Selecciónelo y accederá a una lista de algunas docenas de configuraciones. Deshabilité todos los anuncios que aparecen en Windows 11, así como la recopilación de telemetría. Algunos otros cambios en la calidad de vida que puede realizar son desactivar el seguimiento de ubicación, ocultar la barra de búsqueda en la barra de tareas y desanclar el icono de Copilot de la barra de tareas. No deberías romper nada importante aquí, pero si no estás seguro acerca de una configuración en particular, déjala habilitada.
La sección Dumputer es donde ocurre la verdadera magia y donde puedes hacer más daño si no tienes cuidado. Esta es esencialmente una ventana de eliminación de aplicaciones ampliada y le permite desinstalar aplicaciones que de otra manera no aparecerían en la ventana Agregar o quitar programas dentro de Windows 11. Estas aplicaciones no siempre tienen nombres de la manera más clara, y hay algunas Aplicaciones esenciales que pueden parecer superfluas. De todos modos, proceda bajo su propio riesgo. Si algo se rompe, deberás reinstalar Windows a través del BIOS de ROG Ally.
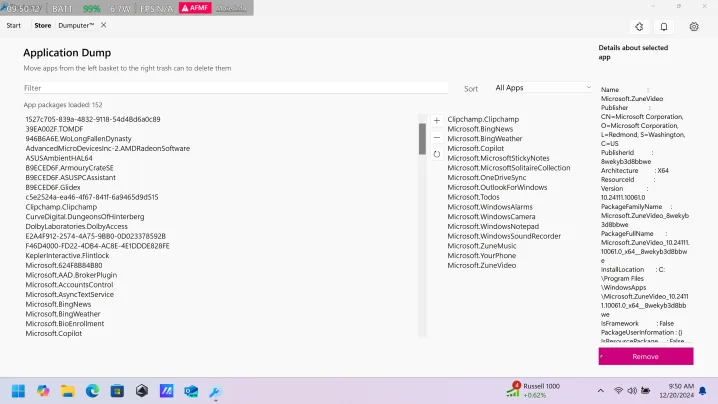
En este caso, lo más importante es buscar la fruta madura. Me refiero a aplicaciones que probablemente nunca usarás en tu ROG Ally, como Teams, Copilot, OneNote y Zune Music and Video; sí, la aplicación de música y video en Windows 11 todavía tiene la marca Zune bajo el capó. Me ha resultado más fácil utilizar la opción de clasificación de bloatware más molesto para limitar estas aplicaciones. No elimines todo aquí, ya que algunas aplicaciones, especialmente las vinculadas a Xbox, son necesarias. Sin embargo, puedes eliminar cosas como MSN News y Bing Maps sin demasiada preocupación.
Aquí menos es más, así que intenta adoptar un enfoque ligero para eliminar la hinchazón del ROG Ally. Realmente no necesitas hacer mucho. Solo concéntrate en eliminar aplicaciones que te sean familiares, como Bing Maps, que no usarás en una computadora de mano. Y, sobre todo, no desinstales nada de lo que no estés seguro. Eso podría hacer mucho más daño que bien.
Aunque es difícil decir concretamente si esto mejorará el rendimiento o la duración de la batería (depende de las aplicaciones que esté ejecutando, las aplicaciones que elimine y la configuración de su dispositivo), no tiene mucho sentido gastar recursos en herramientas que nunca usará. Por si sirve de algo, puedes ver una comparación de 60 segundos antes de pasar por este proceso y después. Hay muchos menos picos en el uso de la CPU. Eso no significa que el ROG Ally sea de repente más rápido, pero es una buena señal.
Pero, sinceramente, incluso sin una mejora del rendimiento, sigue siendo un buen proceso por seguir. Para mí, son las mejoras en la calidad de vida las que marcan la diferencia: no más notificaciones molestas que me piden que haga una copia de seguridad de mis archivos con OneDrive mientras juego, y no más tener que buscar en la barra de tareas la aplicación que quiero tocar. No quiero exagerar lo que puede hacer la desinflamación. No revolucionará su experiencia portátil, pero puede hacer que esa experiencia sea un poco más fluida.
Una mejor experiencia

En última instancia, sigo prefiriendo usar mi Steam Deck, pero usar ROG Ally tiene muchas ventajas. Puedo jugar juegos como Marvel Rivals sin que me bloquee el software anti-trampas, y herramientas como la reciente incorporación de AFMF 2 de AMD al ROG Ally hacen que juegos como Path of Exile 2 se puedan reproducir en una computadora de mano. Eso sin mencionar la potencia del chip Z1 Extreme, que definitivamente tiene un límite de rendimiento más alto que el chip dentro de Steam Deck.
Esas ventajas valen la molestia de configurar ROG Ally correctamente. Todavía no es una experiencia perfecta y estoy seguro de que en algún momento me encontraré con uno o dos juegos bloqueados. Pero por ahora, el ROG Ally está funcionando mucho mejor que cuando lo saca de la caja, y tengo suficiente confianza en el uso del dispositivo como para llevarlo conmigo a donde quiera que vaya.


