Revisión de Cricut Maker 3: la herramienta de artesanía definitiva
El Cricut Maker 3 logra mejorar la accesibilidad y la facilidad de uso sin aislar a los usuarios. Con la introducción de Cricut Smart Materials, se elimina otra pequeña barrera de uso; en cambio, los usuarios pueden centrarse en crear y mejorar sus fundamentos de elaboración. Si puede tolerar algunos problemas y limitaciones menores con el software Design Space, las amplias posibilidades de diseño ofrecerán algo para todos.
- Con Cricut Smart Materials, corta hasta 2 veces más rápido que el Maker original (hasta 12 pies)
- Corta más de 300 materiales
- Admite 13 herramientas (cortar, escribir, marcar, frustrar y embellecer)
- Potencia de corte 10 veces superior en comparación con Cricut Explore Air 2
- Marca: Cricut
- Dimensiones: 22.6 x 7.09 x 6.22 pulgadas
- Peso: 22,7 libras
- Conectividad: USB, Bluetooth
- Ideal para hacer pequeños lotes de artículos personalizados.
- Adecuado para una amplia variedad de niveles de habilidad.
- La velocidad de corte mejorada agiliza la realización de varios trabajos
- Las herramientas son fácilmente intercambiables y se pueden almacenar en la propia máquina.
- Cortes mucho más largos con Cricut Smart Materials
- El espacio de diseño ocasional se congela
- Resolución de impresión disminuida en trabajos de Imprimir luego cortar
- Restricción de tamaño de Imprimir luego cortar (9.25 "x 6.75" máximo)
Cricut Maker 3 amazon
El Cricut Maker 3 proporciona una gran cantidad de actualizaciones útiles. Ahora hay un corte más rápido y resistente, además de nuevos materiales que renuncian al requisito del tapete. Sin embargo, dado que la accesibilidad es uno de los principales enfoques de Cricut, ¿se cumple allí?
Veremos cómo esta actualización de Cricut Maker ofrece sus mejoras en la elaboración y creación para diferentes niveles de habilidad.
Diseño de Cricut Maker 3

Para aquellos que no están familiarizados con el Maker de la generación anterior, es una máquina bastante simplificada y sin pretensiones. Cuando está cerrado, hay una taza de herramientas dividida para ayudar a organizar cualquier herramienta y accesorio. En la parte posterior de la unidad, hay un puerto de alimentación y USB.
Después de levantar la tapa, revelará las principales piezas operativas del Maker 3. Obtendrá su primer vistazo a los botones operativos de la unidad más sus rodillos, abrazadera de accesorios y abrazadera de cuchilla junto con sus guías de material y compartimentos de almacenamiento de artesanía adicionales. La ranura en la parte superior también proporciona un amplio espacio para una tableta si está trabajando directamente con el software Design Space de Cricut en Android o iOS.
Para aquellos que ya están familiarizados con el Maker original, nada les sorprenderá aquí. Sin embargo, en comparación con el Maker, el Maker 3 solo está disponible en el color de huevo de un petirrojo azul pálido en la actualidad. Aún así, definitivamente hay más color en la unidad sin dejar de ser sutil.
Especificaciones técnicas de Cricut Maker 3

El Cricut Maker 3 comparte mucho con el Cricut Maker original en sus fundamentos. Las dimensiones del Maker 3 aún miden 22.6 x 7.09 x 6.22 pulgadas como el Maker original. Sin embargo, ofrece algunos alardes técnicos en el frente de la operación del hardware.
En primer lugar, el Maker 3 corta dos veces más rápido cuando se trabaja con los nuevos materiales inteligentes de Cricut en comparación con el modo rápido del modelo anterior del Maker. Si ha utilizado el Maker anterior o visto imágenes de su corte, ya pensaría que la unidad corta bastante rápido. Sin embargo, con Cricut Smart Materials, hay una mejora notable en la velocidad incluso al cortar detalles intrincados.
Además, el Maker 3 tiene diez veces la fuerza de corte en comparación con el Cricut Explore Air 2. Dada su capacidad para cortar más de 300 materiales, esto es muy importante cuando se trata de materiales más duros. Aún necesitará modificar algunos ajustes, como la fuerza de corte y el número de cortes, según el trabajo; el poder está ahí para hacerlo más simple.
Diferencias clave entre Cricut Maker y Maker 3

Al observar las diferencias de Cricut Maker, se reduce efectivamente a los beneficios de los materiales inteligentes y la conveniencia. En primer lugar, el Maker 3 ha actualizado el diseño de sus botones operativos. Esto afecta específicamente al botón de carga / descarga y al botón Ir.
Como usuario nuevo, agradezco la nota de claridad visual. Anteriormente, el botón Ir era el logotipo de Cricut. Si bien el Design Space de Cricut en general hace que sea natural seguir y hacer clic en el botón apropiado, capté su funcionalidad desde el principio con el símbolo más universal.
Dicho esto, los nuevos materiales inteligentes permiten un corte dos veces más rápido, un corte sin tapetes y un tamaño de corte mejorado. Anteriormente, el Maker tenía que trabajar con los tamaños de tapete de Cricut de 12 "x 12" o de 12 "x 24" para cortar sus materiales. Además del tamaño, también había diferentes variantes de agarre para administrar y comprar.
Si bien el Maker 3 aún puede utilizar tapetes, puede cortar una longitud de hasta 12 'con Smart Materials sin tapetes. Sin embargo, si tiene menos de 6 "de materiales inteligentes sobrantes, deberá usar un tapete para cortarlo.
Presentamos Cricut Smart Materials

Los materiales inteligentes de Cricut permiten materiales listos para cortar directamente de su empaque. Simplemente cargue el material alineado con la guía de material izquierda, luego deslícelo por debajo de las guías y hasta los rodillos antes de presionar el botón de carga. Si bien el paso adicional de adherirse a un tapete puede no parecer mucho, los tapetes Cricut pierden su adherencia con el tiempo, por lo que ahora puede ahorrar en uso y mantenimiento.
En general, si sigue las instrucciones de carga de Cricut, es un proceso muy sencillo de cargar y comenzar. Sin embargo, querrá asegurarse de incluir el espacio adecuado detrás del Maker 3 para la alimentación y la medición del material. En casos excepcionales, es posible que el material se amontone si carga los materiales inteligentes de forma incorrecta; es fácil descargar y volver a cargar los materiales para corregir este error.

Es más probable que esto ocurra cuando se trabaja con un rollo largo de materiales inteligentes. Sin embargo, si compra el portarrollos Cricut, hace un gran trabajo manteniendo los materiales en rollo alineados mientras los introduce en el Maker 3. Después de completar su trabajo, es fácil de limpiar con la recortadora incorporada que permite un corte recto. – Recorte de sus materiales.
Espacio y lienzo de Cricut Design
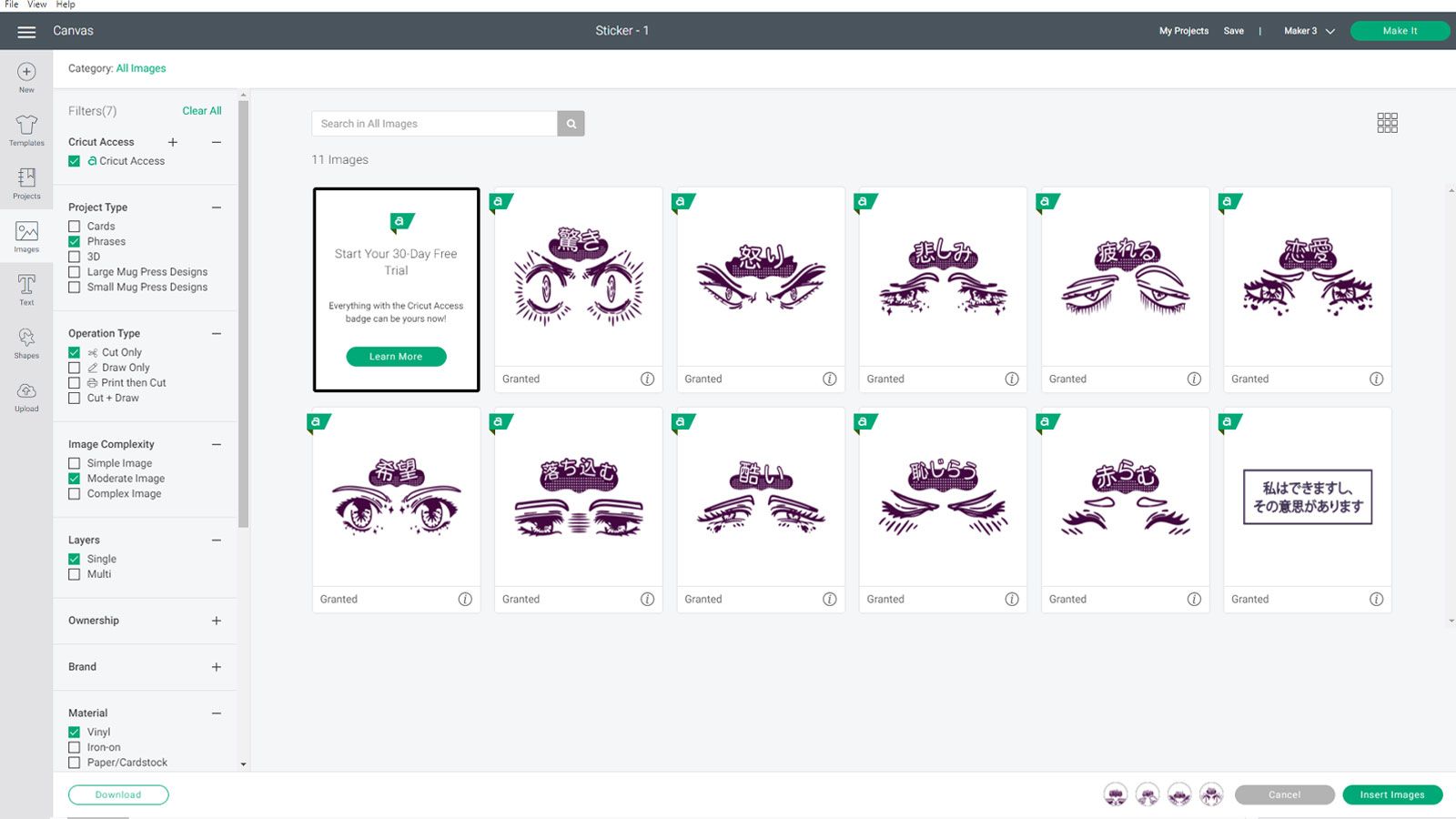
Cuando se habla de la experiencia de Cricut, es primordial hablar de Design Space y Canvas. En general, Design Space ofrece una experiencia muy fácil de usar que le permite saltar a tareas creativas mientras obtiene orientación en el camino y establece parámetros para qué tipo de tareas de elaboración querrá realizar. Además, puede personalizar su experiencia para su máquina específica mientras observa los proyectos en los que la comunidad de Cricut está participando activamente.
Además de la opción de buscar inspiración, también manejará los ajustes generales de la máquina aquí. Activará, calibrará y actualizará el firmware de su Cricut Maker 3 desde la barra lateral. Para los nuevos usuarios, también tendrá la opción de activar una prueba gratuita de Cricut Access para desbloquear imágenes, fuentes, descuentos y beneficios exclusivos.
De lo contrario, puede optar por Cricut Access Standard por $ 9.99 al mes o pagar el precio anual de Cricut Access Standard o Premium.
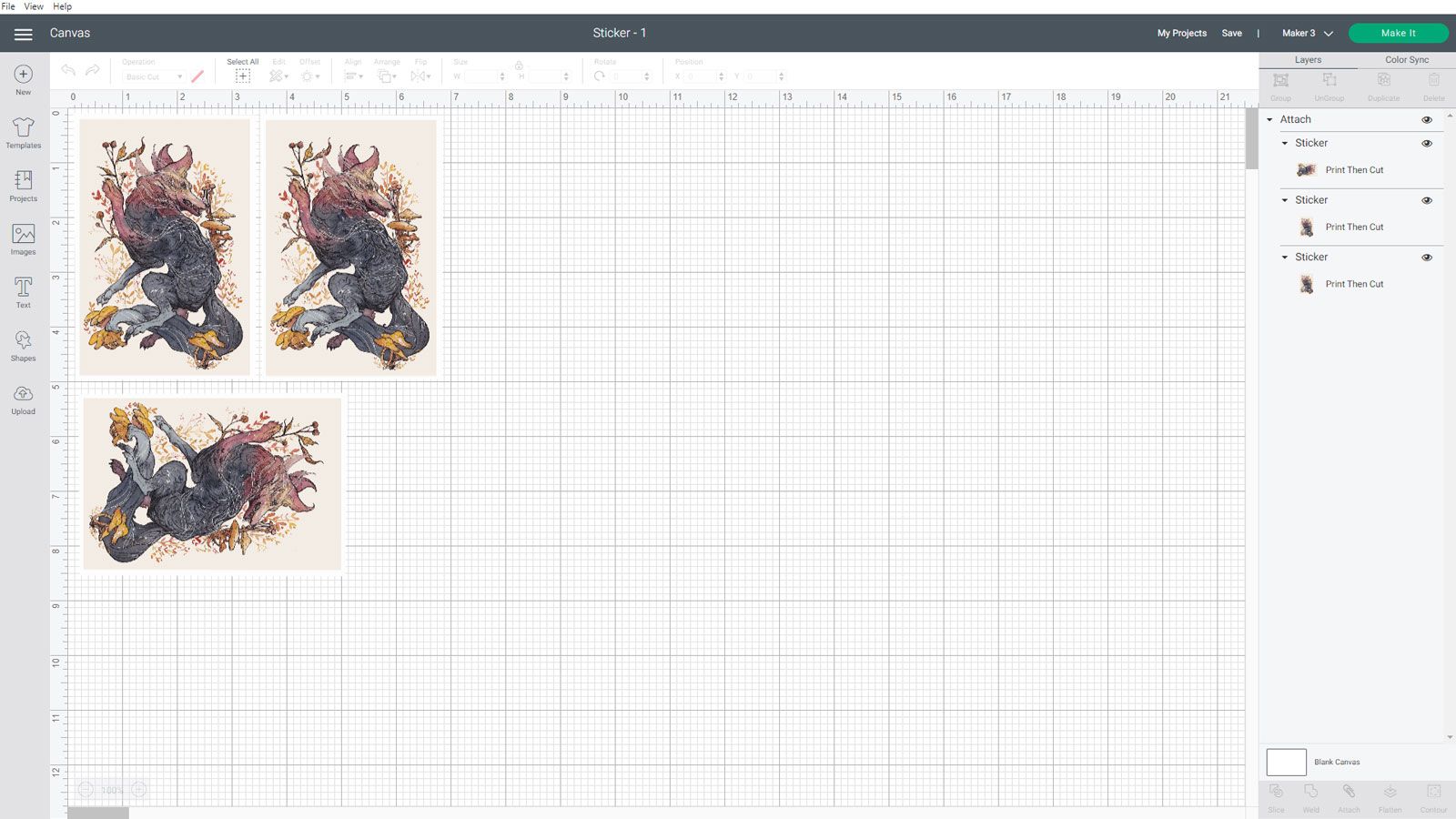
Con Canvas, está trabajando con un área de diseño accesible y semi-simplista. Para aquellos familiarizados con Photoshop o Illustrator, la menor complejidad facilita el acceso. Sin embargo, para aquellos que están aprendiendo a diseñar y quieren comenzar sus propios proyectos, es fácil hurgar y familiarizarse con sus características con bastante rapidez mediante prueba y error.
Para sus propósitos, Canvas funciona muy bien en la mayoría de los casos. Sin embargo, a veces se congelará, especialmente si está sobrecargado con un diseño demasiado complejo para que lo maneje el Maker 3. Para casos menores de falta de respuesta, la opción Force Reload puede ser útil en lugar de salir siempre de Design Space.
Calibración de Cricut e imprimir luego cortar

Hay algunos casos de uso en los que necesitará calibrar su Maker 3. Si usa la herramienta rotativa, la hoja de un cuchillo o la opción Imprimir y luego cortar, es mejor hacerlo para obtener cortes más precisos. Para las pruebas, opté por seguir principalmente con la hoja de punta fina premium, así que decidí calibrar para Imprimir y luego cortar.
En general, este fue un método bastante simple que requirió algunas calibraciones repetidas para hacerlo bien. En resumen, imprime la hoja de prueba en papel de copia estándar y luego la adjunta a un tapete Cricut. Notará los cortes y su precisión y seguirá las instrucciones en pantalla hasta que su Cricut Maker 3 esté calibrada correctamente.
Para probar Imprimir y luego cortar, opté por hacer una prueba de un diseño de etiqueta anterior. Después de cargar mi archivo en Design Space, lo noté como una imagen compleja y lo configuré para Imprimir y luego Cortar. Como la mayoría de las indicaciones de Design Space, es un proceso muy simple seguir lo que solicita Cricut y comenzar.
Sin embargo, hubo dos obstáculos notables para este proceso, por lo demás simple. Design Space tiene una limitación de tamaño en todo Imprimir y luego cortar. Su imagen no puede exceder el tamaño máximo del área de impresión de 9.25 "x 6.75".

Si lo supera, recibirá una advertencia en Design Space que le indicará que lo cambie de tamaño. Si bien definitivamente no es un factor decisivo con todos los diseños, es un detalle a tener en cuenta.
Cricut tampoco imprimirá a la capacidad de resolución máxima de su impresora.
Antes de iniciar el corte, Cricut se comunicará con su impresora para configurar una impresión. En esta etapa, se recomienda que habilite Usar el cuadro de diálogo del sistema para acceder a la configuración de su impresora. El cuadro de diálogo del sistema puede aparecer detrás de Design Space, por lo que deberá minimizar la pantalla si no aparece en la parte superior.
Para esta prueba, estaba usando una Canon imagePROGRAF Pro-300 que es capaz de producir impresiones muy detalladas y vibrantes. Noté que esta resolución se degrada a pesar de configurar mi calidad de impresión al máximo. También probé esto en dos grados diferentes de papel adhesivo para asegurarme de que no fueran un factor.
Para la mayoría, la resolución de impresión debería funcionar bien para uso personal. Sin embargo, si está considerando utilizar el Maker 3 con fines comerciales, es un detalle a tener en cuenta. Existen algunas soluciones si necesita un resultado de mayor calidad; es una compensación en el tiempo en esa etapa para permitir que el Maker 3 corte su proyecto.
Para aquellos que no se preocupan por maximizar la resolución de impresión, la Maker 3 hace un buen trabajo recortando el material impreso. Dicho esto, tuve que editar la presión de corte y configurar el corte múltiple en dos veces para obtener los resultados de corte que quería.
Cortar materiales inteligentes con Cricut 3

Más allá de las pegatinas, quiero hablar específicamente sobre el corte de materiales inteligentes de Cricut con Maker 3. Como era de esperar, el corte recto de pegatinas, calcomanías y diseños para planchar es un proceso muy rápido con la velocidad mejorada de Maker 3 Fui con la configuración predeterminada en Design Space; Obtuve cortes muy limpios y eficientes que fueron fáciles de quitar y preparar para la transferencia.
Al cargar diseños personalizados en Design Space, es una buena idea preparar los archivos de antemano. Si bien Design Space le permite realizar algunas ediciones antes de cargarlo para cortarlo, esto hace que todo el proceso sea un poco más fácil. Sin embargo, para los usuarios principiantes, todavía hay una gran cantidad de contenido en Design Space que se puede modificar a través de Canvas y sus herramientas.

Para el diseño de plancha, no tenía ninguna de las prensas térmicas de Cricut, pero no son un requisito y, en cambio, simplifican enormemente el proceso. Pude transferir con un poco más de cuidado con una plancha estándar. Sin embargo, si recién está aprendiendo con las prensas de calor de Cricut, la guía de calor de Cricut puede ayudar a que el proceso sea aún más fácil.
Dibujar y cortar arte personalizado de Cricut Maker 3

Otro uso fuera de solo cortar con el Maker 3 es Dibujar y luego cortar de Cricut. Esto le permite cargar la ranura para accesorios con un bolígrafo Cricut para dibujar sus diseños. Para probar esta función en la cartulina adhesiva de papel inteligente, cargué un diseño personalizado simplista que podía dividir en dos colores.
Cricut, especialmente con Cricut Access, tiene un montón de fuentes para elegir. Design Space también detecta cualquier fuente del sistema que se haya instalado en su computadora. Para intentarlo, probé una de las fuentes de Cricut Access y también la configuré en otro color.
Si bien el proceso de corte tiene la mayoría de las variables con las que lidiar, cargar bolígrafos Cricut es un proceso muy simple. Cuando el Maker 3 esté listo para pasar al siguiente color especificado de su diseño, simplemente tiene que descargar el bolígrafo y cambiar al siguiente antes de presionar el botón Ir nuevamente. Una vez que Maker 3 termina de dibujar, le sigue otro rápido proceso de recorte.

Amplias opciones y posibilidades de materiales

Al considerar la compra del Maker 3, una gran cantidad de valor reside simplemente en la cantidad de materiales con los que puede trabajar. El Maker 3 es mucho más que una máquina cortadora y trazadora de vinilo, y tiene las herramientas para demostrarlo. Con la compatibilidad de trece máquinas-herramienta, puede abordar de manera eficaz cualquier proyecto que pueda imaginar.
Ahora, el beneficio reside en que puede hacer esto sin abrumarse. Si desea grabar materiales más tarde, por ejemplo, puede comprar la herramienta de grabado por separado en ese momento. Todo está muy acelerado hacia el nivel de elaboración que estás listo para probar.
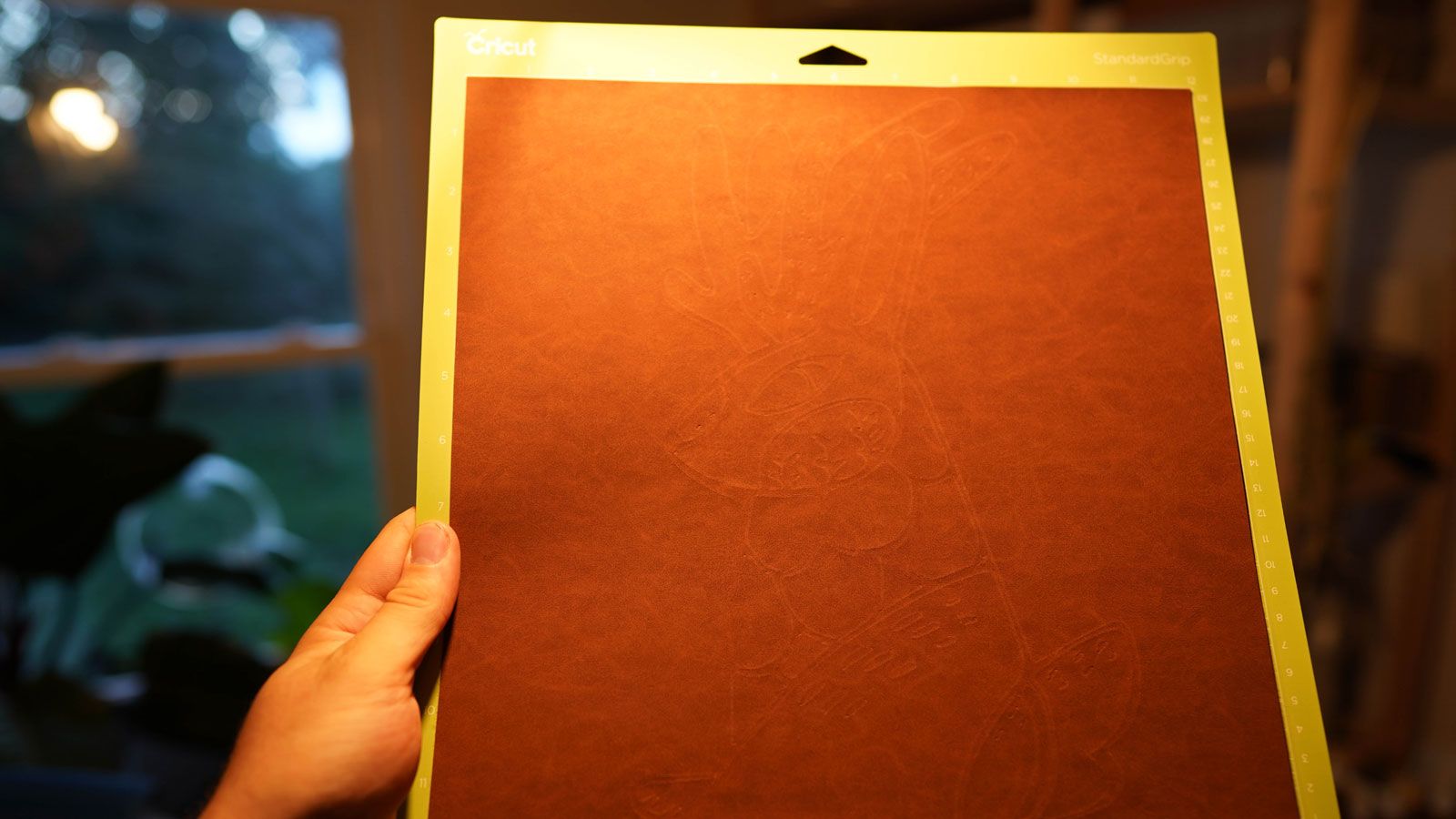
Si bien la hoja preincluida aborda la mayoría de los materiales, decidí intentar grabar en algunas de las hojas de cuero de muestra de Cricut. Como estos no eran un material inteligente, acabo de hacer una pequeña muestra de grabado en el tapete StandardGrip Cricut con una pieza de cuero de 30 x 30 cm. Para grabar, utilicé la fina punta de grabado de Cricut para obtener resultados exitosos.
El proceso general no fue tan rápido como trabajar con los materiales inteligentes; todavía fue bastante rápido considerando los pequeños detalles en la pieza terminada.
¿Debería comprar el Cricut Maker 3?
Con toda esta charla de creación, ¿deberías comprar el Maker 3? Si es un usuario nuevo, el Maker 3 se ha actualizado y ha cumplido con su facilidad de acceso. Esto puede no ser suficiente para que todos consideren la actualización; esto también dependerá de la frecuencia con la que utilice su máquina Cricut actual.
Desde un punto de vista de precio, el Maker 3 no cuesta mucho más que el Maker actual. Sin embargo, los materiales inteligentes pueden, inevitablemente, ahorrarle tiempo y dinero con sus cortes rápidos y sin tapetes. Para los recién llegados, Cricut también ofrece dos paquetes Maker 3 para ayudarlo a comenzar con una variedad de materiales y herramientas esenciales.
Entonces, la pregunta en última instancia se reduce a si puede capitalizar la conveniencia de creación que ofrece Cricut. Si no le molestan las limitaciones relativamente menores, hay mucho espacio creativo para explorar con el Maker 3.
