Cree su propio servidor en la nube Raspberry Pi con Nextcloud
El almacenamiento en la nube es una parte esencial de la vida moderna. La desventaja es que sus datos se almacenan en servidores remotos por una corporación sin rostro en la que debe confiar la privacidad y seguridad de sus valiosos documentos y fotos.
Sin embargo, hay otra opción: alojar sus archivos en su propio servidor en la nube que se ejecuta en una computadora en su hogar u oficina. Uno de los servicios más populares para lograrlo es.
Le mostraremos cómo instalar Nextcloud en una Raspberry Pi, adjuntar almacenamiento externo y elegir un estuche adecuado.
Nextcloud vs ownCloud para Raspberry Pi: ¿Cuál es mejor?

Otra opción para su servidor en la nube Raspberry Pi en el hogar es ownCloud. De hecho, Nextcloud es un spin-off independiente de ownCloud creado por algunos de los principales contribuyentes de este último.
Si bien las características principales son muy similares para ambos, existen algunas diferencias clave. Algunas de las funciones más avanzadas de ownCloud solo están disponibles para suscriptores premium, mientras que todas las funciones son gratuitas en Nextcloud. Los usuarios no técnicos también pueden encontrar la interfaz de usuario de Nextcloud un poco más fácil de usar.
1. Instale Nextcloud
Hay dos métodos principales para instalar Nextcloud en una Raspberry Pi. El primero es usar el dispositivo Ubuntu Nextcloud para Raspberry Pi. Esto requiere que abra una cuenta SSO de Ubuntu y también que genere claves SSH para acceder de forma remota e iniciar su nuevo servidor Nextcloud.
Alternativamente, NextCloudPi es una versión especial de Nextcloud diseñada para ejecutarse en una Raspberry Pi 3 o 4. Ese es el método que estamos usando aquí.
Primero, descargue el último archivo de imagen del sistema operativo NextCloudPi del sitio web OwnYourBits . Abra la carpeta marcada como RPi seguida de una fecha (no la versión de Berryboot). Descargue el archivo BZ2 o use el torrent para descargarlo (recomendado).
Extraiga el archivo usando una herramienta de archivo (por ejemplo, WinRAR o 7-Zip para Windows) en su computadora; ahora tendrá una carpeta que contiene un archivo IMG.
Utilice la aplicación Raspberry Pi Imager para actualizar este archivo (imagen del SO) en una tarjeta microSD insertada; se recomienda una tarjeta de 8 GB o más de capacidad. Para usar esto:
- Haga clic en Elegir sistema operativo
- Seleccione Usar personalizado y busque el archivo IMG de NextCloudPi
- Haga clic en Elegir almacenamiento y seleccione su tarjeta microSD (normalmente llamada algo como "Dispositivo de almacenamiento genérico")
- Haga clic en Escribir y espere a que se escriba y verifique
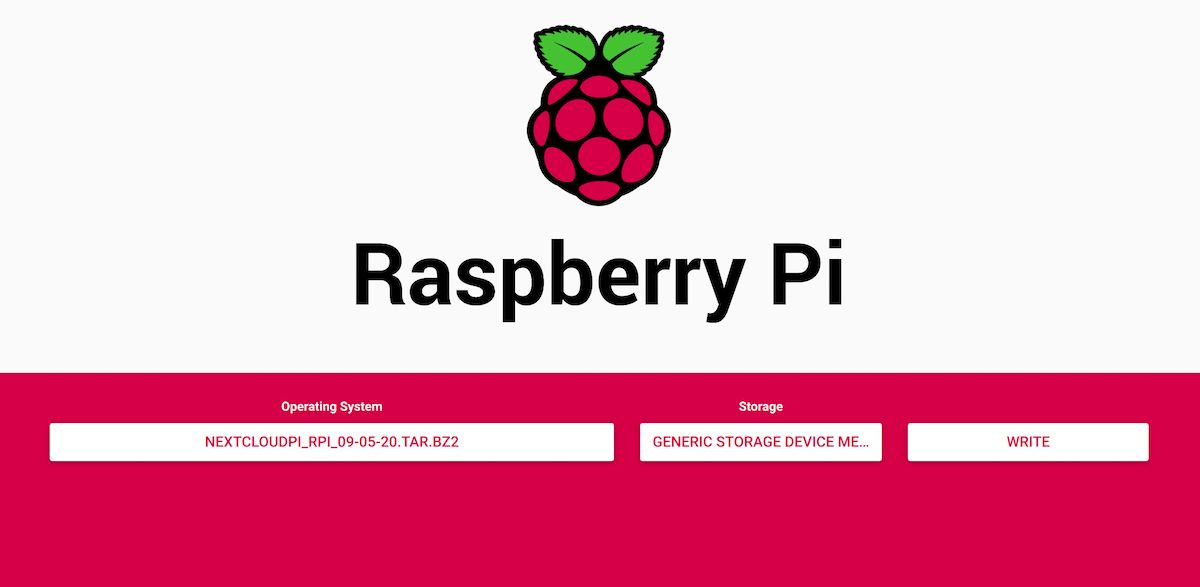
2. Arranque Nextcloud en Raspberry Pi
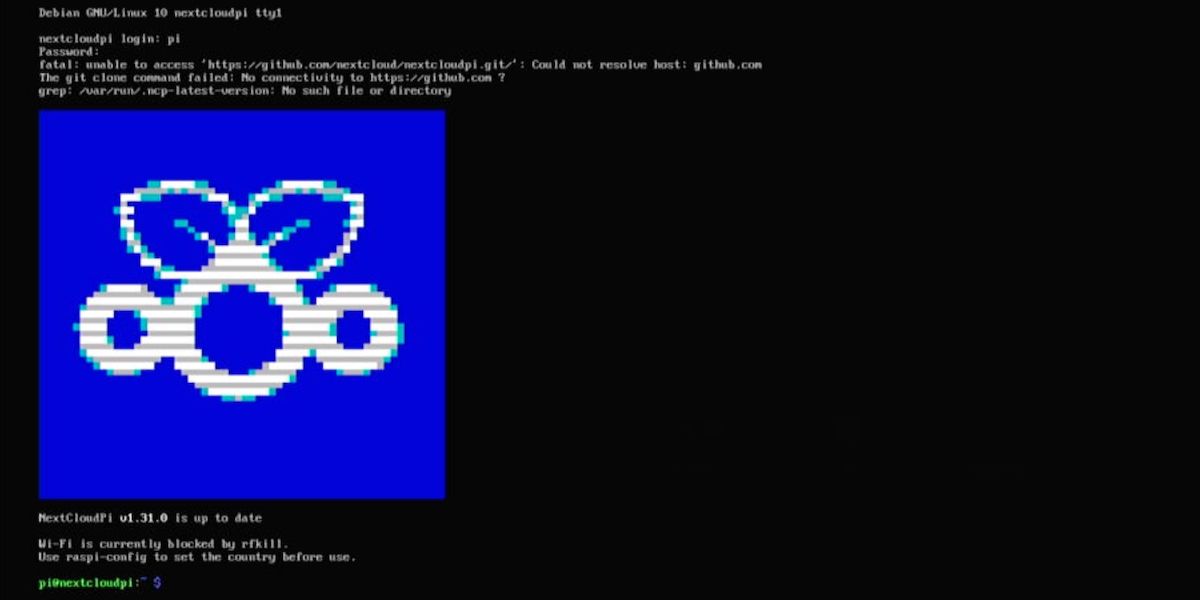
Coloque la tarjeta microSD en su Raspberry Pi y encienda la alimentación. Después de unos segundos mostrando la secuencia de inicio (mucho texto que se desplaza), se le pedirá que inicie sesión. El nombre de usuario predeterminado es pi y la contraseña es frambuesa . Por razones de seguridad, es recomendable cambiar la contraseña de tu Raspberry Pi posteriormente.
3. Conéctese a Wi-Fi
Ingrese sudo raspi-config y seleccione 2 Opciones de red , luego N2 Wireless LAN . Elija su país, seguido del SSID (nombre) y la contraseña de su enrutador. Seleccione Finalizar para volver a la línea de comando.
Para descubrir la dirección IP de la Raspberry Pi, ingrese:
ip addrAnote la dirección inet debajo de wlan0 : esta es la dirección IP de la Raspberry Pi. Algunos enrutadores le reservarán la misma dirección cada vez que se inicie; de lo contrario, querrá configurar una dirección IP estática para su Raspberry Pi .
En este punto, también puede habilitar SSH para el acceso remoto desde otra computadora si no desea mantener su Raspberry Pi conectada a un monitor mientras continúa con la configuración. Para hacerlo, use el comando:
sudo service ssh startDesde la línea de comando o terminal de otra computadora, puede ingresar ssh pi @ [la dirección IP de su Pi] para acceder a la línea de comando de la Raspberry Pi.
4. Habilite la interfaz web de Nextcloud
Ingrese sudo ncp-config y seleccione Sí si se le solicita que actualice. En el siguiente menú, seleccione CONFIG y use la flecha hacia abajo para desplazarse hasta el final de la lista.
Aquí, seleccione nc-webui , luego borre no y escriba sí . Presione Entrar y luego cualquier tecla. Seleccione Atrás y Finalizar para salir de la herramienta de configuración.
5. Activar y configurar Nextcloud
En un navegador web en otra computadora, ingrese la dirección https: // [la dirección IP de su Pi]: 4443
Si ve una advertencia de que su conexión no es privada o segura, elija ignorarla (seleccionando Avanzado en Chrome o Firefox) y vaya al sitio.
Se le pedirá que inicie sesión. El nombre de usuario predeterminado es ncp y la contraseña es ownyourbits .
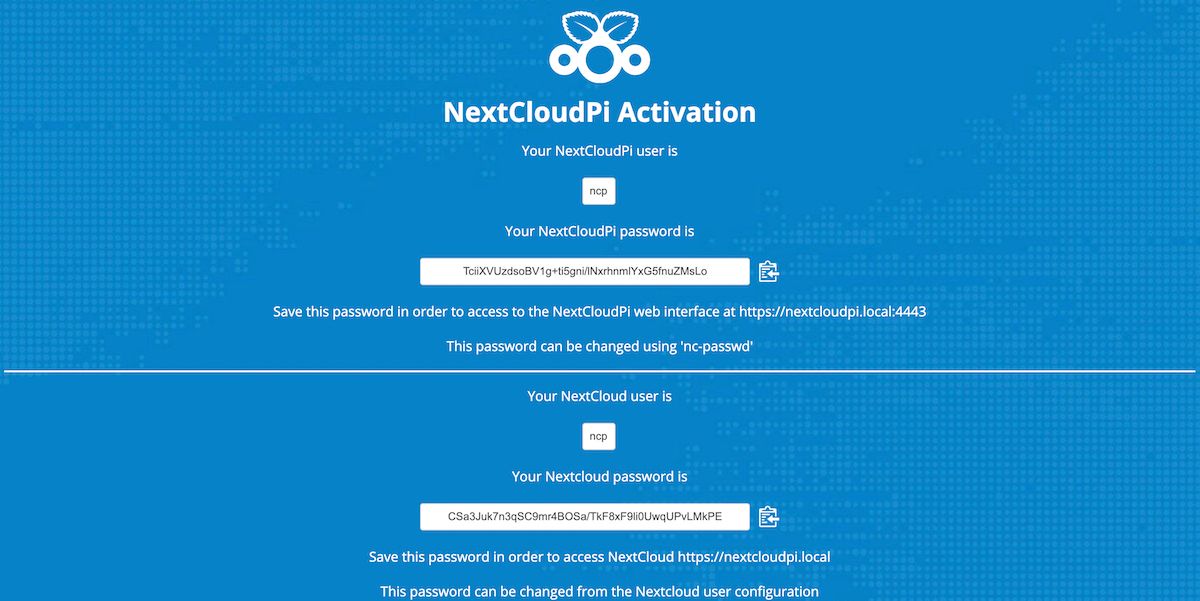
La pantalla de activación de NextCloudPi muestra dos contraseñas, que deberá copiar y pegar en un documento para mantenerlas a salvo. La primera es la contraseña para el panel web NextCloudPi que le permite configurar los ajustes del servidor. El segundo es para la propia interfaz web de Nextcloud. Puede cambiar estas contraseñas más tarde si lo desea.
Con esas contraseñas anotadas, seleccione Activar . Después de unos segundos, se le pedirá que inicie sesión en el panel web de NextCloudPi. Sin embargo, omitamos eso por ahora e iniciemos sesión en la interfaz web de Nextcloud.
6. Acceda a la interfaz web de Nextcloud
Vaya a https: // [la dirección IP de su Pi] (sin el sufijo: 4443) e inicie sesión con el nombre de usuario ncp y la segunda contraseña que anotó.
Después de pasar por una pantalla de bienvenida, verá el panel web principal. ¡Este es su propio servidor en la nube que se ejecuta en Raspberry Pi!
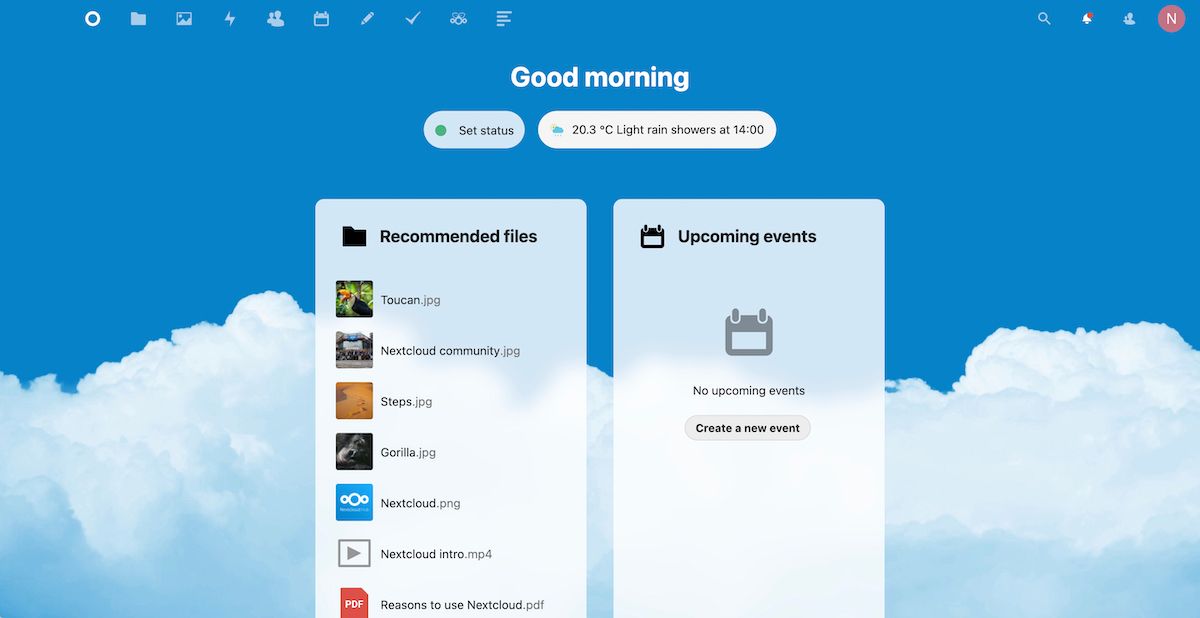
Haga clic en la N en la parte superior derecha para acceder a un menú desplegable con opciones para Configuración (un montón, personal y administrativo), Usuarios (puede agregar y administrar usuarios) y Aplicaciones para instalar (como la suite ofimática Collabora Online y servidor ARM64).
En la barra de herramientas superior hay iconos para secciones como Archivos, Fotos, Contactos, Calendario y Tareas. También hay un ícono de NextCloudPi que lo lleva al panel web. Haga clic en él y se le pedirá que inicie sesión con el nombre de usuario ncp y la primera contraseña que anotó. Aparecerá un asistente con opciones para configurar el almacenamiento USB y el acceso externo a través de Internet.
7. Agregar almacenamiento externo USB
Su tarjeta microSD tendrá una capacidad limitada, por lo que es mejor agregar almacenamiento USB para su servidor Nextcloud. Conecte su dispositivo de almacenamiento a uno de los puertos USB de la Raspberry Pi.
Antes de continuar, deberá crear un directorio para él en la línea de comando en la Raspberry Pi (o mediante SSH). Ingrese el siguiente comando:
sudo mkdir /media/USBdriveVaya al panel web de NextCloudPi en el navegador web de su otra computadora. En el asistente que aparece (puede abrirlo usando un icono de varita en la barra de herramientas superior), seleccione Configuración USB . Responda Sí a la primera pregunta, luego haga clic en Continuar .
Luego se le preguntará si desea formatear la unidad USB. Si está seguro de que no hay archivos importantes que desee conservar, seleccione Formatear USB . Finalmente, haga clic en Mover datos a USB .
8. Agregue acceso externo a través de Internet
Hasta ahora, solo puede acceder a su servidor Nextcloud desde su propia red local, lo cual es un poco limitante. Para acceder a su servidor Nextcloud a través de Internet desde cualquier ubicación, se requiere el uso de reenvío de puertos y un servicio de DNS dinámico.
9. Elija un caso para su servidor Nextcloud

Ejecutar su servidor Nextcloud en una placa Raspberry Pi no es una buena idea, ya que acumulará polvo con el tiempo. Hay una amplia variedad de estuches disponibles para los modelos Raspberry Pi 3 y 4 de tamaño estándar.
En lugar de una carcasa de plástico barata, recomendamos algo más sólido como DeskPi Pro . Tiene suficiente espacio dentro de la caja para una unidad de almacenamiento SATA y se suministra con un adaptador M.2 a SATA. Para evitar el sobrecalentamiento de su Raspberry Pi, también cuenta con un disipador de calor y un sistema de refrigeración ICE Tower.
Otra buena opción es la carcasa Argon ONE M.2 , que le permite utilizar unidades SATA M.2 de cualquier tamaño. Alternativamente, puede elegir una carcasa robusta solo para Raspberry Pi y conectar una unidad de almacenamiento USB externa estándar.
Cree su propio servidor en la nube Raspberry Pi: éxito
Felicitaciones, ahora ha configurado un servidor en la nube en su Raspberry Pi usando NextCloudPi. Puede visitar su panel de control utilizando un navegador web en otro dispositivo. Incluso hay una aplicación Nextcloud para iOS y Android que puedes usar.
