¿Quiere probar Kali Linux? Aquí se explica cómo instalarlo en VirtualBox
Con su enorme colección de herramientas y utilidades, Kali Linux es la primera opción de muchos usuarios cuando se trata de pruebas de penetración y piratería ética. Si bien muchos probadores de penetración usan Kali como su sistema operativo principal, esta no es una opción factible para los usuarios que solo quieren probar el sistema operativo.
La instalación de Kali Linux en un hipervisor como VirtualBox es viable en tales situaciones. Todo lo que haga dentro de la máquina virtual no afectará a su sistema host y viceversa. Además, podrá utilizar ambos sistemas operativos al mismo tiempo sin ningún problema.
En este artículo, aprenderá cómo instalar Kali Linux en VirtualBox.
Cómo instalar Kali Linux en VirtualBox
Si bien el proceso tradicional de instalar el sistema operativo utilizando un archivo ISO en VirtualBox lleva mucho tiempo, sigue siendo la opción recomendada si desea instalar una versión completa de Kali Linux dentro de su sistema operativo principal.
Prerrequisitos
Para instalar Kali Linux en VirtualBox, necesitará las siguientes especificaciones de software y hardware:
- ISO de Kali Linux
- VirtualBox
- Al menos 20 GB de espacio en disco
- 4GB de RAM
En primer lugar, descargue la versión de VirtualBox compatible con su máquina host e instálela en su sistema.
Descargar : VirtualBox
A continuación, descargue la imagen ISO de Kali Linux del sitio web. Elija la plataforma Bare Metal y seleccione Instalador de las opciones disponibles.
Descarga : Kali Linux
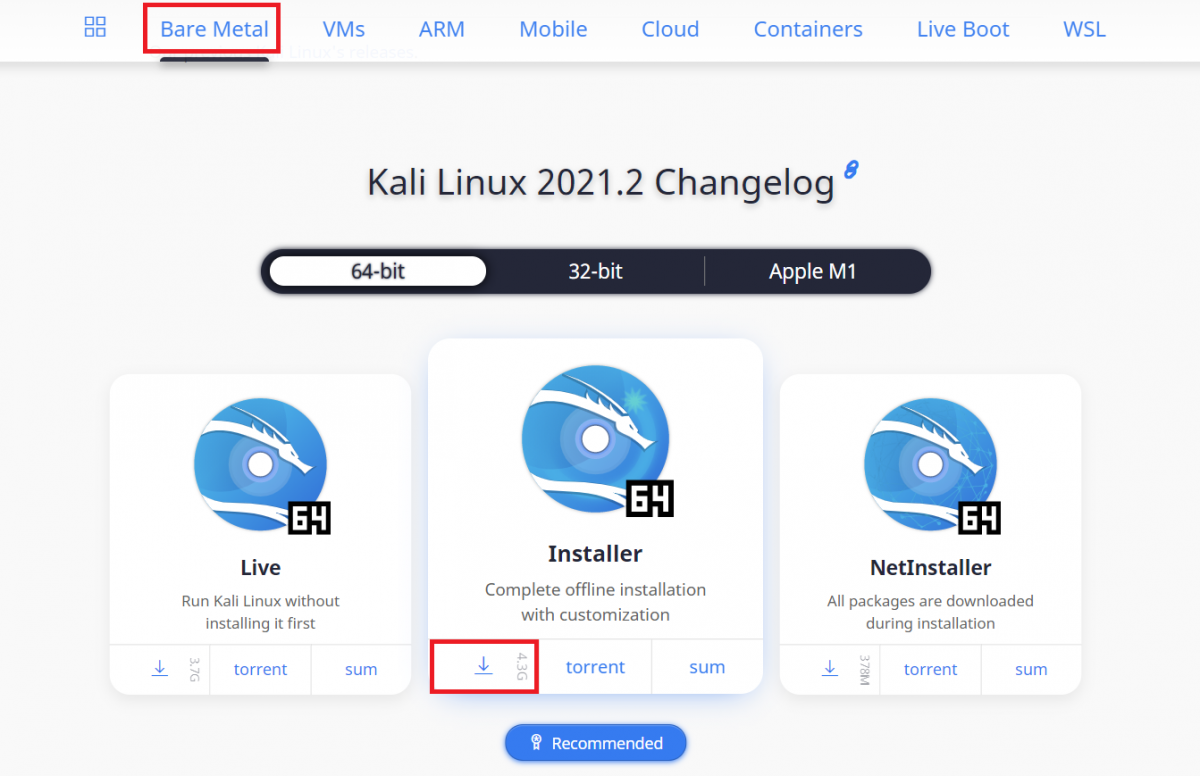
Paso 1: cree una nueva máquina virtual
Inicie VirtualBox en su máquina host y haga clic en el botón Nuevo . Escriba el nombre que desea que tenga su máquina virtual. El nombre recomendado es Kali Linux . VirtualBox seleccionará automáticamente el resto de las opciones por ti. Pero si no es así, puede seleccionar manualmente las opciones para que coincidan con la imagen a continuación.
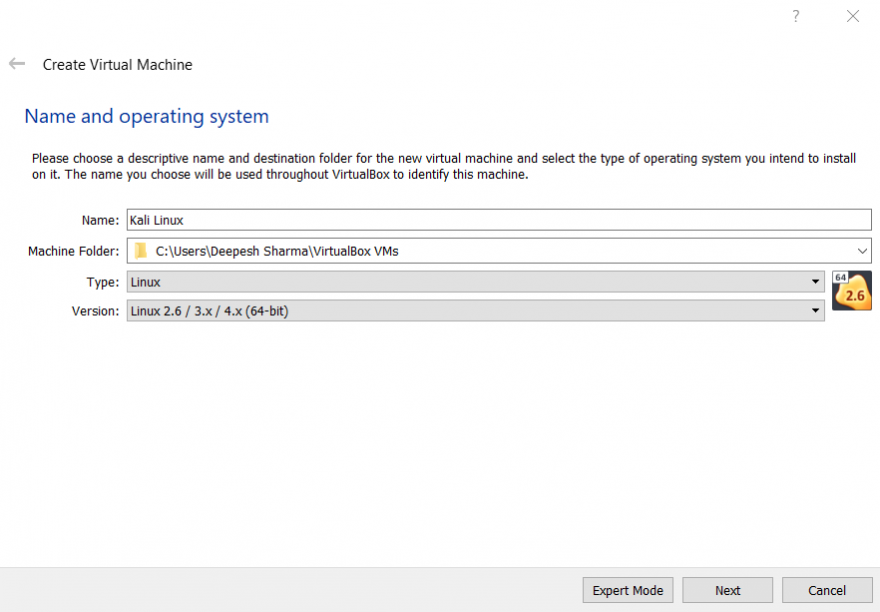
Una vez hecho esto, presione Siguiente . Ahora use el control deslizante para seleccionar el tamaño de la memoria para su nueva máquina virtual. VirtualBox te dice automáticamente que el tamaño de memoria recomendado es 1024 MB. Elija 4096 MB y presione Siguiente . No dude en utilizar 2048 MB o 1024 MB si tiene una computadora con menos RAM.
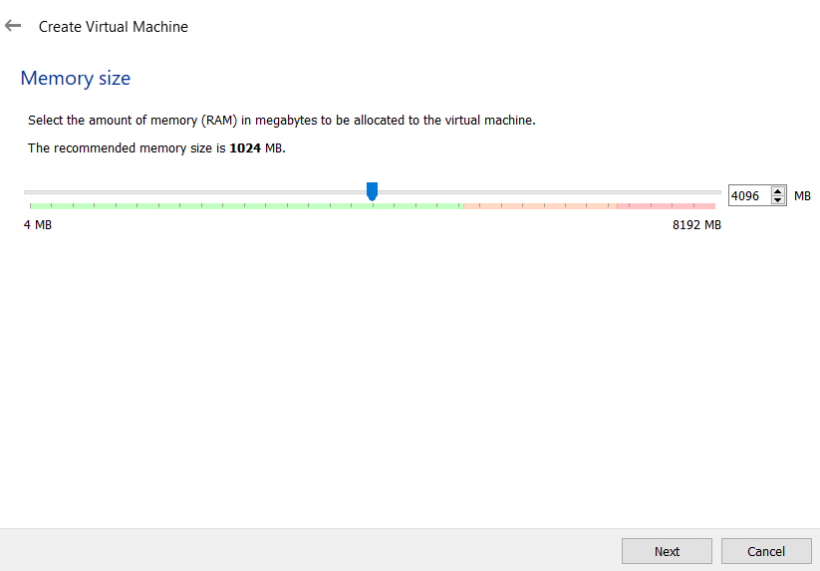
Seleccione Crear un disco duro virtual ahora y haga clic en Crear . Elija la opción que dice VDI (VirtualBox Disk Image) y seleccione Asignado dinámicamente en la pantalla que sigue.
Ahora especifique la cantidad de almacenamiento que desea proporcionar a la máquina virtual. Asegúrese de seleccionar al menos 20 GB como tamaño de disco duro. Elija 40 GB para asegurarse de que su máquina virtual no se quede sin espacio. Una vez hecho esto, haga clic en el botón Crear .
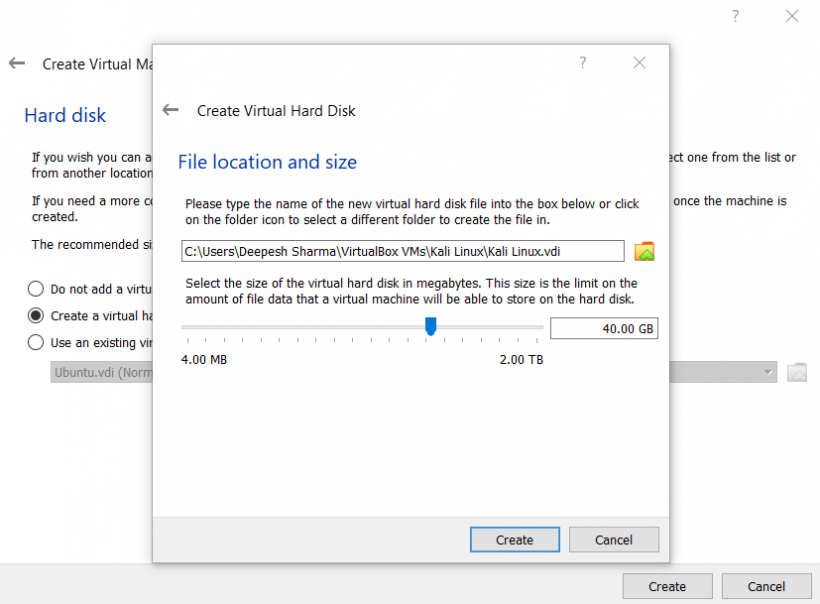
Se ha creado su nueva máquina virtual. Ahora es el momento de configurar los ajustes de la máquina.
Paso 2: configurar la máquina virtual
En este momento, solo tiene una máquina virtual en su sistema que no hace nada. Para que sea funcional, deberá realizar algunos cambios en su configuración. Resalte su máquina virtual en el panel izquierdo y haga clic en el botón Configuración .
Seleccione General y cambie a la pestaña Avanzado . Seleccione Bidireccional para el Portapapeles compartido y la opción Arrastrar y soltar .
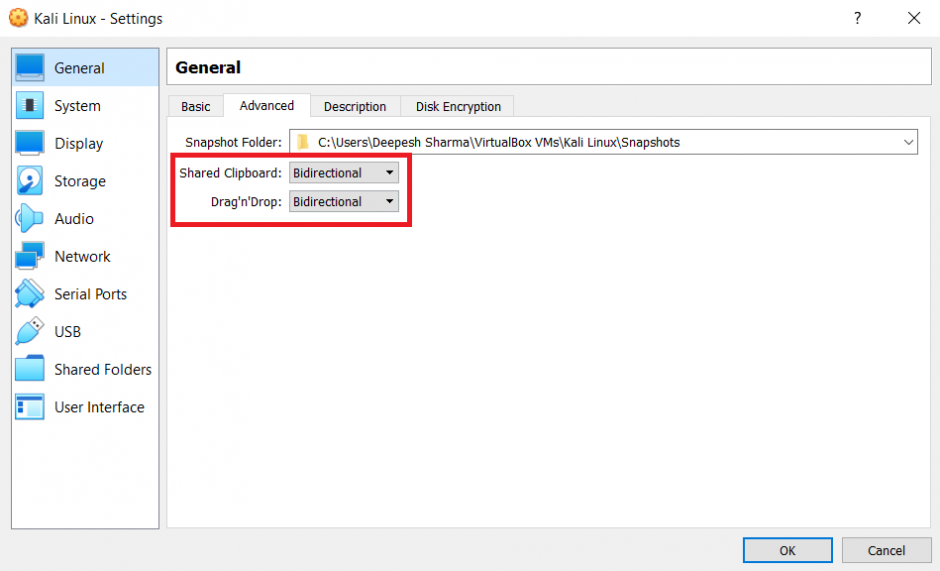
En el panel izquierdo, seleccione Sistema y desmarque todo excepto Óptico y Disco duro debajo de la etiqueta Orden de inicio . Además, reordene las entradas para que Óptico sea el primero y el Disco duro sea el segundo dispositivo de arranque.
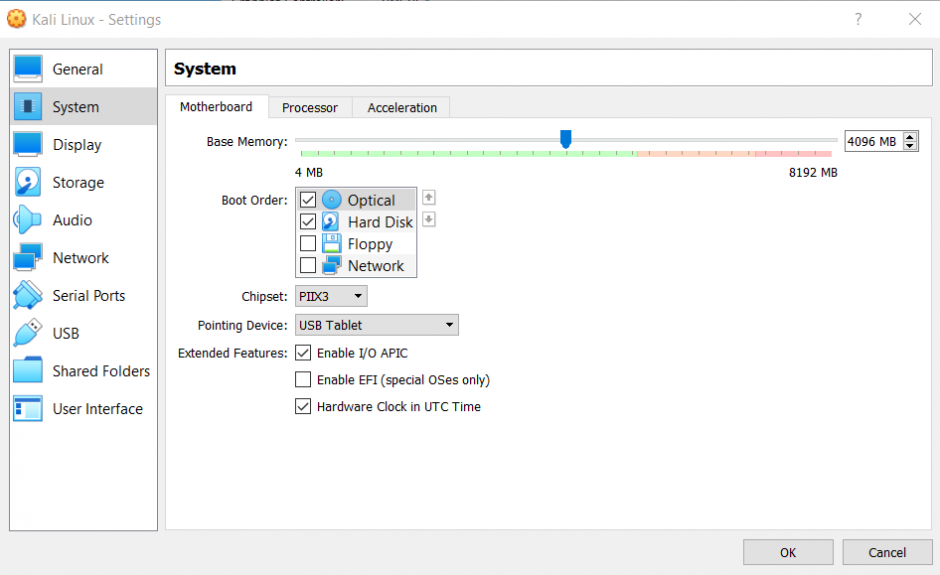
Cambie a la pestaña Procesador y mueva el control deslizante Procesador (es) a donde se encuentran los colores verde y rojo. Además, haga clic en la opción Habilitar PAE / NX .
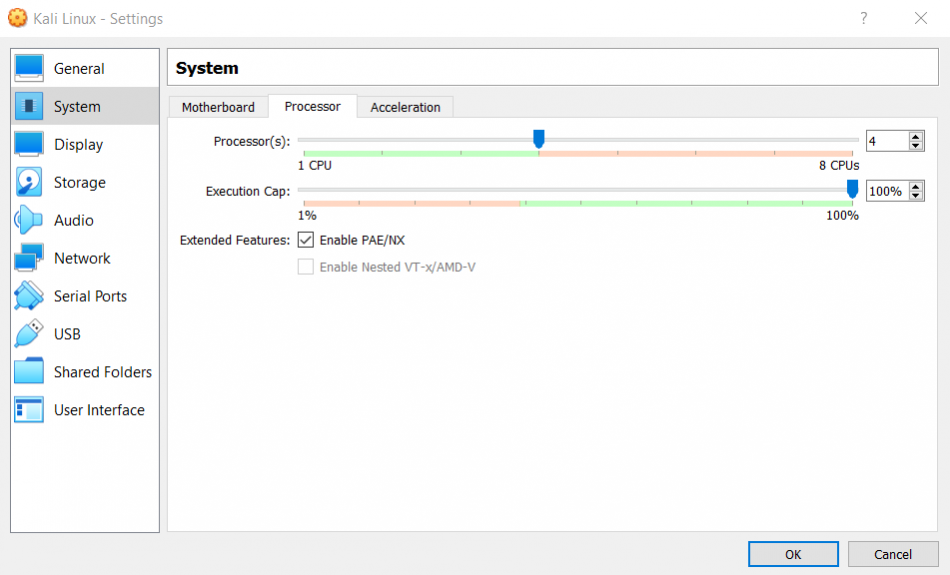
Ahora, desde la barra lateral izquierda, haga clic en Pantalla y seleccione la máxima memoria de video posible para la máquina virtual. Dirígete a Almacenamiento y haz clic en la opción Vaciar debajo de Controlador: etiqueta IDE .
En el panel derecho, haga clic en el icono Disco y seleccione Elegir un archivo de disco . Ahora busque la ISO de Kali Linux desde su almacenamiento local. Una vez hecho esto, haga clic en Aceptar para finalizar el proceso.
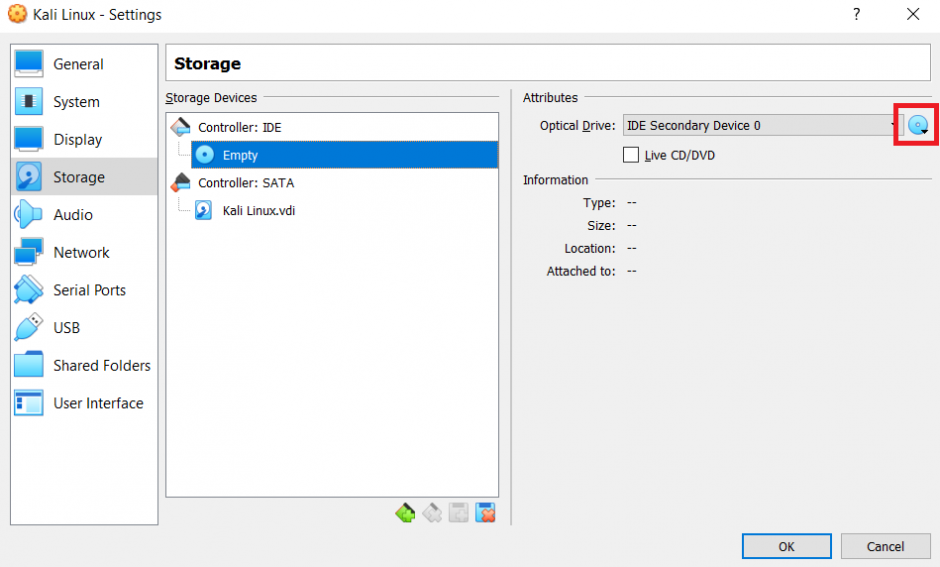
Paso 3: Inicie e instale Kali Linux
Resalte la máquina virtual de la barra lateral izquierda y haga clic en el botón Inicio . Kali Linux ahora se iniciará usando el archivo ISO que acaba de seleccionar. Seleccione la opción Instalación gráfica de la lista.
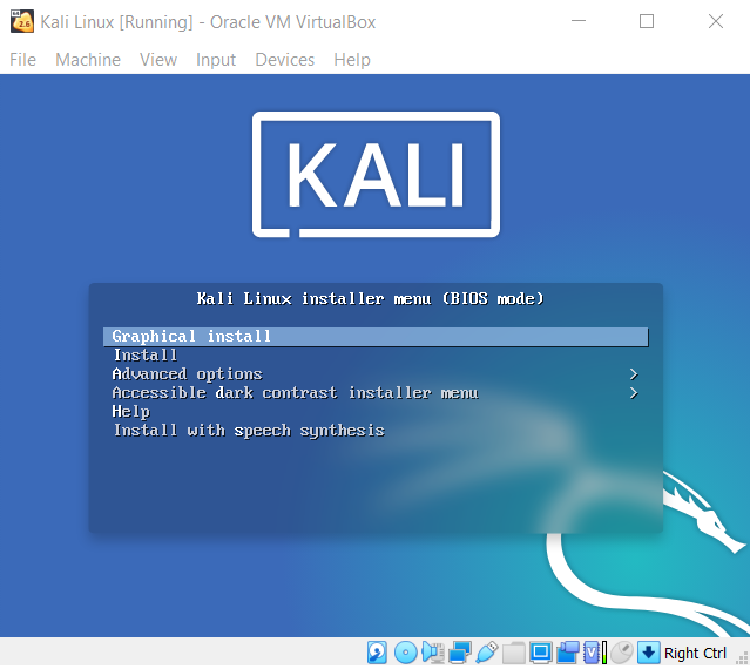
El sistema comenzará a cargar los archivos necesarios. Seleccione el idioma que prefiera para la instalación y haga clic en Continuar . A continuación, elija su ubicación geográfica de la lista de opciones disponibles.
Luego, seleccione una distribución de teclado adecuada para el sistema operativo. Aunque la opción recomendada es el inglés americano , también puede elegir cualquier otra distribución de teclado.
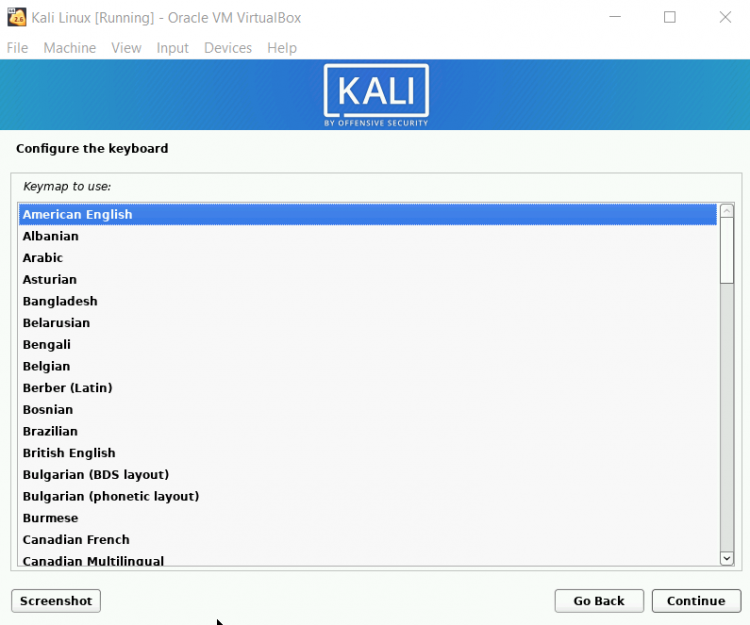
Kali Linux ahora detectará y montará automáticamente los medios de instalación. El sistema realizará algunas configuraciones más. Ingrese el nombre de host de su máquina virtual. Para esta guía, mantenga el nombre de host predeterminado, que es kali . En la siguiente pantalla, el sistema le pedirá un nombre de dominio. Simplemente haga clic en Continuar para omitir.
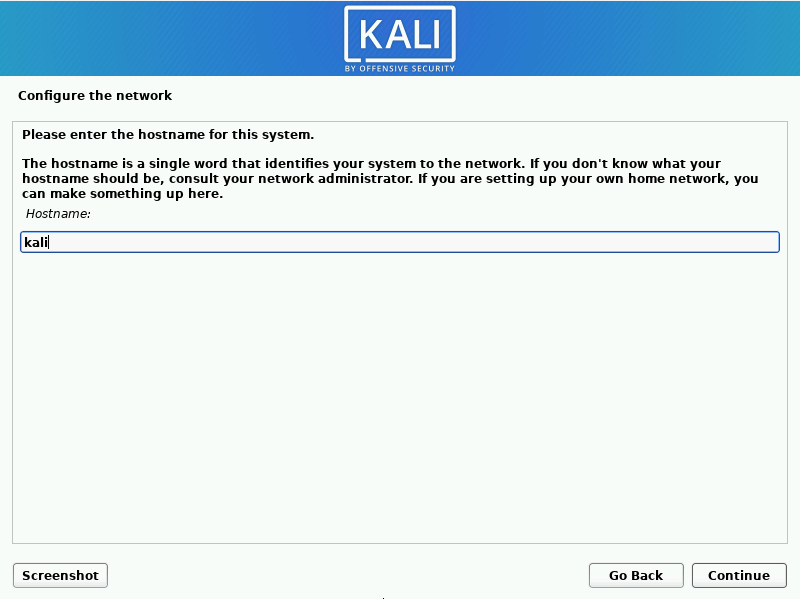
Ingrese el nombre completo del nuevo usuario. En la siguiente pantalla, escriba el nombre de usuario que desea que tenga el usuario. Haga clic en Continuar para continuar y luego escriba una contraseña segura para la cuenta de usuario.
El siguiente paso es particionar los discos. Como no está iniciando Kali Linux con otro sistema operativo, puede continuar con la opción de uso guiado de todo el disco . Seleccione el archivo del disco duro para particionar y haga clic en Continuar . Seleccione Separar particiones / home, / var y / tmp de la lista de opciones disponibles.
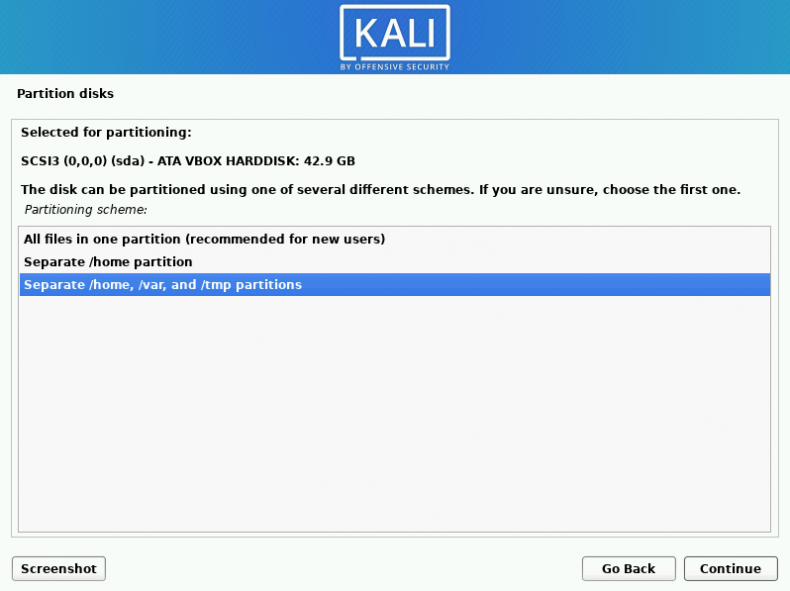
En la siguiente pantalla, seleccione Finalizar particionamiento y escriba los cambios en el disco y haga clic en Continuar . Elija Sí y presione Continuar nuevamente para confirmar el proceso. El sistema iniciará automáticamente la instalación por usted.
Kali Linux le pedirá los archivos que desea descargar. Elija un entorno de escritorio adecuado que se adapte a sus necesidades y marque la opción grande: selección predeterminada más herramientas adicionales . Haga clic en Continuar para continuar.
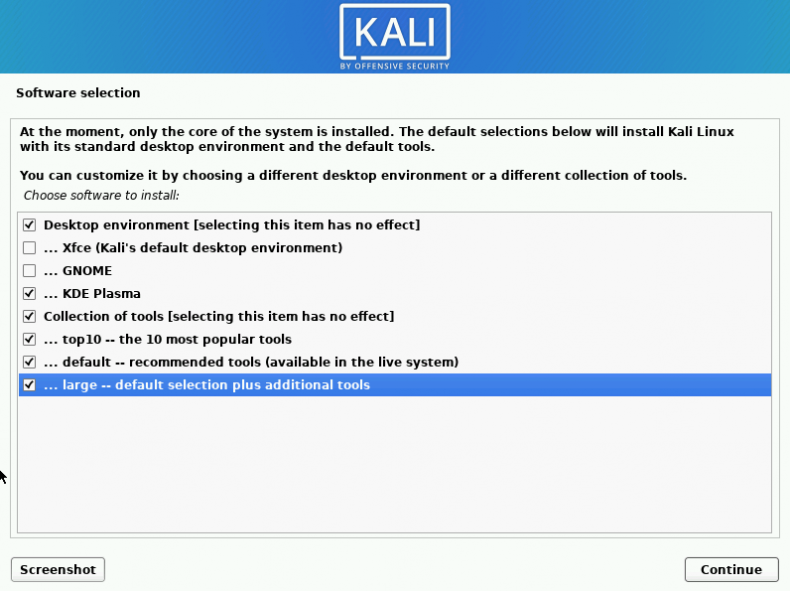
Kali Linux comenzará a descargar los archivos necesarios para la instalación. Haga clic en Sí cuando el sistema le pida que instale el cargador de arranque GRUB en su unidad principal. Seleccione el disco duro de la lista y haga clic en Continuar .
Una vez que Kali Linux haya terminado de instalarse, haga clic en Continuar . El sistema se reiniciará y arrancará en Kali Linux. Cuando vea la pantalla de inicio de sesión, ingrese la contraseña que configuró durante la instalación.
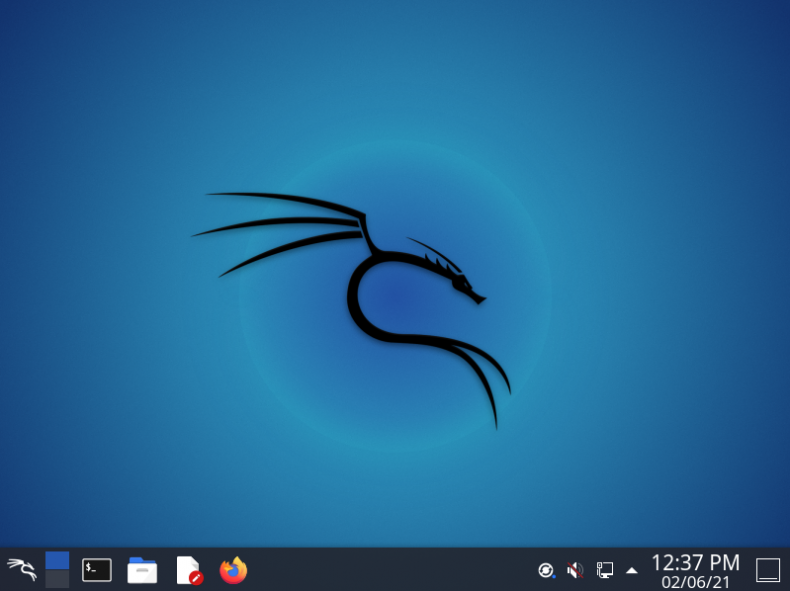
Instalación de Kali Linux VirtualBox Image
Otra forma de instalar Kali Linux en VirtualBox es utilizando la imagen precompilada de VirtualBox. A diferencia de la instalación desde la ISO, los archivos de imagen de VirtualBox son fáciles y rápidos de instalar.
Primero, descargue la imagen de la máquina virtual para VirtualBox desde el sitio web de Kali Linux.
Descargar : Imagen de VirtualBox de Kali Linux
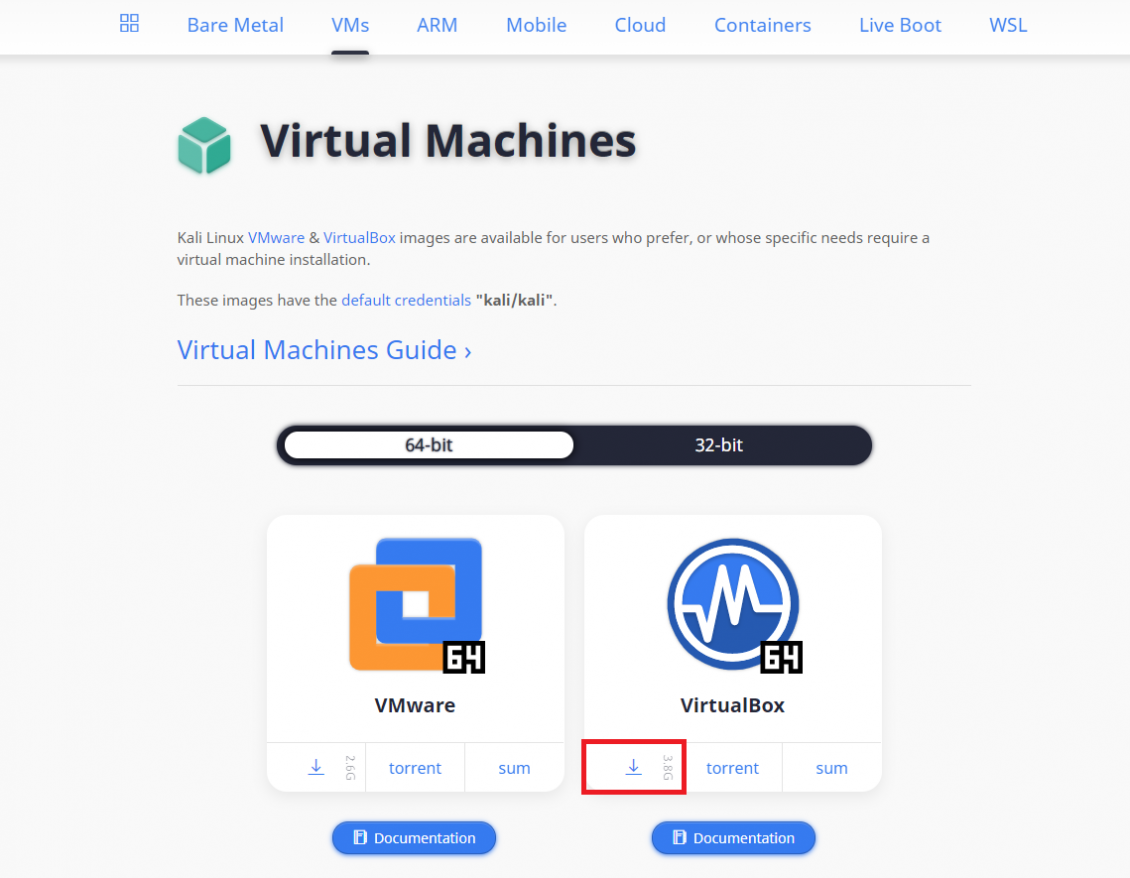
Inicie VirtualBox en su máquina host y seleccione Herramientas en el panel izquierdo. Luego, haga clic en el botón Importar .
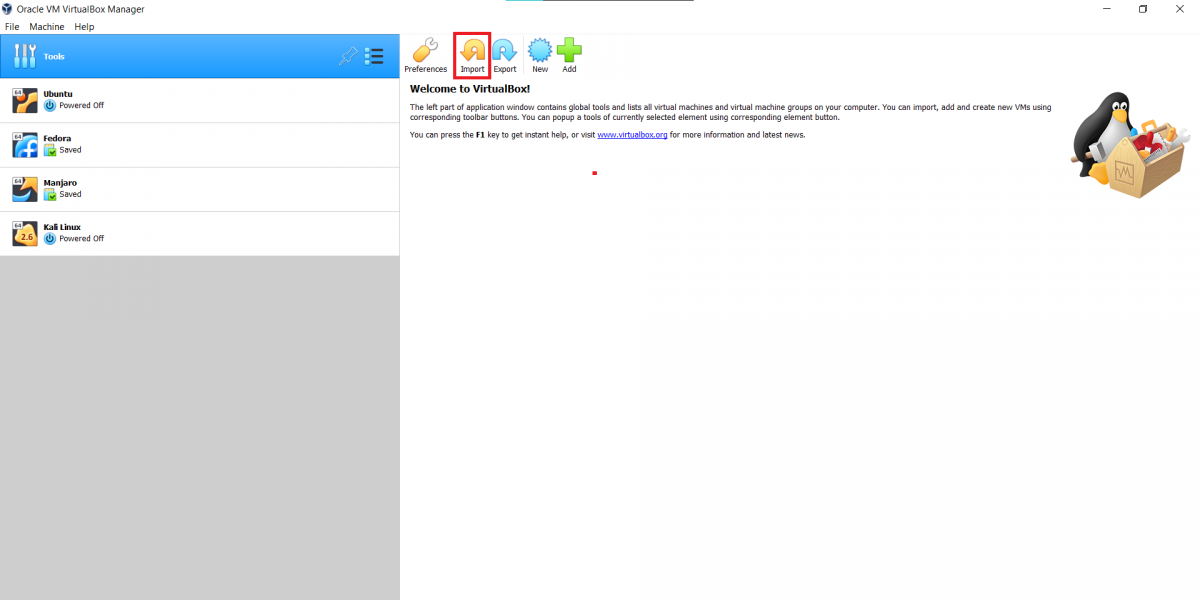
Busque el archivo de imagen de VirtualBox que acaba de descargar haciendo clic en el pequeño icono de Archivo . Después de seleccionar el archivo, haga clic en Siguiente . VirtualBox mostrará las configuraciones y configuraciones asociadas con el archivo de imagen.
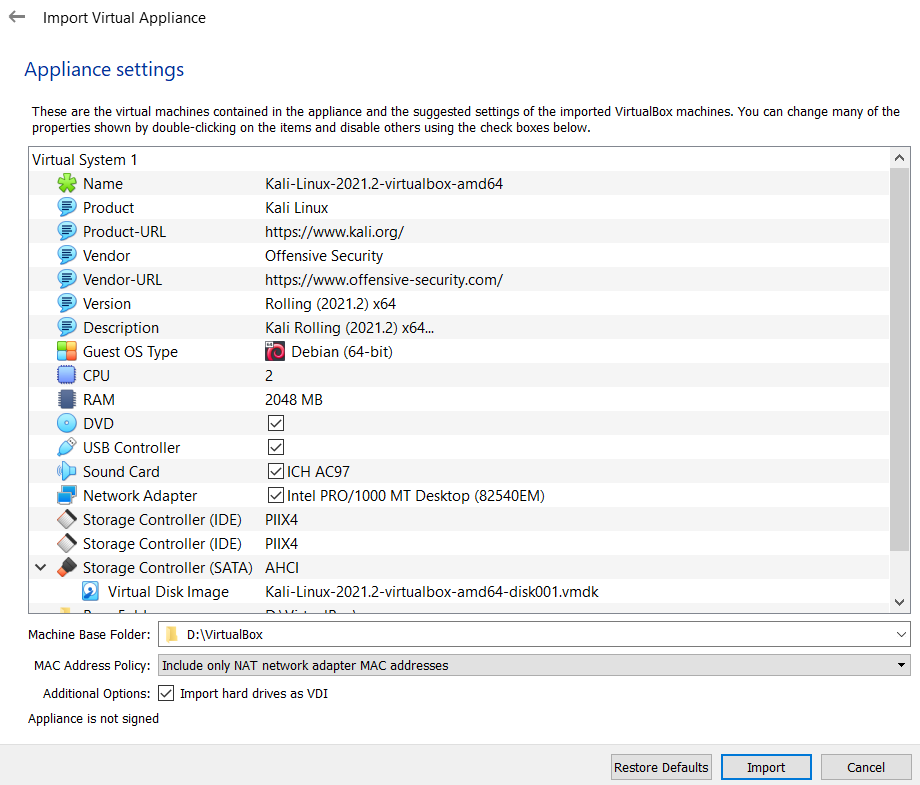
Cambie la carpeta base para almacenar los archivos de la máquina virtual. No seleccione la unidad que contiene su sistema operativo host. Una vez hecho esto, haga clic en Importar y seleccione Aceptar cuando el sistema muestre el acuerdo de licencia.
Espere un tiempo y deje que VirtualBox importe el sistema operativo desde el archivo descargado. Cuando esté completo, resalte la máquina virtual en el panel izquierdo y haga clic en el botón Inicio para iniciar el sistema operativo.
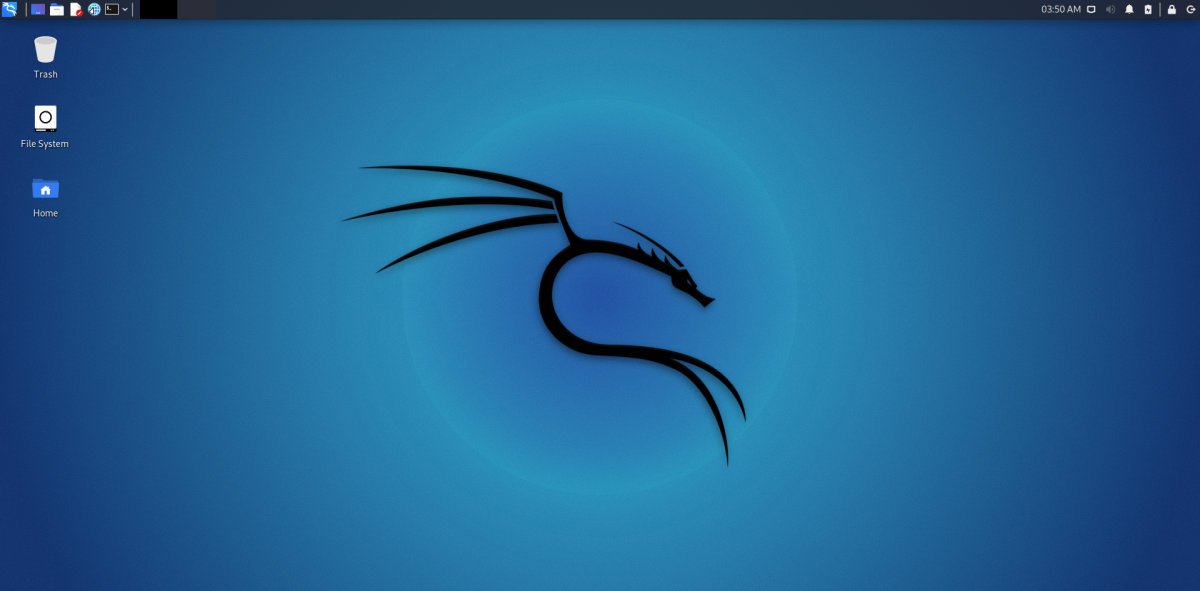
Si se encuentra con el error de compatibilidad con el controlador USB 2.0 , simplemente desactive la función dirigiéndose a Configuración > USB y luego desmarque Habilitar controlador USB .
Aproveche el poder de Kali Linux
Kali Linux es un sistema operativo conocido que viene con miles de herramientas relacionadas con pruebas de penetración y análisis forense digital. Aunque se encuentran disponibles varios sistemas operativos para la piratería ética, Kali Linux aún se destaca por ser uno de los mejores.
Además de los equipos de escritorio, también puede instalar Kali Linux en Raspberry Pi. Kali Linux instalado en una Raspberry Pi es realmente poderoso y tiene un gran potencial cuando se trata de pruebas de penetración y piratería ética.
