¿Qué es WUDFHost.exe y por qué su uso de CPU es tan alto?
¿Se está tirando de los pelos porque su PC se ha ralentizado a un ritmo lento? Quizás debería dirigirse al administrador de tareas y ver si esto tiene algo que ver con un archivo llamado WUDFHost.exe. Muchos usuarios se quejan de que este archivo ha estado acaparando la CPU.
Si ese es tu caso, no te asustes. El host de marco de controlador de modo de usuario de Windows (WUDFHost.exe) es un proceso de sistema confiable. Es posible que haya contemplado matar el proceso, pero es un componente importante de su sistema operativo. Entonces, exploremos cómo reducir el alto uso de CPU de WUDFHost.exe.
1. Verifique su sistema en busca de virus y malware
Si bien el archivo WUDFHost.exe real es perfectamente seguro, algunos virus y malware pueden enmascararlo para escabullirse de su programa antivirus. Un indicio inmediato de que el archivo es un troyano es si el archivo se encuentra en cualquier lugar menos en la carpeta C: Windows System32 .
Si nota esto, ejecute un escaneo con su programa antivirus. Incluso puede escanear su computadora en busca de malware sin conexión con Windows Defender .
Con suerte, el programa eliminará el archivo infectado. Cuando haya terminado, regrese al Administrador de tareas y verifique si el uso de la CPU ha vuelto a la normalidad.
2. Compruebe si hay actualizaciones de controladores de dispositivo
Una vez que haya determinado que el archivo WUDFHost.exe es seguro y no un virus, deberá buscar actualizaciones del controlador del dispositivo. Los controladores de dispositivos dañados u obsoletos son una de las razones más comunes del uso excesivo de la CPU por parte de WUDFHost.exe.
Hay varias formas de buscar y reemplazar controladores de Windows obsoletos . La forma más sencilla es utilizar Windows Update. Este es el método más seguro ya que todos los controladores son auténticos y se verifica su compatibilidad. Alternativamente, puede ir al Administrador de dispositivos , buscar su dispositivo, hacer clic con el botón derecho en él y seleccionar Actualizar controlador .
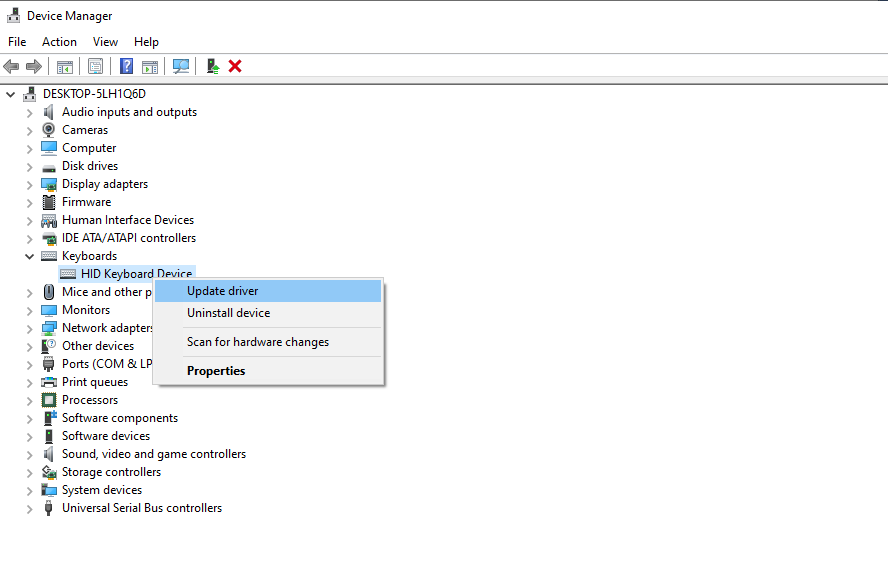
Aparecerá un cuadro de diálogo con dos opciones. Si desea que Windows busque un controlador, elija la primera opción que dice Buscar automáticamente el software del controlador actualizado .
Si Windows no encuentra un controlador, o si ya ha descargado el controlador en su sistema desde el sitio web del fabricante, use la segunda opción que dice Buscar software de controlador en mi computadora . Busque el archivo y ejecute el asistente de instalación. Realice un reinicio y vea si el uso de su CPU se ha normalizado.
3. Compruebe si el archivo del sistema está dañado
Puede verificar si el archivo del sistema está dañado utilizando una utilidad incorporada de Windows llamada Comprobador de archivos de sistema . Para abrir el Comprobador de archivos de sistema, ejecute el símbolo del sistema como administrador presionando Win + R , escribiendo cmd y presionando Ctrl + Shift + Enter . Luego, ejecute el siguiente comando:
sfc /scannowPresione Enter y la utilidad comenzará a escanear los archivos del sistema y realizará las reparaciones cuando sea necesario. Una vez que se complete el proceso, abra su Administrador de tareas y vea si el uso de la CPU ha vuelto a la normalidad.
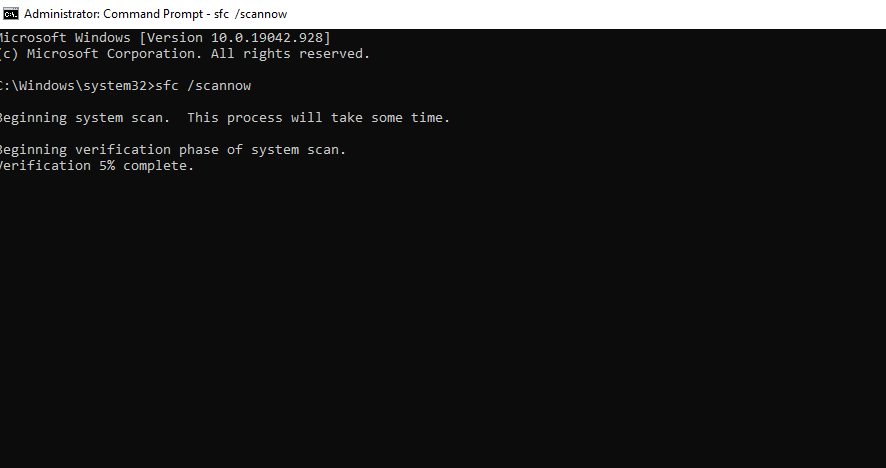
4. Deshabilite el controlador de modo de usuario Intel Wireless Gigabit
Otro culpable común que hace que WUDFHost.exe use una CPU excesiva es el controlador Intel Wireless Gigabit User Mode. La solución, sin embargo, es bastante simple.
Presione Win + R , escriba devmgmt.msc y presione Entrar o haga clic en Aceptar .
Esto debería abrir el Administrador de dispositivos . Busque Controladores Intel Wireless Gigabit en la lista de controladores y haga clic en la flecha al lado para expandir la categoría.
Haga clic con el botón derecho en Controlador de modo de usuario Intel Wireless Gigabit y haga clic en Desactivar dispositivo . Haga clic en Sí para continuar. Regrese al Administrador de tareas para ver si esto resuelve el problema.
5. Realice un arranque limpio
Los conflictos de software también pueden resultar en un WUDFHost.exe que acapara la CPU. Si instaló recientemente un nuevo programa en su sistema, intente desinstalarlo o deshabilitarlo temporalmente para ver si esto soluciona el problema. Si no instaló ningún software nuevo, puede realizar una limpieza para identificar qué software está causando el problema.
Presione Win + R , escriba msconfig y presione Entrar o haga clic en Aceptar . Esto abrirá Configuración del sistema . A continuación, diríjase a la pestaña Servicios y marque la casilla en la parte inferior que dice Ocultar todos los servicios de Microsoft . Luego haga clic en Deshabilitar todo .
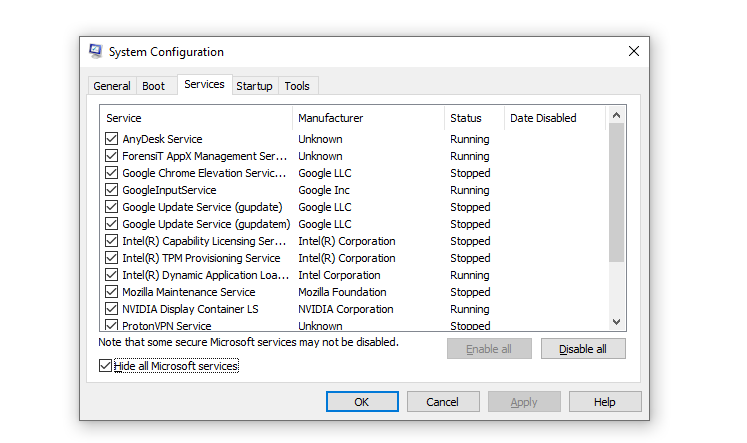
Navegue a la pestaña Inicio a continuación y haga clic en Abrir Administrador de tareas . Deshabilite todos los programas enumerados aquí.
Regrese a la ventana Configuración del sistema y haga clic en Aplicar y Aceptar . Reinicie su sistema para aplicar los cambios.
Si esto soluciona el uso excesivo de la CPU, deberá realizar algunas pruebas y errores. Comience a habilitar el software y los servicios uno a la vez para averiguar cuál es el culpable. Cuando lo encuentre, desactívelo o desinstálelo de su sistema.
6. Deshabilite cualquier dispositivo portátil
Un dispositivo portátil puede estar provocando que WUDFHost.exe utilice cantidades excesivas de recursos de la CPU. Para verificar si esto es lo que está causando el problema en su sistema, puede deshabilitar los dispositivos portátiles desde el Administrador de dispositivos. Alternativamente, puede deshabilitar el Servicio de instalación de dispositivos.
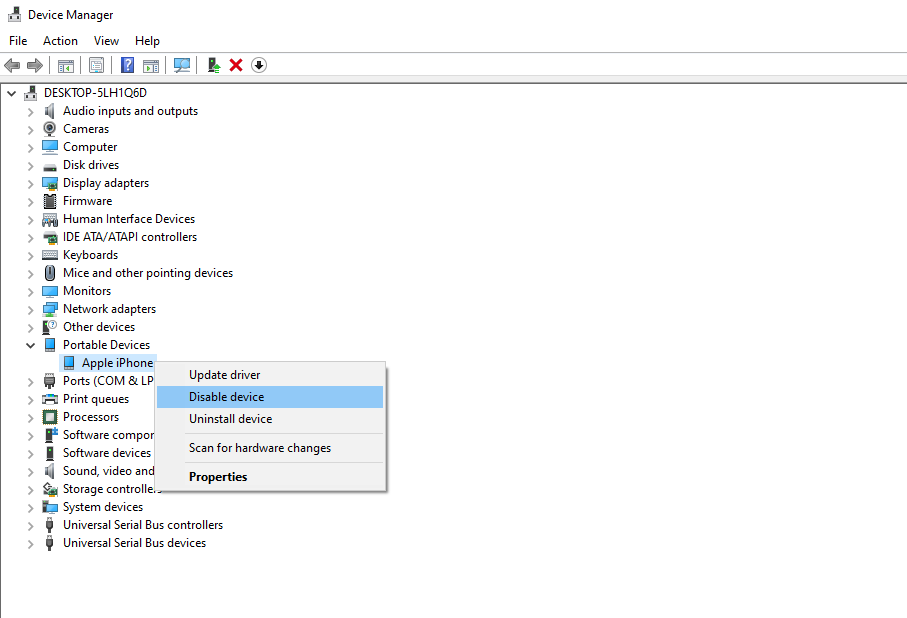
Para deshabilitar dispositivos portátiles, abra el Administrador de dispositivos presionando Win + R , escribiendo “ devmgmt.msc ” y haciendo clic en Aceptar . Busque Dispositivos portátiles en la lista y haga clic en la flecha a su izquierda para expandir la lista. Elija un dispositivo portátil y haga clic derecho sobre él. En el menú, seleccione Desactivar dispositivo y haga clic en Sí para continuar. No se preocupe, esto no inutilizará su dispositivo.
Cuando haya terminado, regrese al Administrador de tareas. Compruebe si esto ha resuelto el problema de uso elevado de la CPU.
Si desea tomar una ruta diferente, puede deshabilitar el Servicio de instalación de dispositivos. Para hacer esto, presione Win + R , escriba " services.msc " y presione Entrar o haga clic en Aceptar . Cuando se abra la ventana Servicios , busque Servicio de instalación de dispositivos . Haga clic derecho sobre él y seleccione Propiedades .
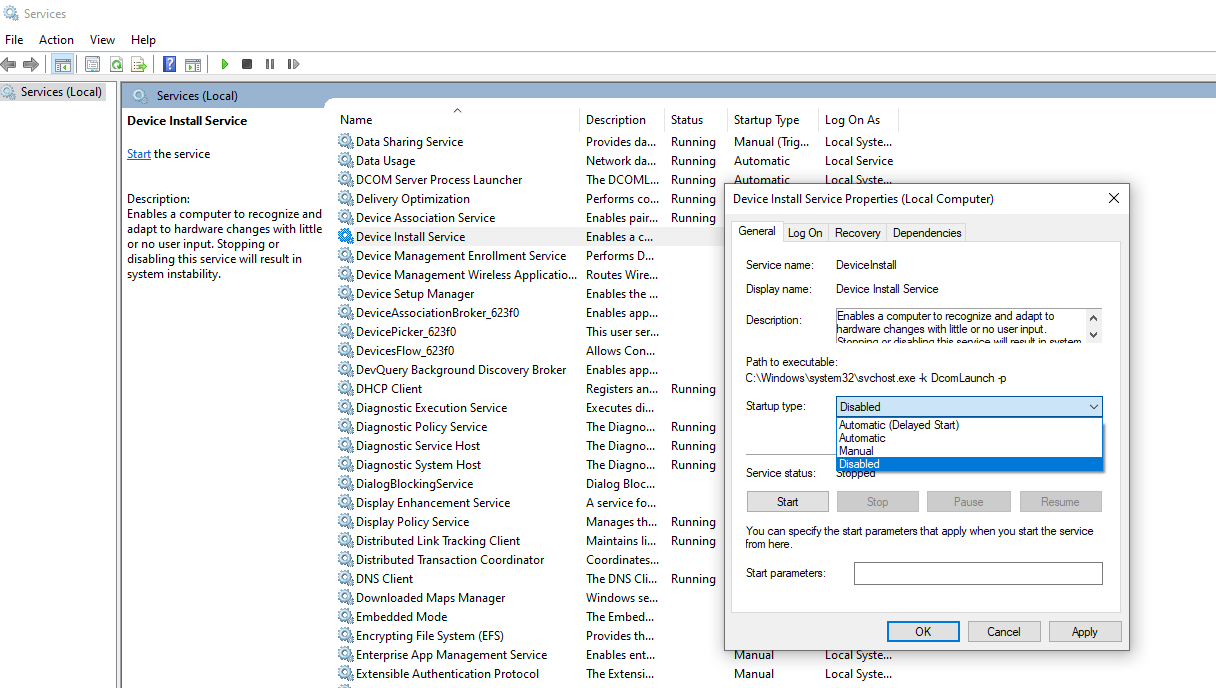
En la ventana que aparece, busque el menú desplegable junto a Tipo de inicio . Haga clic en el menú y seleccione Desactivado . Presione Aplicar y Aceptar . Verifique si esto resuelve su problema abriendo el Administrador de tareas.
7. Desactivar NFC
Si su sistema tiene NFC, podría ser una posible causa del problema WUDFHost.exe. ¿La solución simple? Desactive NFC.
Para deshabilitar NFC, vaya a Configuración> Red e Internet . En el panel izquierdo, busque Modo avión . Haz click en eso. En el panel derecho, verá un botón de alternancia para habilitar / deshabilitar NFC. Deshabilite NFC desde aquí y verifique si el problema se resuelve.
¿El uso de su CPU ha vuelto a la normalidad?
Con suerte, su WUDFHost.exe ya no consume demasiada CPU. El Administrador de tareas suele estar lleno de nombres de procesos que tienen poco sentido. Si hay un proceso que usa demasiada CPU o causa otros problemas, puede ser frustrante. Sin embargo, no elimine ningún proceso a menos que esté seguro de que no agravará el problema.
WUDFHost.exe es solo uno de los muchos procesos que nunca debe eliminar debido a su importancia para el sistema. ¡Vale la pena aprender todos los procesos importantes en el Administrador de tareas para que no termine apagando algo vital para la salud de su computadora!
