¿Qué es TrustedInstaller? ¿Por qué me impide cambiar el nombre de los archivos?
TrustedInstaller es una cuenta de usuario integrada en Windows 8, Windows 7, Windows Vista y Windows 10.
Esta cuenta de usuario "posee" una variedad de archivos del sistema, incluidos los archivos de sus Archivos de programa, su carpeta de Windows e incluso la carpeta Windows.old creada después de actualizar de una versión de Windows a otra.
Para cambiar el nombre o eliminar estos archivos, tendrá que quitarles la propiedad de la cuenta de usuario de TrustedInstaller. Entonces, aquí le mostramos cómo cambiar la propiedad del archivo de TrustedInstaller a su cuenta de administrador habitual y por qué lo desea.
¿Qué es TrustedInstaller?
La cuenta de usuario de TrustedInstaller es utilizada por el servicio de instalación de módulos de Windows incluido con Windows. Este servicio es responsable de instalar, modificar y eliminar las actualizaciones de Windows y otros componentes opcionales de Windows, por lo que tiene la capacidad exclusiva de modificarlos.
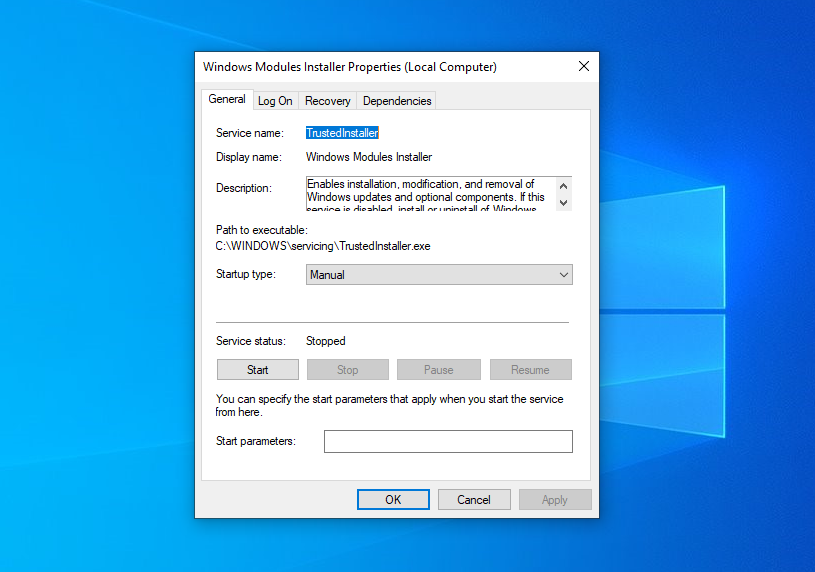
¿Cómo eliminar la carpeta Windows.old?
Si está intentando eliminar la carpeta C: Windows.old después de actualizar a una nueva versión de Windows, y ve un mensaje que le dice que necesita permiso de TrustedInstaller, no necesita tomar posesión de los archivos en todas. Solo necesita usar el asistente de limpieza de disco .
Para abrir el asistente de Liberador de espacio en disco , escriba Liberador de espacio en disco en la barra de búsqueda del menú Inicio y seleccione Mejor coincidencia.
Haga clic en el botón arriba archivo de sistema Clean s en la ventana de la limpieza del disco.
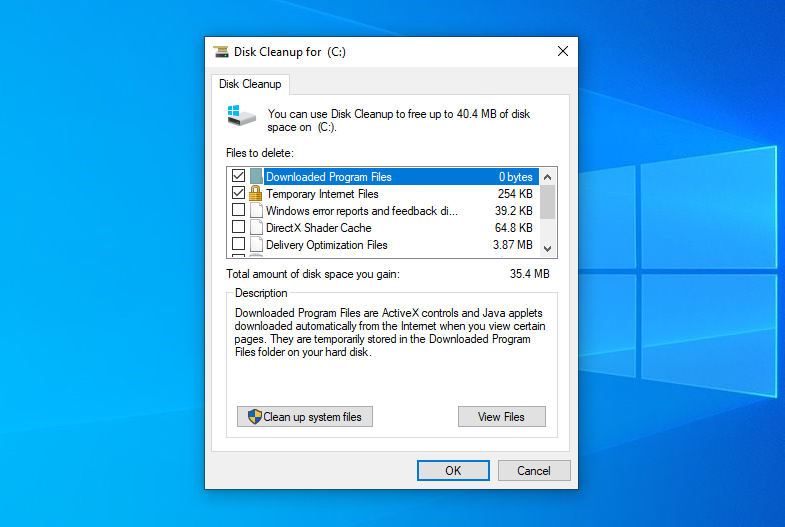
Si tiene una carpeta Windows.old en su disco duro, verá una casilla de verificación Instalaciones anteriores de Windows en la lista de archivos del sistema que puede eliminar. Habilite la opción y haga clic en Aceptar . Windows eliminará la carpeta Windows.old por usted; asegúrese de haber copiado todos los archivos importantes antes de ejecutar el Liberador de espacio en disco en ella.
Asumir la propiedad de los archivos
La cuenta de usuario de TrustedInstaller es propietaria de los archivos de su sistema. Si TrustedInstaller le impide cambiar el nombre o eliminar una carpeta, a menudo es por una buena razón. Por ejemplo, si cambia el nombre de la carpeta C: Windows System32 , su sistema operativo dejará de funcionar y deberá repararse o reinstalarse.
Solo debe tomar posesión de los archivos del sistema y cambiarles el nombre, eliminarlos o moverlos si sabe lo que está haciendo. Si sabe lo que está haciendo, siga las instrucciones a continuación para tomar posesión de los archivos.
Busque la carpeta o el archivo que desea tomar posesión, haga clic derecho sobre él y seleccione Propiedades .
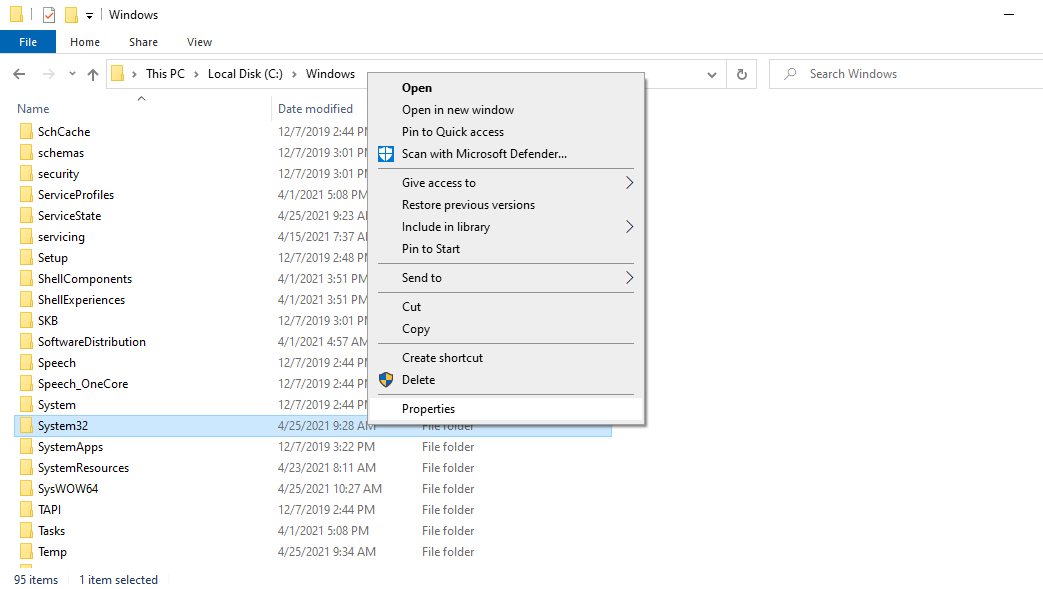
Haga clic en la pestaña Seguridad en la ventana de propiedades y haga clic en el botón Avanzado cerca de la parte inferior.
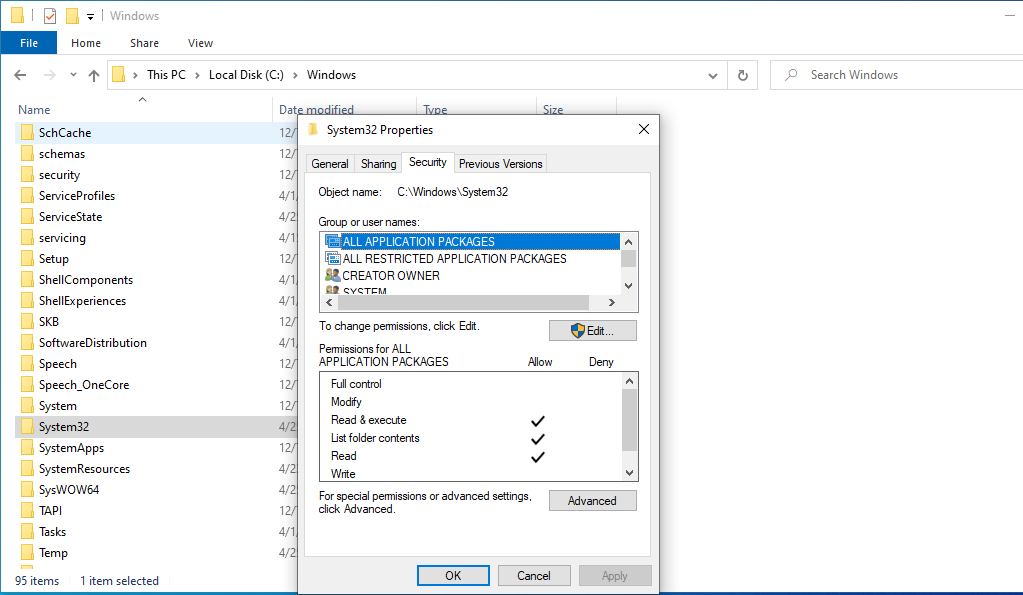
Haga clic en el enlace Cambiar junto a TrustedInstaller para cambiar el propietario.
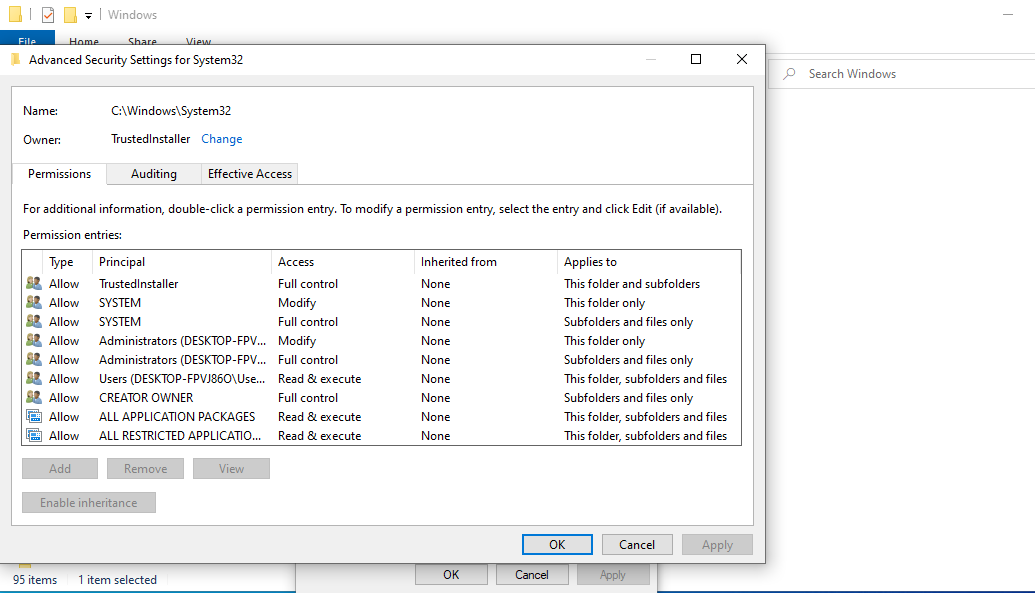
Escriba Administradores en el cuadro y haga clic en el botón Comprobar nombres . Windows completará automáticamente el resto del nombre. Esto le da propiedad a todos los administradores del sistema. Haga clic en el botón Aceptar para guardar este cambio.
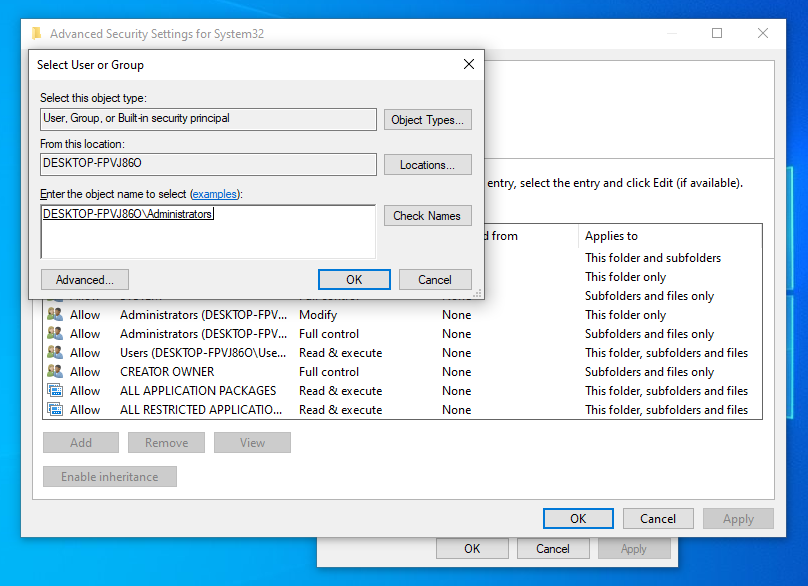
Habilite la configuración Reemplazar propietario en subcontenedores y objetos para aplicar estos cambios a todas las subcarpetas y archivos que contienen. Haga clic en el botón Aceptar en la parte inferior de la ventana Configuración de seguridad avanzada . A continuación, presione el botón Editar en la ventana Propiedades.
Seleccione el usuario Administradores y habilite la casilla de verificación Control total para otorgar permisos completos a las cuentas de administrador sobre los archivos. Haga clic en el botón Aceptar dos veces para guardar sus cambios. Ahora tiene la posibilidad de cambiar el nombre, eliminar o mover los archivos como desee.
Si se encuentra tomando posesión de archivos con regularidad, es posible que desee descargar un archivo .reg que agregará la opción Tomar posesión en el menú contextual. Luego, podrá tomar posesión de los archivos y carpetas con unos pocos clics.
Compruebe si hay problemas de corrupción de TrustedInstaller
Si aún no pudo cambiar el nombre de sus archivos, es posible que Windows TrustedInstaller esté dañado. Los archivos del sistema son propensos a problemas de corrupción en Windows por varias razones, las más destacadas son una actualización reciente de Windows, cierres abruptos o malware.
Hay un par de formas manuales en las que puede intentar solucionar el problema. También puede utilizar soluciones automatizadas. Consulte nuestra lista de herramientas gratuitas de reparación automatizada de Windows para obtener las mejores sugerencias.
1. Ejecute la comprobación de archivos del sistema (SFC)
SFC es una utilidad integrada de Windows. Funciona escaneando su PC en busca de errores y luego intenta corregirlos. Es una práctica herramienta de reparación de Windows que también puede usar para solucionar otros problemas.
Sin embargo, necesitará usar el símbolo del sistema.
Así es como lo haces:
- Escriba cmd en la barra de búsqueda del menú Inicio, haga clic con el botón derecho en Mejor coincidencia y seleccione Ejecutar como administrador .
- Escriba sfc / scannow y presione Enter .
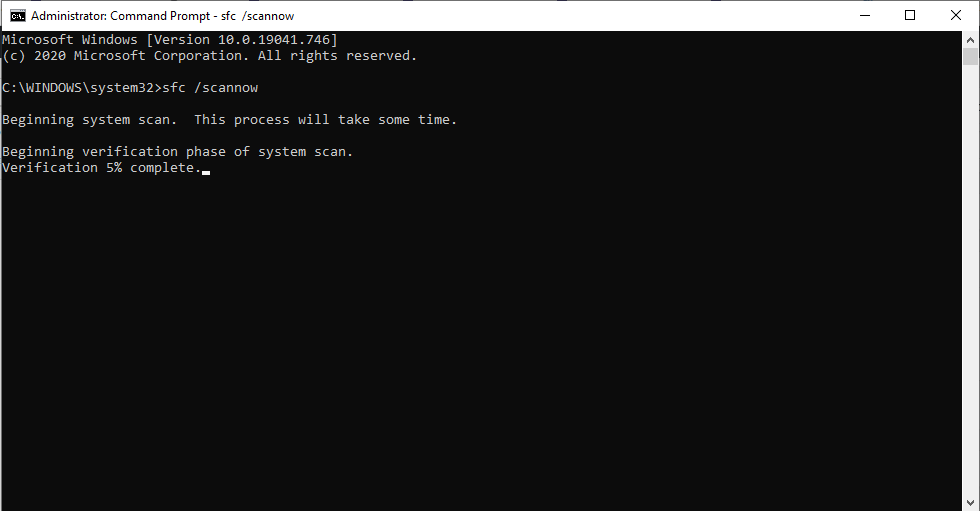
Su escaneo se completará en unos minutos. SFC se ocupará de cualquier problema que encuentre automáticamente.
2. Ejecute Restaurar sistema de Windows
Al igual que SFC, Restaurar sistema es una herramienta de sistema integrada. Restaura su computadora a un estado anterior cuando funcionaba bien. Recuerde que para implementar una Restauración del sistema, primero debe tener un punto de restauración en su lugar, antes de que las cosas se vayan mal con su PC.
A continuación, le indicamos cómo puede verificar si tiene un punto de restauración anterior:
- Escriba restauración del sistema en la barra de búsqueda del menú Inicio y seleccione la mejor coincidencia.
- En el asistente, seleccione Elegir un punto de restauración diferente y haga clic en Siguiente .

Si puede ver un punto de restauración aquí, regocíjese. Significa que en algún momento del pasado, creó un punto de restauración para su Windows (que recomendamos encarecidamente), o si no lo hizo, su sistema lo hizo por usted.
Ahora, seleccione Finalizar para comenzar la Restauración del sistema. Pronto, su PC se restaurará a un buen estado de funcionamiento.
¿Debería deshabilitar TrustedInstaller?
No, no deberías.
Esa es una mala idea. Esto viene de alguien que aprendió esto por las malas. TrustedInstaller de hecho usa recursos de CPU, y aunque esto puede parecerle una buena razón para deshabilitarlo, no lo es.
TrustedInstaller maneja muchos otros procesos complejos del sistema de Windows. Si algo se estropeara en los archivos de su sistema mientras estaba jugando, todo su sistema podría corromperse.
TrustedInstaller es una herramienta vital del sistema
Con suerte, ahora sabe más sobre TrustedInstaller antes de comenzar este artículo. Para resumir todo, es un proceso crítico que se encarga de las aplicaciones, la instalación y administra las actualizaciones en su sistema Windows. Aunque a veces puede impedirle acceder a ciertos archivos o sentir que está usando recursos del sistema, es un proceso importante del sistema.
