¿Qué es Microsoft Edge y cómo usarlo?
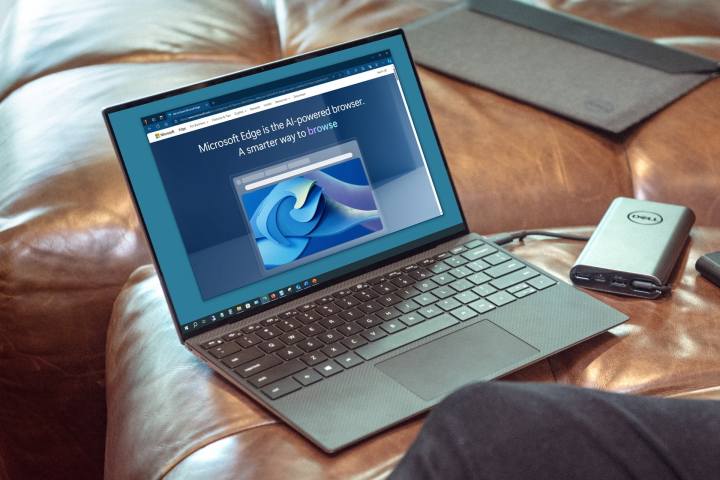
Si acaba de comprar una nueva computadora con Windows y ve que Microsoft Edge está instalado, es posible que se pregunte si vale la pena dedicarle tiempo.
¿Microsoft Edge es un navegador web seguro que te mantiene seguro cuando estás en línea? ¿Puedes personalizarlo como otros navegadores populares? ¿Qué pasó con Internet Explorer?
Usted tiene preguntas y nosotros tenemos respuestas. Esto es lo que necesita saber para comenzar con Microsoft Edge.
¿Qué es Microsoft Edge?
Microsoft Edge es un navegador web multiplataforma desarrollado por Microsoft. Al igual que sus competidores Chrome, Firefox y Safari, Edge te permite visitar sitios web, guardar tus favoritos, consultar tu correo electrónico, pasar el rato en las redes sociales y ver vídeos de YouTube.
Historia de Microsoft Edge
Si bien Microsoft Edge se lanzó en 2015, no fue hasta 2018 que Microsoft anunció que reconstruiría Edge como un navegador basado en Chromium, que también permitía un uso efectivo en macOS . En 2020, se lanzó al público la versión más nueva de Edge y Microsoft finalizó el soporte de seguridad para el original, ahora conocido como Microsoft Edge Legacy.
Se pretendía que Microsoft Edge fuera el sucesor de Internet Explorer 11, aunque ambos navegadores web permanecieron disponibles durante un par de años.
En junio de 2022, Microsoft dejó de admitir Internet Explorer y desde entonces preinstaló Microsoft Edge en versiones más recientes del sistema operativo Windows.
Desde julio de 2023 hasta julio de 2024, Google Chrome todavía reclamó casi el 65% de la cuota de mercado mundial de navegadores de escritorio. Sin embargo, según StatCounter , Microsoft Edge se está acercando a Chrome con casi el 14% de la cuota.
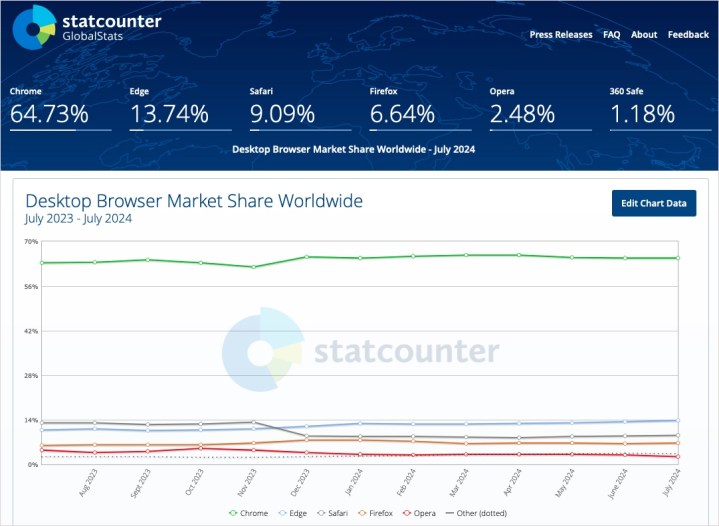
Como parece que Microsoft Edge llegó para quedarse y muchos lo utilizan, vale la pena dedicar tiempo a familiarizarse con él. Repasemos varias características de Edge y cómo convertir esta herramienta en su navegador web preferido.
Cómo utilizar Microsoft Edge
Microsoft Edge se parece a la mayoría de los navegadores web populares. En la parte superior, tiene la barra de direcciones que también funciona como búsqueda web, una barra de herramientas con botones para Atrás, Inicio y Actualizar, y pestañas para administrar los sitios que visita.
Y si bien es bastante sencillo introducir una URL en la barra de direcciones y dirigirse a sus sitios web favoritos, es una buena idea familiarizarse con la configuración, la seguridad, las personalizaciones y otras características que puede aprovechar al usar Edge.
Conviértalo en el navegador predeterminado
Si bien no es necesario, si deseas acostumbrarte a usar Microsoft Edge , considera convertirlo en tu navegador predeterminado. Este es un cambio rápido y simple que siempre puedes revertir más tarde si quieres volver a Chrome o Firefox.
- Seleccione el botón Configuración y más (tres puntos) en la barra de herramientas superior de Microsoft Edge.

- Elija Navegador predeterminado a la izquierda.
- Elija Establecer como predeterminado en la parte superior de la pantalla.

Ahora, cuando haces clic en un enlace de un correo electrónico o una aplicación, el sitio web se abre automáticamente en Microsoft Edge.
Ajustar la configuración de privacidad
Si hay algo que debe hacer cuando comienza a utilizar un nuevo navegador web, es tomarse un tiempo para revisar y ajustar las configuraciones de privacidad y seguridad disponibles. Y verás características con Microsoft Edge que no verás con otros navegadores.
Seleccione el botón Configuración y más en la barra de herramientas superior.
Privacidad, búsqueda y servicios
Elija Privacidad, búsqueda y servicios a la izquierda. A la derecha, tómate unos minutos para realizar ajustes según tus preferencias:
Prevención de seguimiento : puede controlar el nivel de seguimiento permitido por los sitios web que visita. Primero, asegúrese de que la opción de prevención de seguimiento esté activada. Luego, elija Básico, Equilibrado o Estricto para el tipo de seguimiento que desea permitir.
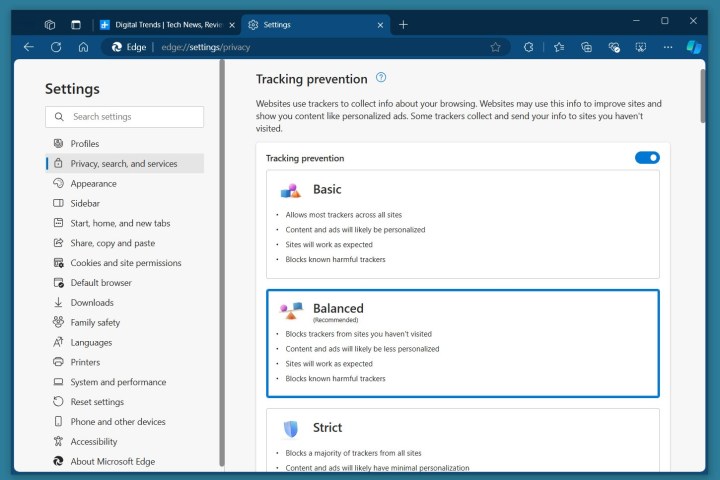
Seguridad : puede habilitar Microsoft Defender SmartScreen, el bloqueo de aplicaciones no deseadas, seguridad mejorada y Microsoft Edge Secure Network. Cada categoría dentro de la sección Seguridad le brinda detalles para ayudarlo a decidir cómo administrar la configuración.
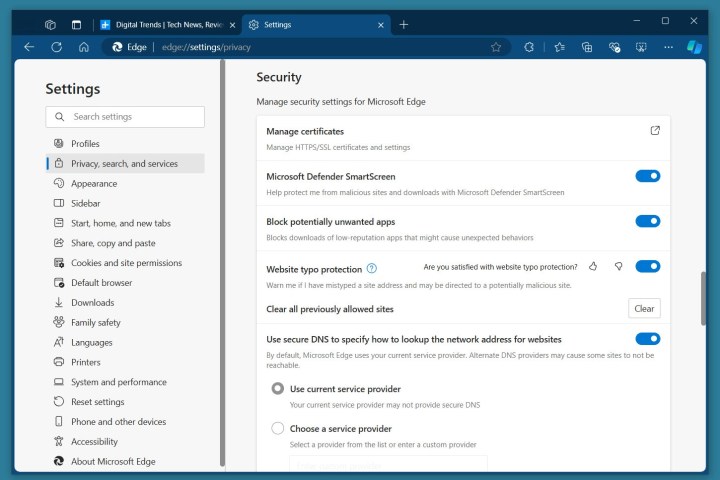
Junto con lo anterior, asegúrese de revisar las opciones restantes en esta sección de configuración. Verá opciones para administrar datos de navegación, solicitudes de "no seguimiento", personalización y publicidad, y servicios web de Microsoft Edge.
Cookies y permisos del sitio
Elija Cookies y permisos del sitio a la izquierda. A la derecha, elija cómo administrar las cookies y los datos del sitio junto con los permisos que desea otorgar para cosas como su cámara, micrófono, ventanas emergentes, anuncios intrusivos y reproducción automática de medios.
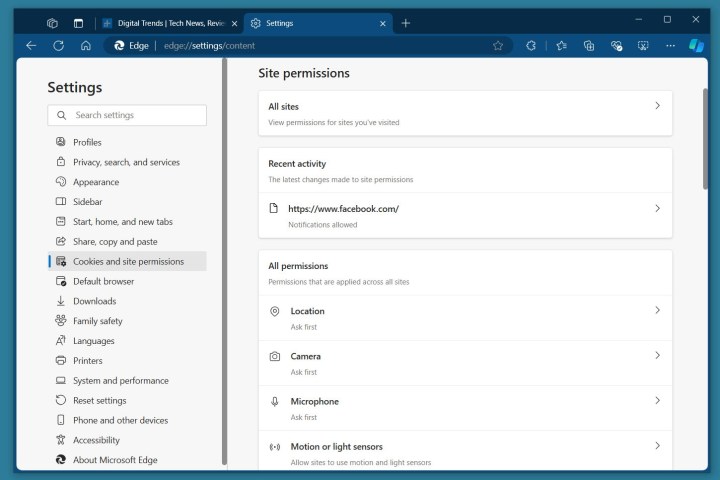
¿Se pregunta cómo se compara Edge con Chrome en cuanto a seguridad y otras características? Consulte nuestra comparación entre Edge y Chrome .
Personalizar Microsoft Edge
Al igual que otros navegadores, tienes algunas opciones de personalización decentes con Microsoft Edge. Mientras que algunos aplican temas coloridos y usan fuentes personalizadas para una apariencia más agradable, a otros les gusta usar una barra de favoritos o un botón de captura de pantalla para aumentar la productividad. Afortunadamente, puedes hacer todas estas cosas fácilmente en Edge.
Seleccione el botón Configuración y más en la barra de herramientas superior.
Elija Apariencia a la izquierda y verá una serie de opciones de personalización a la derecha. Puede elegir un tema, personalizar la barra de herramientas, ajustar los menús contextuales y configurar la ventana del navegador.

Elija las pestañas Inicio, Inicio y Nueva a la izquierda para elegir las páginas Inicio y Nueva pestaña, así como mostrar el botón Inicio y elegir su página.
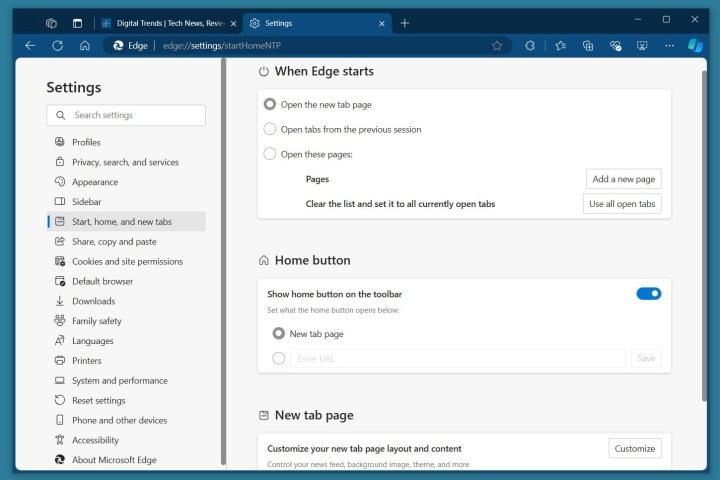
Instalar y administrar extensiones
Si está familiarizado con Google Chrome, entonces sabrá que Chrome Web Store está llena de extensiones que agregan más funciones a su navegador. No hay que preocuparse por la misma capacidad con Microsoft Edge porque también puede encontrar una gran colección de complementos (extensiones).
- Seleccione el botón Extensiones (pieza de rompecabezas) o Configuración y más en la barra de herramientas superior y elija Obtener extensiones para Microsoft Edge .
- Luego ingresará a la tienda de complementos de Edge, donde podrá buscar por palabra clave o elegir una categoría para encontrar una nueva herramienta.
- Elija un complemento para obtener todos los detalles, seleccione Obtener para instalarlo y acceda a él usando el botón Extensiones en la barra de herramientas.

Para administrar sus complementos, seleccione el botón Extensiones y elija Administrar extensiones . Luego verás los que has instalado con opciones para obtener detalles, deshabilitar y eliminar complementos.
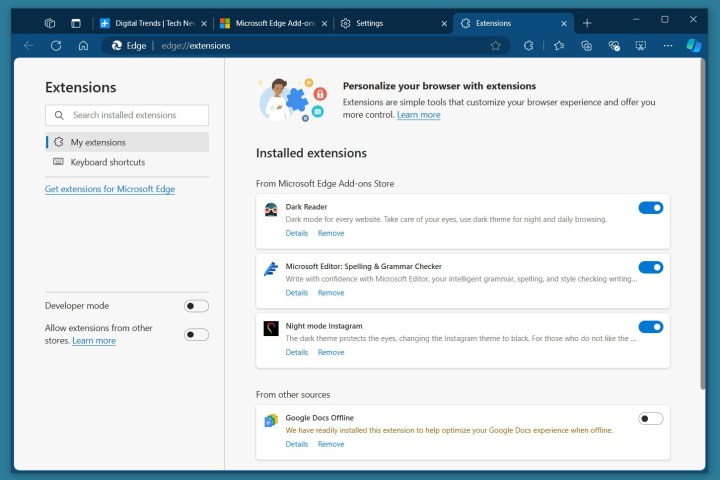
Obtenga ayuda de la IA con Copilot
Mientras que los usuarios de Google Chrome tienen Gemini , los usuarios de Microsoft Edge tienen Copilot. Afortunadamente, Microsoft Copilot está integrado en el navegador Edge, lo que permite que todos puedan ayudar con la inteligencia artificial.
Simplemente haga clic en el botón Copilot en la barra de herramientas superior y verá el panel lateral abierto y listo para funcionar.
- Utilice la pestaña Chat para escribir una pregunta, cargar una foto, agregar una captura de pantalla o dictar una solicitud.
- Utilice la pestaña Redactar para que la IA redacte un párrafo, un correo electrónico, una publicación de blog o una lista de ideas.
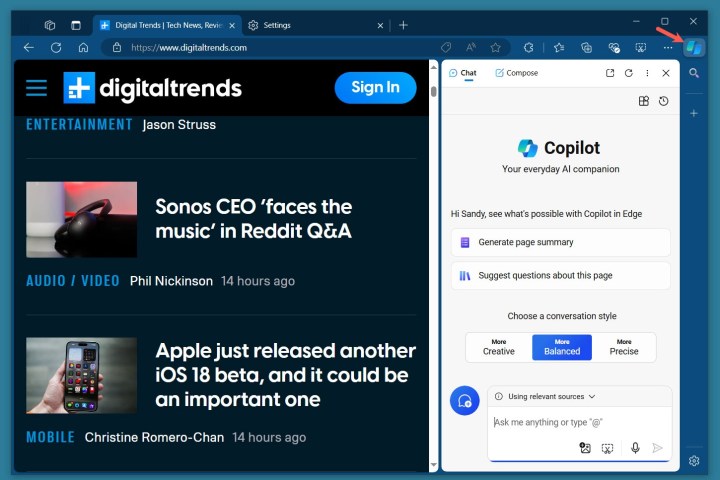
También puede obtener resúmenes, crear temas, realizar búsquedas y mantenerse seguro en línea con herramientas de inteligencia artificial para Edge.
Usar el modo Internet Explorer
Para dirigirse a los usuarios que pueden encontrar un sitio web que requiere Internet Explorer 11, Microsoft incluye el modo Internet Explorer en Microsoft Edge. Tenga en cuenta que Microsoft recomienda utilizar este modo "sólo cuando sea necesario".
Para acceder al modo Internet Explorer:
- Seleccione el botón Configuración y más en la barra de herramientas superior.
- Elija Navegador predeterminado a la izquierda.
- Junto a Permitir que los sitios se vuelvan a cargar en el modo Internet Explorer , seleccione Permitir .
- Seleccione Reiniciar para completar el proceso.
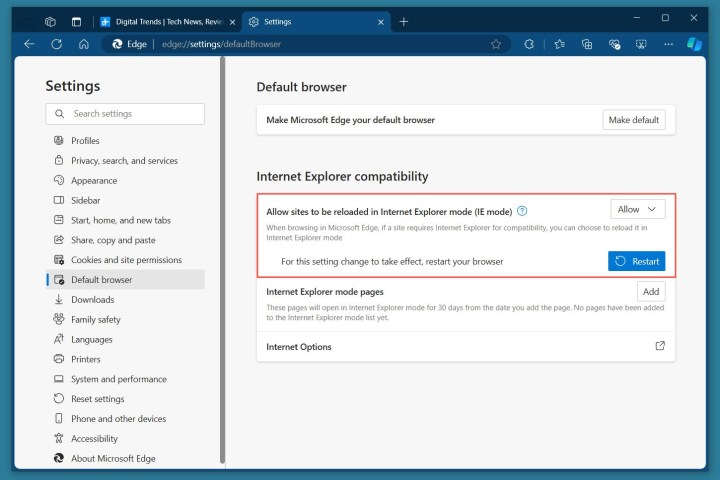
Cuando visite un sitio web que desee ver en el modo Internet Explorer, seleccione Configuración y más y elija Recargar en el modo Internet Explorer .
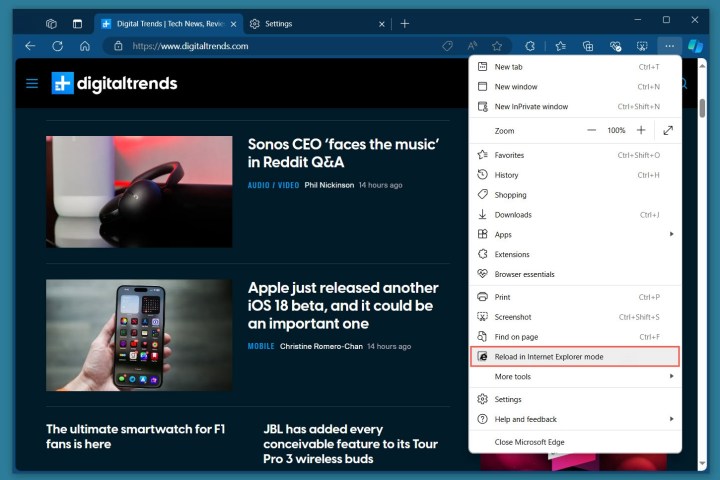
Para salir de este modo, seleccione Salir en la barra en la parte superior de la ventana o cierre la pestaña y vuelva a abrir una nueva.
Explorar las configuraciones adicionales
Si bien lo anterior le brinda los conceptos básicos que necesita para comenzar a disfrutar de Microsoft Edge, hay mucho más por explorar.
Seleccione Configuración y más y use las opciones de la izquierda para ver otras funciones que podrían interesarle.
Puede revisar Sistema y rendimiento para opciones de inicio y mejoras multimedia, Teléfono y otros dispositivos para descargar y sincronizar Edge con su teléfono inteligente y Perfiles para las preferencias, contraseñas e información de pago de su cuenta Microsoft.
Para obtener aún más información, consulte nuestra lista de atajos de Microsoft Edge que debe probar .
No renuncies a Microsoft Edge
Si tiene problemas, no abandone Microsoft Edge y vuelva inmediatamente a Chrome o Firefox. En su lugar, eche un vistazo a los problemas más comunes de Edge y cómo solucionarlos . Y tenga en cuenta que puede experimentar problemas con cualquier navegador web de vez en cuando.
