¿Qué es Launchbox y cómo funciona?
Los juegos digitales han permitido a muchos acumular vastas colecciones, pero estas enormes colecciones pueden ser difíciles de administrar y usar de manera efectiva. Ahí es donde entra en juego Launchbox.
Launchbox es una interfaz de biblioteca de juegos que puede hacer que su colección se vea mejor, siempre que sepa cómo usarla. Ahí es donde entramos nosotros. Por lo tanto, siga leyendo para descubrir la mejor manera de utilizar este increíble software.
¿Qué es Launchbox?
Como se mencionó anteriormente, Launchbox es una interfaz para su colección de juegos. Le brinda un navegador atractivo para cada juego que posee en la PC y le permite ejecutarlos todos desde un solo lugar.
Launchbox puede manejar todo, desde su biblioteca Steam hasta viejos títulos de MS-DOS que quedan de los años 90. El software incluso puede manejar el lanzamiento de los archivos ROM de su consola retro.
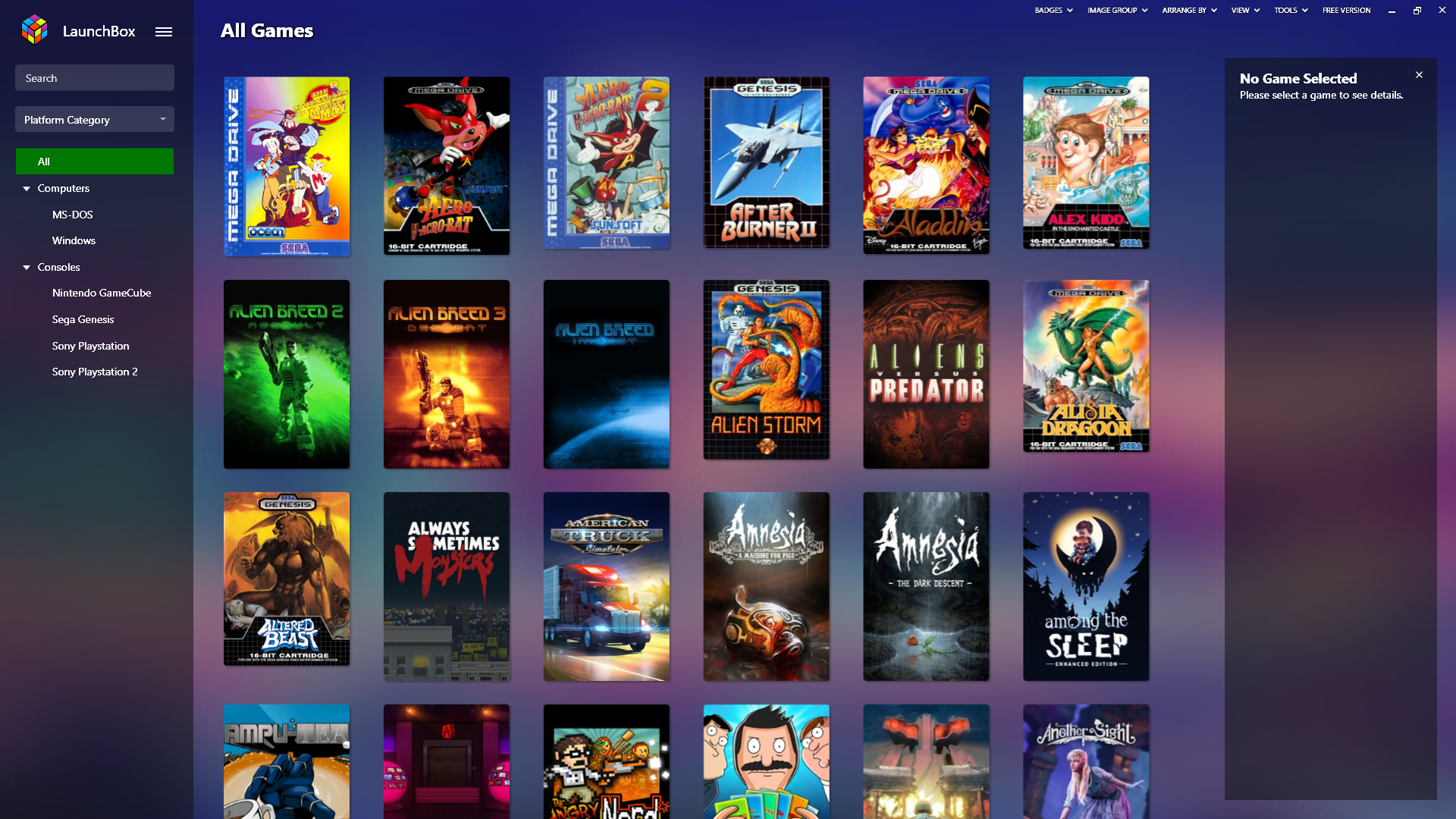
Una de las mejores características de Launchbox es su capacidad para extraer datos de juegos de una enorme base de datos en línea. Cuando importas juegos correctamente, vienen con varias obras de arte y metadatos que hacen que escanear tus ojos a través de tus juegos sea tan fácil como un pastel.
También puede agregar archivos manuales en PDF, música de fondo para reproducir en el menú de la biblioteca y la calificación de la comunidad en cada juego.
¿Cómo funciona Launchbox?
Como interfaz, la función principal de Launchbox es recopilar todos sus juegos y ejecutarlos cuando se lo soliciten.
En el caso de archivos ROM, debe proporcionar tanto la ROM como un emulador e indicarle al programa dónde los ha almacenado. Debe tener en cuenta que Launchbox no es un emulador todo en uno como Retroarch . Lo que obtienes es una forma bonita de recopilar y lanzar tus juegos.
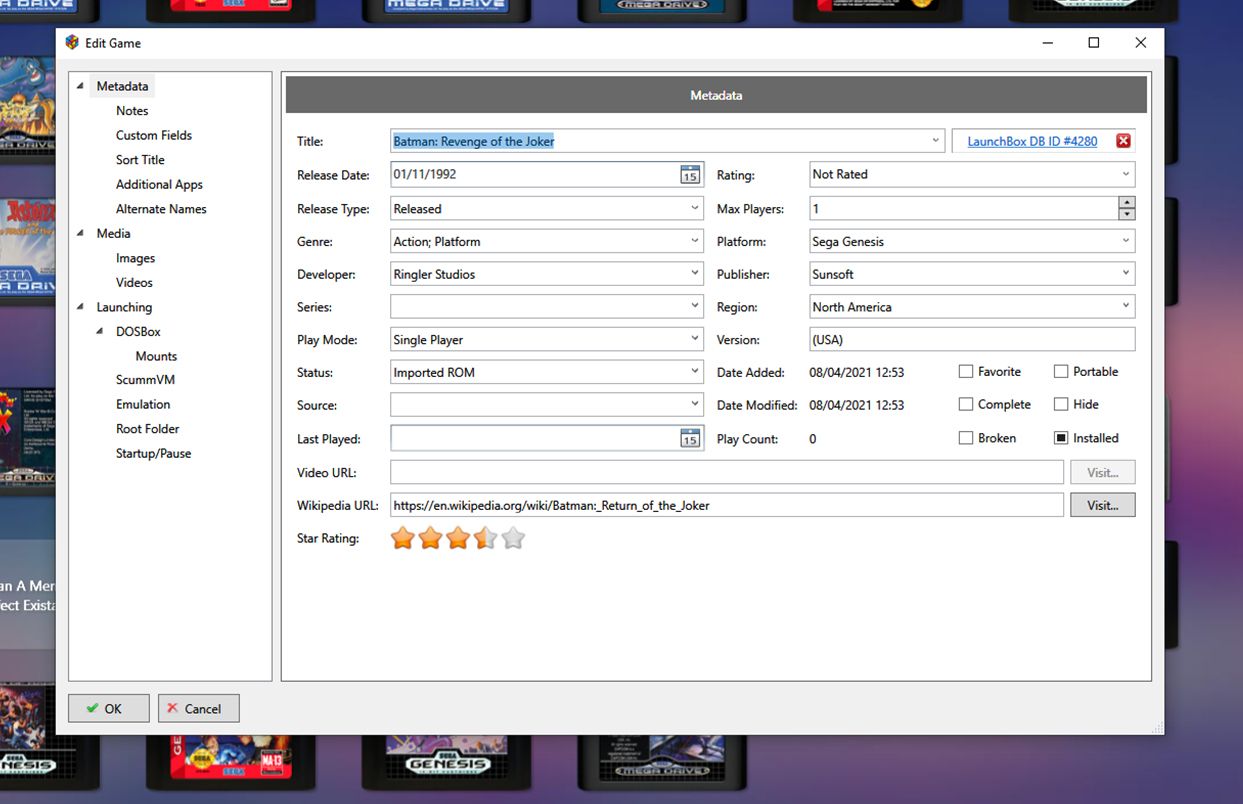
También puede escanear e importar automáticamente varias bibliotecas de servicios de juegos. Esto incluye juegos de Steam , Origin , Ubisoft Connect (anteriormente Uplay), GOG , Amazon Games , Epic y Microsoft Store . Sin embargo, recuerde que si alguno de los juegos de esos servicios está basado en suscripción, necesitará una suscripción activa para usarlos.
Configuración de Launchbox
Para configurar Launchbox, visite el sitio web del programa y descargue el ejecutable. Deberá ingresar una dirección de correo electrónico válida para que se le envíe un enlace de descarga.
Una vez que haya descargado el archivo, ejecute el asistente de instalación y siga las sencillas instrucciones para preparar el programa para su uso. Launchbox es portátil, por lo que puede instalarlo en una tarjeta de memoria, disco externo o incluso en una carpeta de almacenamiento en la nube.
La primera vez que inicie el programa después de la instalación, lo recibirá con una página de bienvenida. Esto puede llevarlo al sitio web de Launchbox de inmediato o para obtener más información sobre cómo funciona el programa. Esta ventana seguirá abriéndose cada vez que inicie el programa, a menos que seleccione No mostrar esto de nuevo para esta versión en la parte inferior de la ventana.
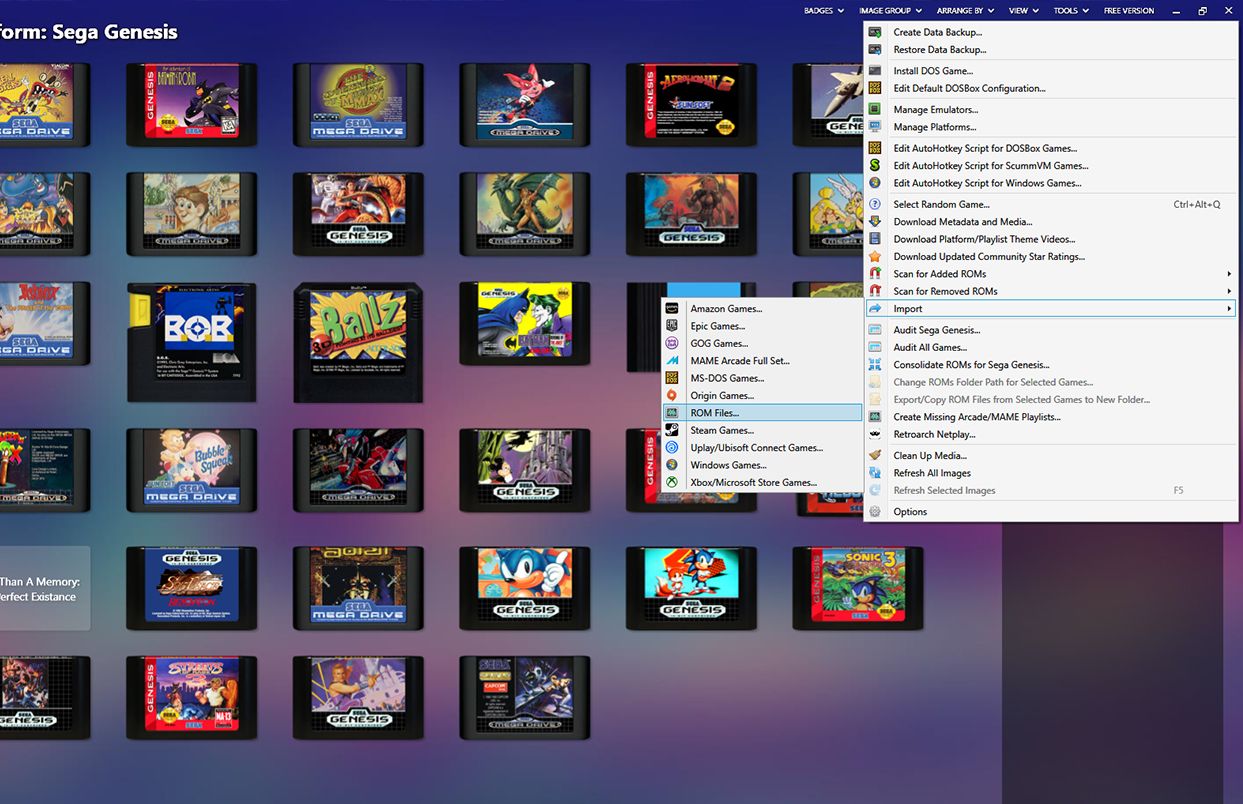
Serás recibido con la ventana Agregar juegos . Puede utilizar este asistente para importar juegos de varias fuentes. Ya hemos cubierto cómo importar su biblioteca de Steam , pero también puede agregar archivos ROM y emuladores con bastante facilidad.
Importación de archivos ROM a Launchbox
Haga clic en Importar archivos ROM para acceder al asistente de importación. Si ya cerró la ventana Agregar juegos , puede encontrar el asistente yendo a Herramientas> Importar> Archivos ROM .
Una vez que haya ejecutado el asistente de importación, presione Siguiente para iniciar el proceso. Ahora haga clic en Agregar carpeta y seleccione la carpeta en la que está guardando sus archivos ROM, pero asegúrese de seleccionar solo juegos de un solo sistema a la vez.
Haga clic en Siguiente para ir a la siguiente ventana. Desde aquí, puede seleccionar el sistema para el que son sus ROM en el menú desplegable. Ahora haga clic en Siguiente nuevamente para seleccionar su emulador. En la página de selección del emulador, haga clic en Agregar para encontrar su emulador instalado.
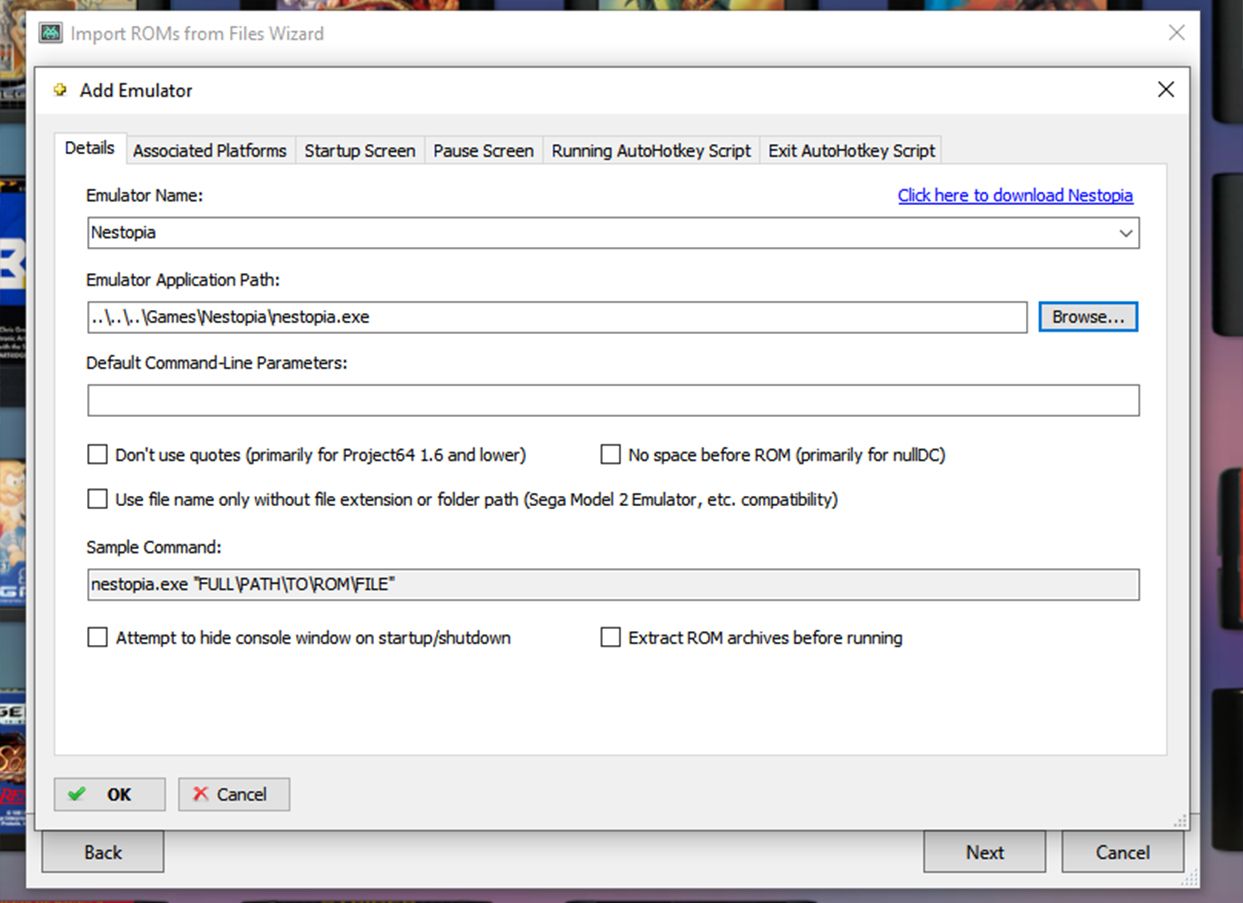
Si no tiene un emulador instalado para el sistema en cuestión, Launchbox le proporciona un enlace a su emulador recomendado. Una vez que tenga un emulador instalado, selecciónelo en el menú desplegable y haga clic en Examinar para seleccionar el archivo .exe para el emulador.
Puede dejar el resto de las configuraciones en la ventana del emulador como están, hacer clic en Aceptar y luego en Siguiente . El siguiente paso es seleccionar si desea que Launchbox copie o mueva los archivos o los deje en el directorio en el que ya están.
Si planeas usar Launchbox en una unidad externa, selecciona copiar o mover para asegurarte de que estarán disponibles para jugar. Presione Siguiente para pasar a la sección de eliminación de datos del proceso de importación.
Configuración del raspado de metadatos en Launchbox
Si desea que Launchbox recopile material gráfico e información sobre sus juegos, deje la casilla marcada y haga clic en Siguiente . En la siguiente ventana, podrá seleccionar qué tipo de material gráfico intentará descargar el programa. Si está ejecutando el programa de forma portátil, puede desmarcar algunas opciones para reducir el espacio utilizado antes de hacer clic en Siguiente .
La siguiente ventana le dará la opción de iniciar sesión en EmuMovies . Esta es una fuente de respaldo para los metadatos del juego, que generalmente no necesita a menos que esté importando juegos increíblemente oscuros. Haga clic en Configurar EmuMovies si desea la opción de copia de seguridad o haga clic en Siguiente para continuar.
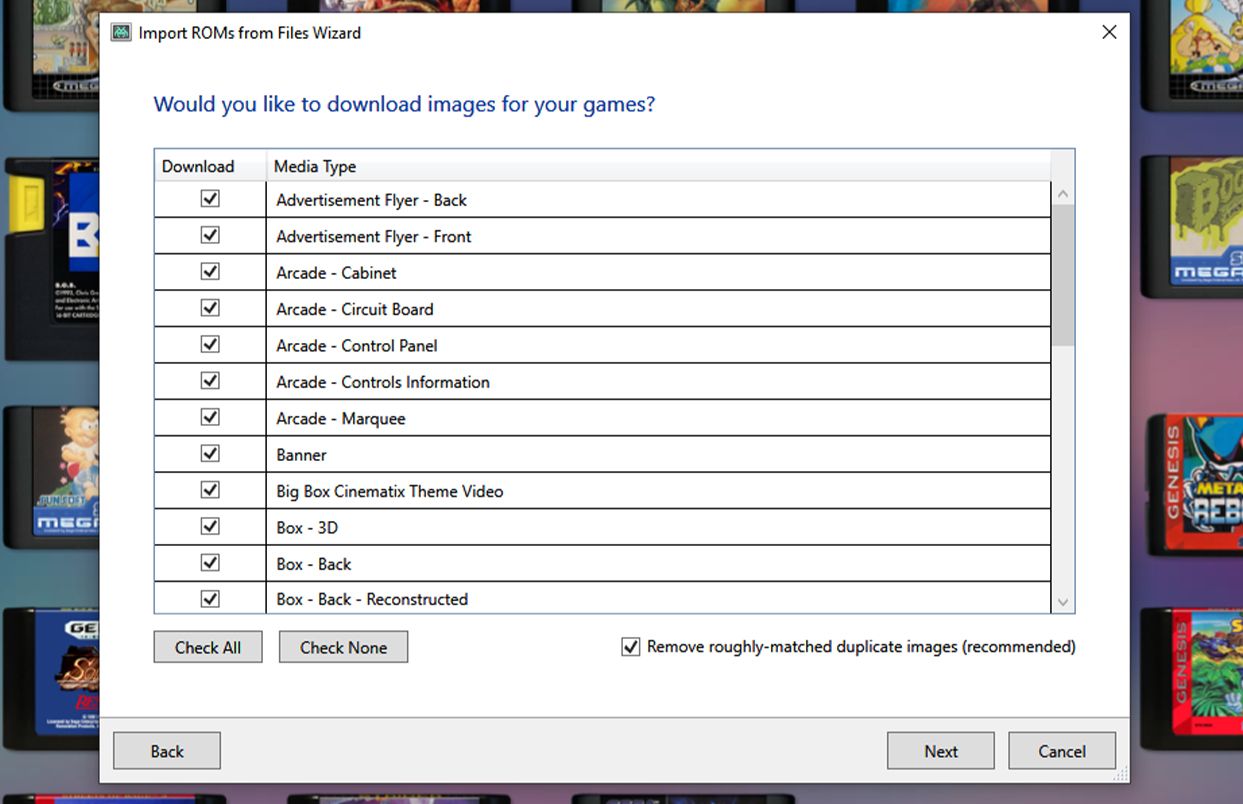
La última ventana le ofrece varias opciones personalizadas para seleccionar para los juegos que está importando. En la mayoría de los casos, es mejor dejar estas opciones como están, a menos que esté intentando hacer algo complicado. Haga clic en Siguiente para que Launchbox busque sus archivos ROM.
Una vez que el programa completa el escaneo, el programa le presentará una lista de juegos. Asegúrese de que todos los nombres sean correctos y luego haga clic en Siguiente para finalizar y comenzar a importar los juegos en Launchbox. Debe saber que la importación puede llevar mucho tiempo según las opciones seleccionadas y el tipo de archivos que se están importando.
Importación de otros juegos a Launchbox
La importación de otros tipos de juegos puede variar ligeramente del mencionado anteriormente, pero la mayoría de ellos tienen pasos similares. Aparte de Steam, importar otra biblioteca de servicios es tan simple como seguir los pasos anteriores, ignorar las que parecen faltar e iniciar sesión en el servicio en cuestión cuando se le solicite.
La opción de juego completo de arcade de MAME que se encuentra en HERRAMIENTAS> Importar es solo para importar juegos completos de ROM de arcade de MAME. Si solo está importando un juego, complete el proceso a través del importador de ROM.
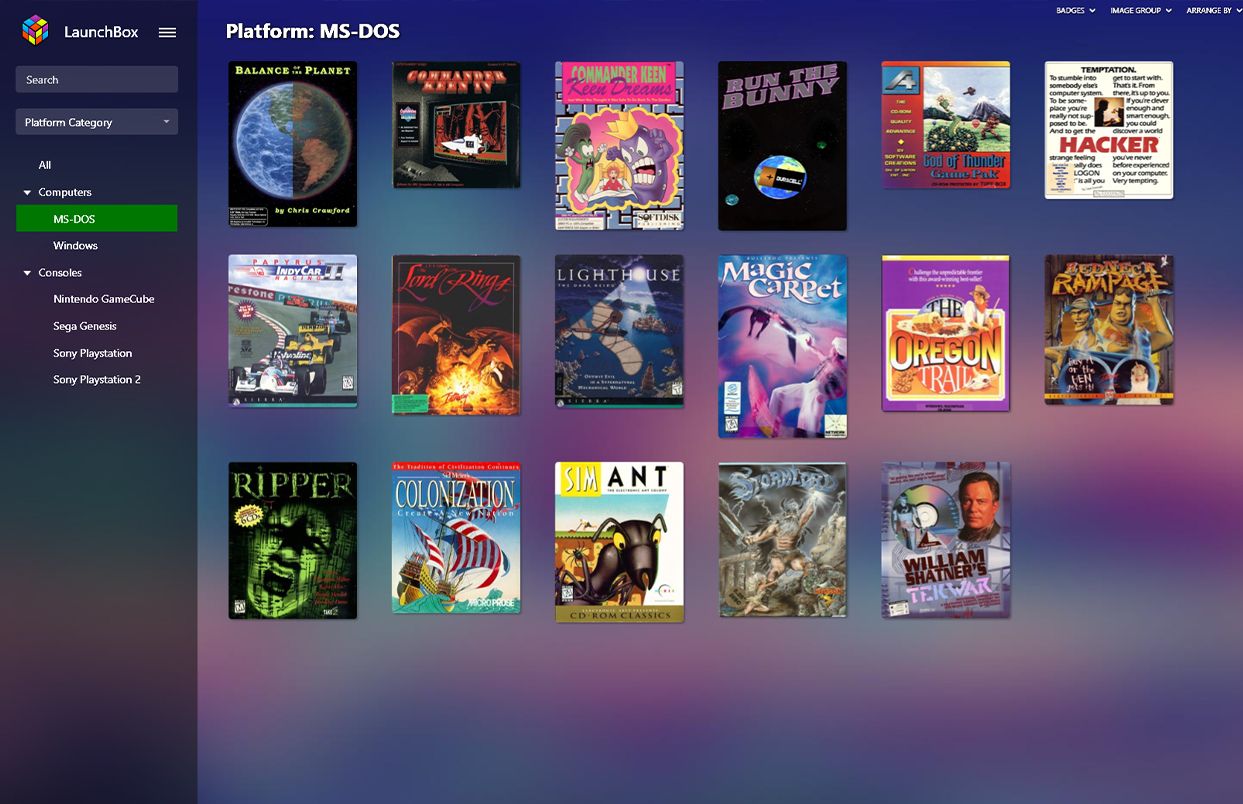
El único valor atípico es la configuración de juegos de MS-DOS, que pueden tener sus propias complicaciones según el juego y la fuente. Este proceso garantiza su propio tutorial independiente.
¡Ahora sabes lo que hace Launchbox!
Con toda la información disponible en esta guía, tendrá Launchbox en funcionamiento en poco tiempo. Si desea que el programa se vea realmente elegante, podría valer la pena considerar comprar una licencia para la versión pro del software llamada Bigbox .
Si tan solo fuera así de fácil ordenar tu enorme biblioteca de Steam también.
