¿Qué es el telar? Cómo grabar su pantalla y compartir videos con ella
Loom es una aplicación de mensajería de video fácil de usar. No es como Zoom, Google Meet o FaceTime porque es unidireccional, lo que significa que solo puede grabarse usted mismo y su pantalla, y luego enviar el video final a otros a través de un enlace para compartir.
Loom es una aplicación para compartir videos similar a Marco Polo o Snapchat. Sin embargo, Loom da más enfoque para compartir grabaciones en pantalla y uso profesional.
Eso debería darte una idea de lo que es. Antes de continuar, echemos un vistazo a cómo funciona en diferentes plataformas.
Plataformas compatibles con Loom
Loom es compatible con casi cualquier plataforma. Tiene un sitio web, extensiones de Chrome, aplicaciones de escritorio para Mac y Windows y aplicaciones móviles para iOS y Android. Sin embargo, las funciones que ofrece cada aplicación varían.
La aplicación de iOS, por ejemplo, no puede capturar en el modo de pantalla y cámara, mientras que la aplicación de Android no puede grabar solo en el modo de cámara. Además, la extensión de Chrome no puede grabar con ninguna aplicación excepto Chrome.
Para simplificar las cosas, analizaremos el uso de Loom en el escritorio. Aunque el proceso general descrito aquí también se aplica a las aplicaciones móviles de Loom.
Descargar: Loom para Mac y Windows | Chrome | iOS | Android (gratis, suscripciones disponibles)
Cómo grabar un video con Loom
Hay un par de formas de grabar un mensaje de video usando Loom: usando la aplicación de escritorio Loom o la extensión de Chrome o haciendo clic en Nuevo video en la página de la Biblioteca personal del sitio web de Loom.
Nota rápida : este artículo contiene imágenes tomadas desde la aplicación de escritorio para Mac.
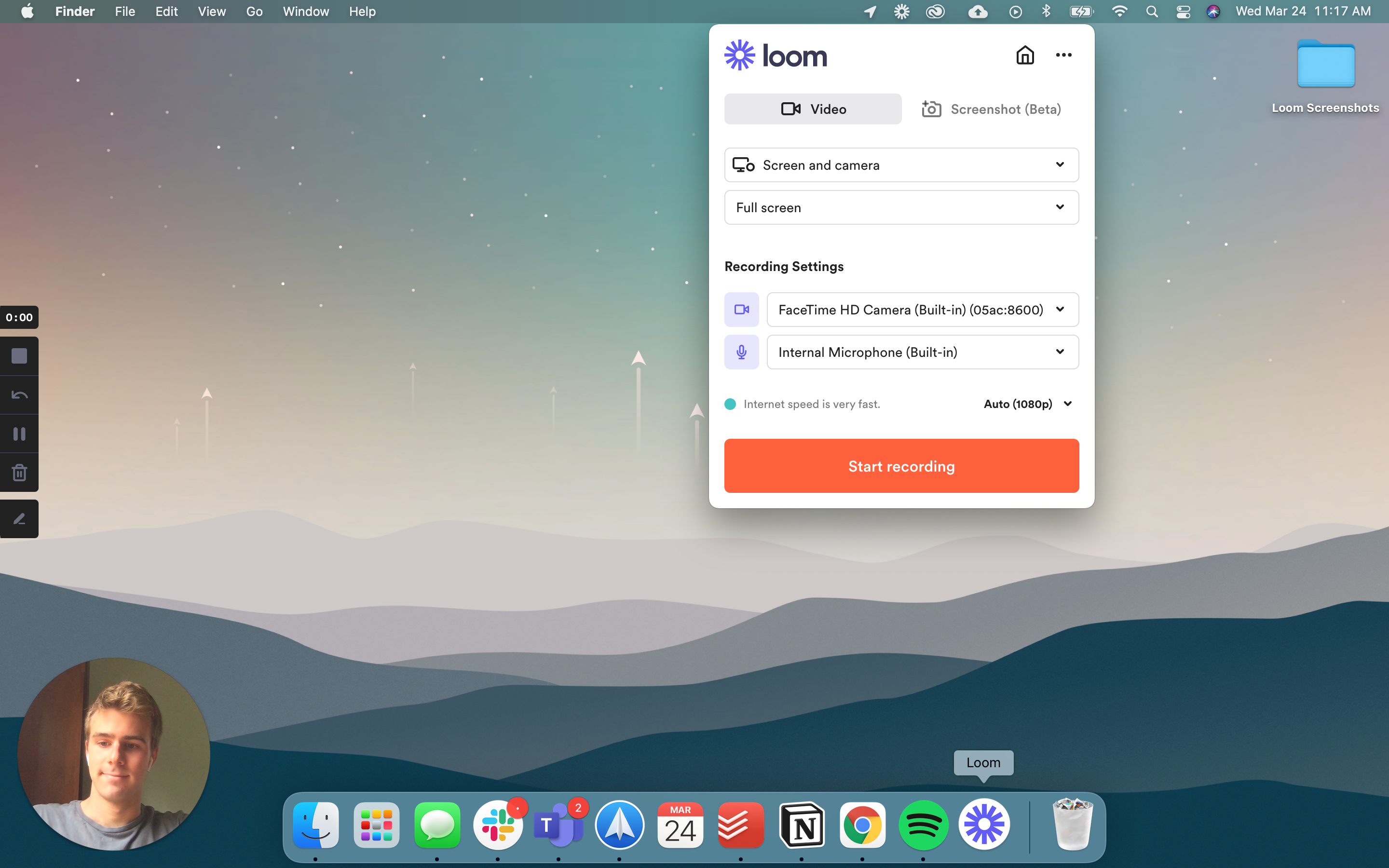
Antes de comenzar a grabar, verá un menú emergente que ofrece una variedad de opciones. Puede optar por capturar un video o tomar una captura de pantalla.
También puede elegir la opción de grabación (Pantalla y cámara, Solo pantalla o Solo cámara) y el tamaño de la grabación (Pantalla completa, Ventana o Tamaño personalizado) después de seleccionar el video.
Ahora puede elegir usar la configuración predeterminada para su cámara y micrófono, a menos que esté usando una cámara y un micrófono externos.
Una vez que presione Iniciar grabación , aparecerá una cuenta regresiva de tres segundos antes de que comience la grabación.
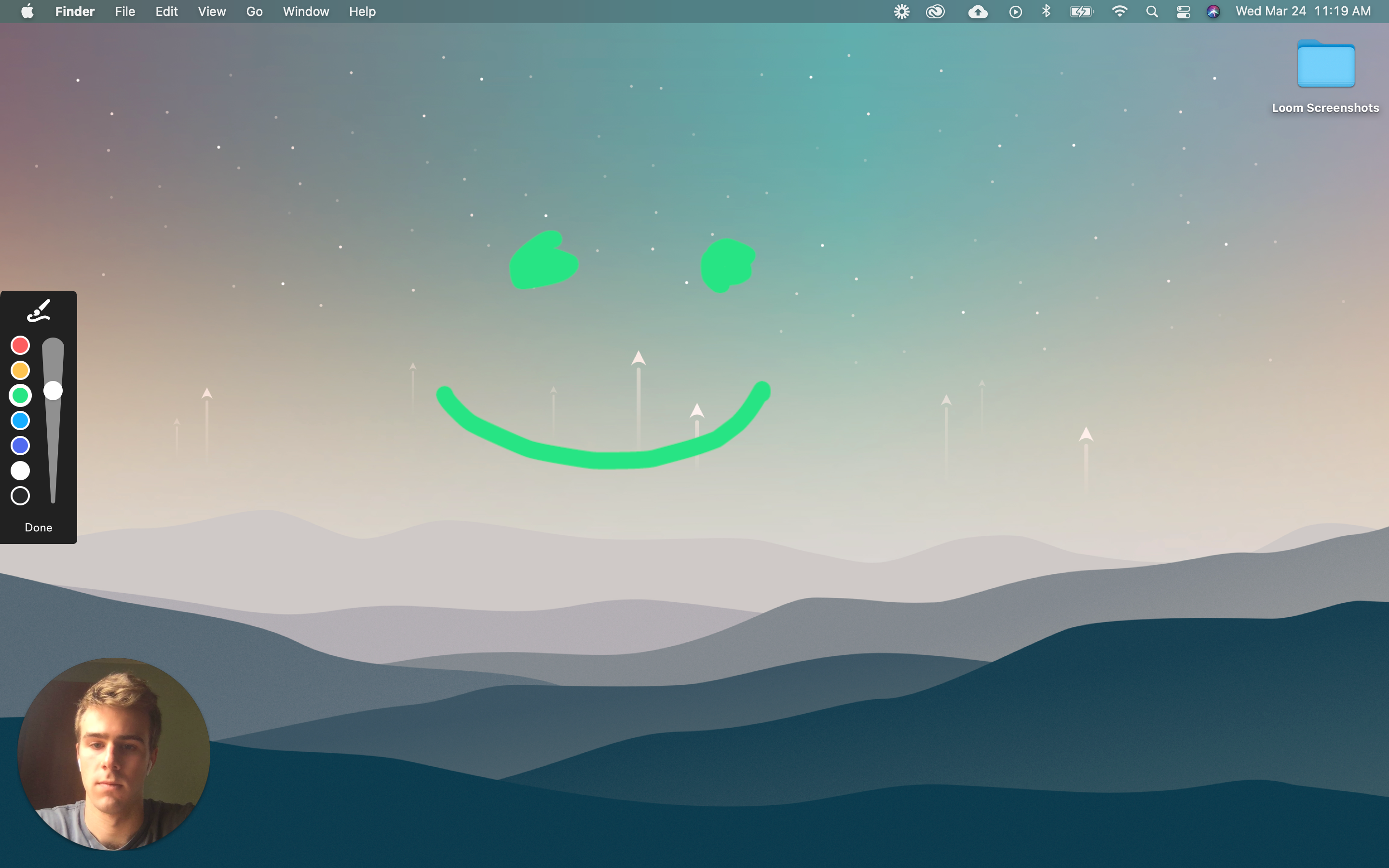
Cuando está grabando, puede cambiar el tamaño de la burbuja de su cámara, convertirla en pantalla completa, moverla a cualquier lugar de la pantalla o simplemente eliminarla para grabar solo su pantalla.
Además, puede agregar notas y garabatos a su pantalla. Si necesita pausar la grabación para ordenar sus pensamientos, también puede hacerlo.
Puede finalizar su grabación haciendo clic en el botón rojo de parada. Serás llevado directamente al sitio web de Loom para editarlo.
Cómo editar un video de telar
Con Loom, solo tendrá los elementos esenciales de edición, nada como Premiere o Final Cut. Sin embargo, lo básico es todo lo que necesita.
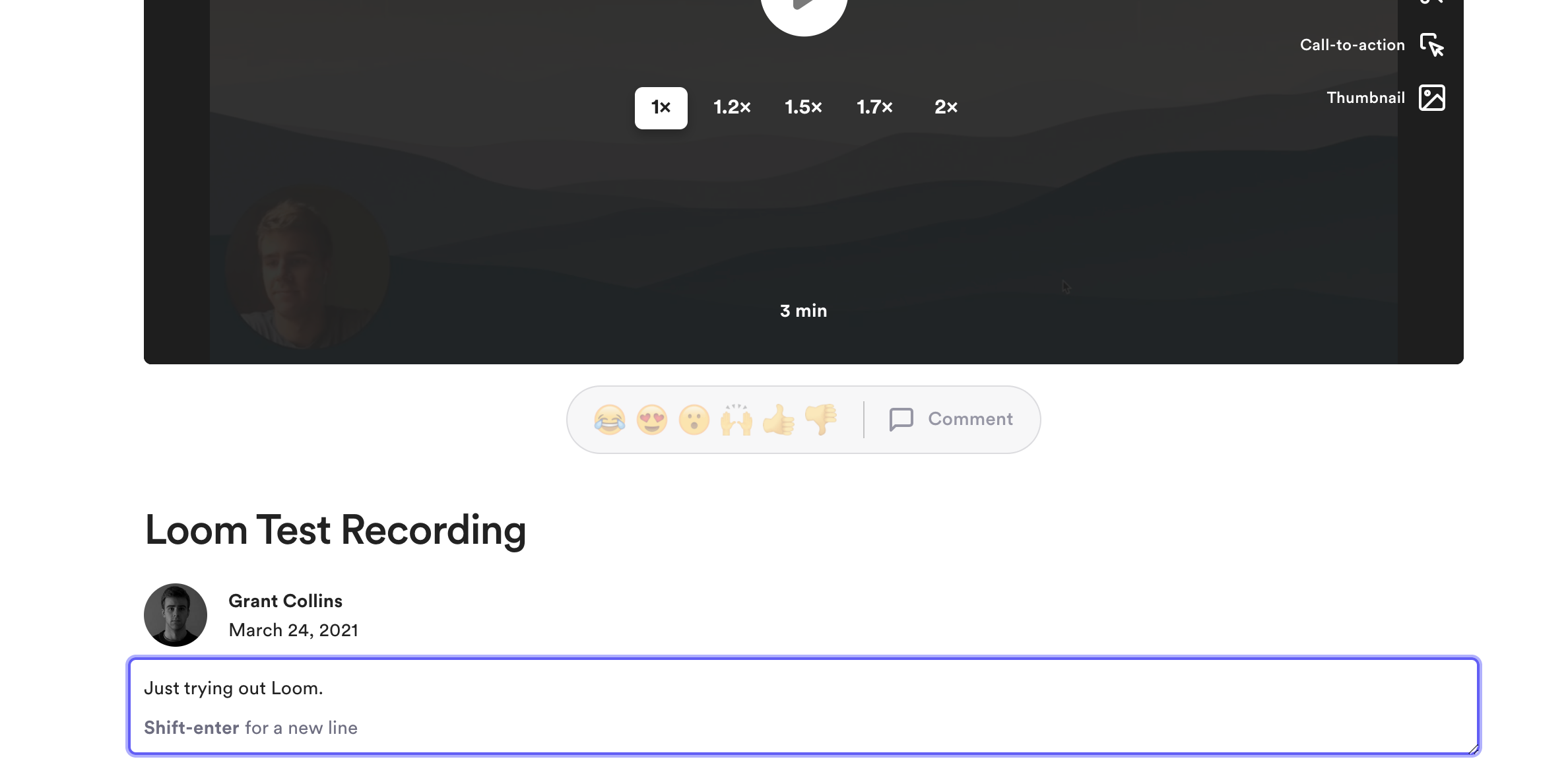
Antes de editar su video, es posible que desee cambiarle el nombre y darle una descripción. Esto es útil si está compartiendo el video con su equipo o clientes.
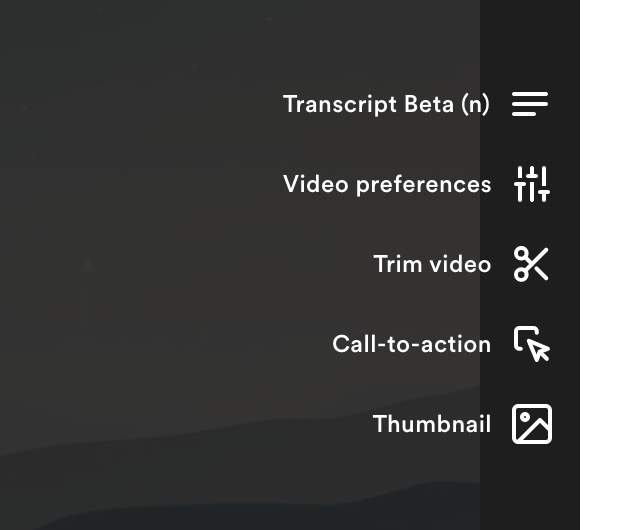
Hay cinco opciones en el lado derecho de la grabación finalizada.
Si elige la primera opción, obtendrá una transcripción de su grabación. Mientras tanto, la segunda opción le permitirá cambiar la configuración general de su video, como notificaciones de comentarios y opciones de descarga.
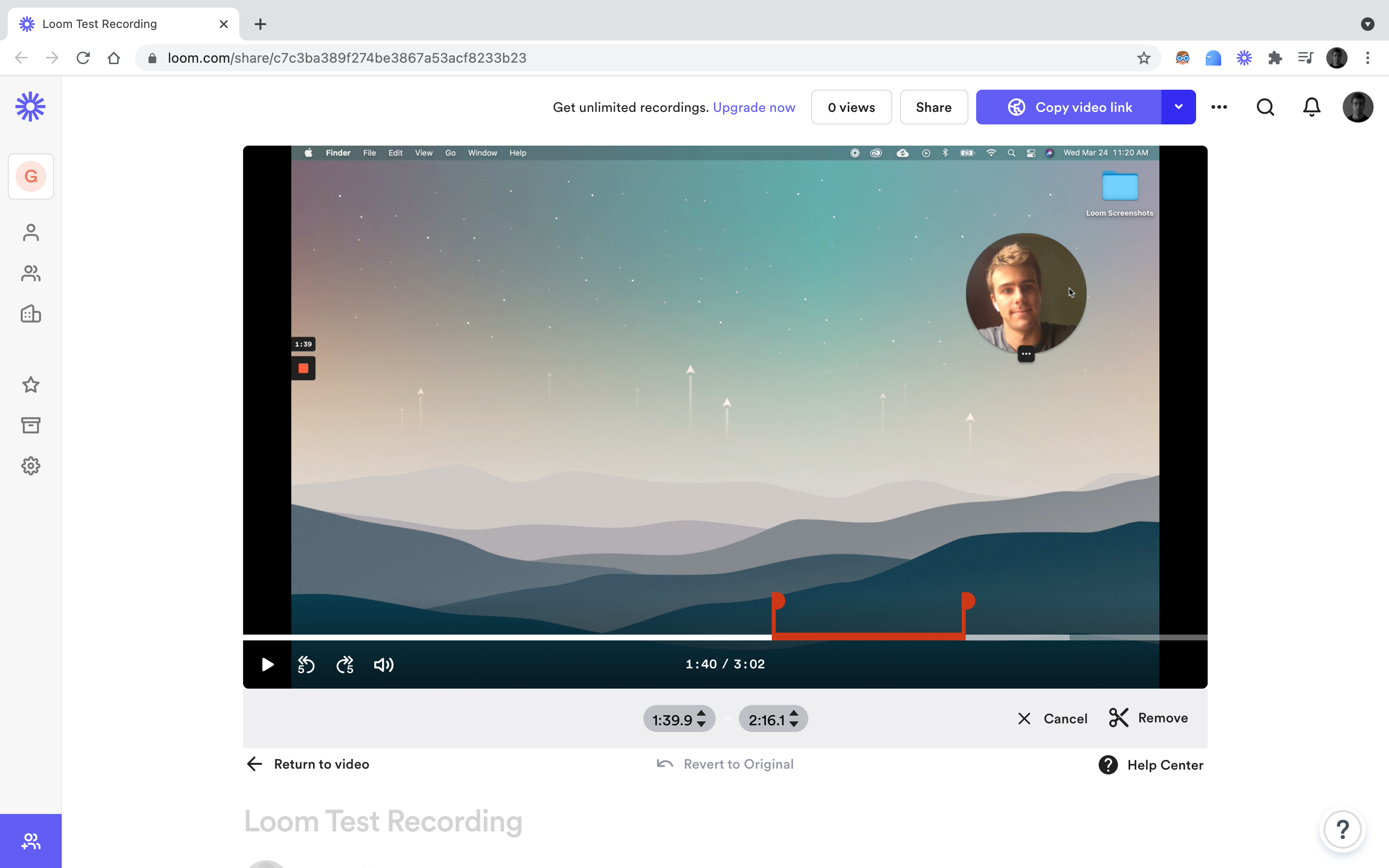
Si comete un error, no tendrá que reiniciar la grabación, ya que puede recortar su video mientras edita.
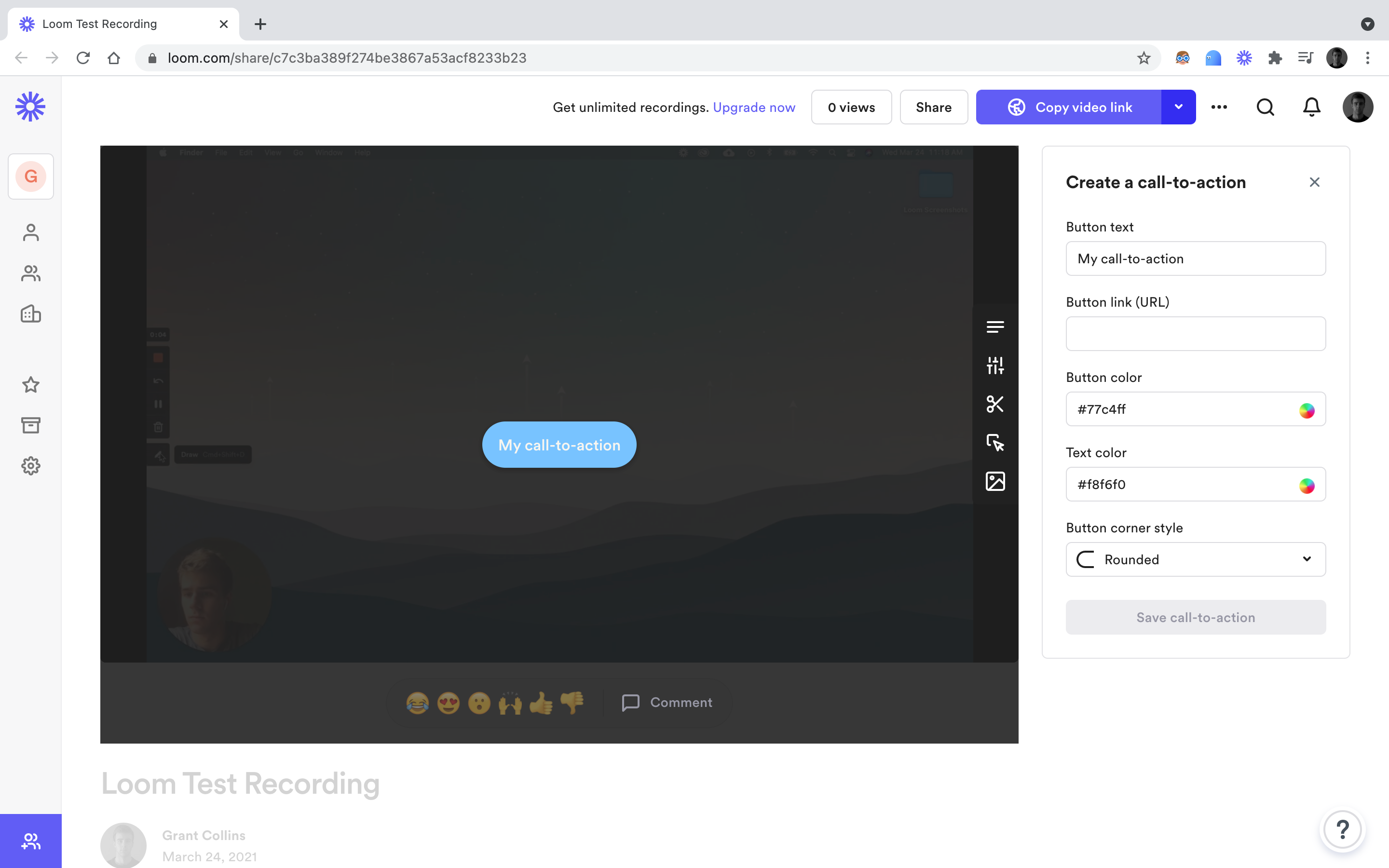
La cuarta opción agrega un botón de llamado a la acción que lo redireccionará a la URL que especifique. Este botón es personalizable de forma a color. Una vez guardado, su botón de llamada a la acción aparecerá en la esquina superior derecha del video terminado.
Por último, puede cargar un archivo de imagen para una miniatura utilizando la quinta y última opción de edición.
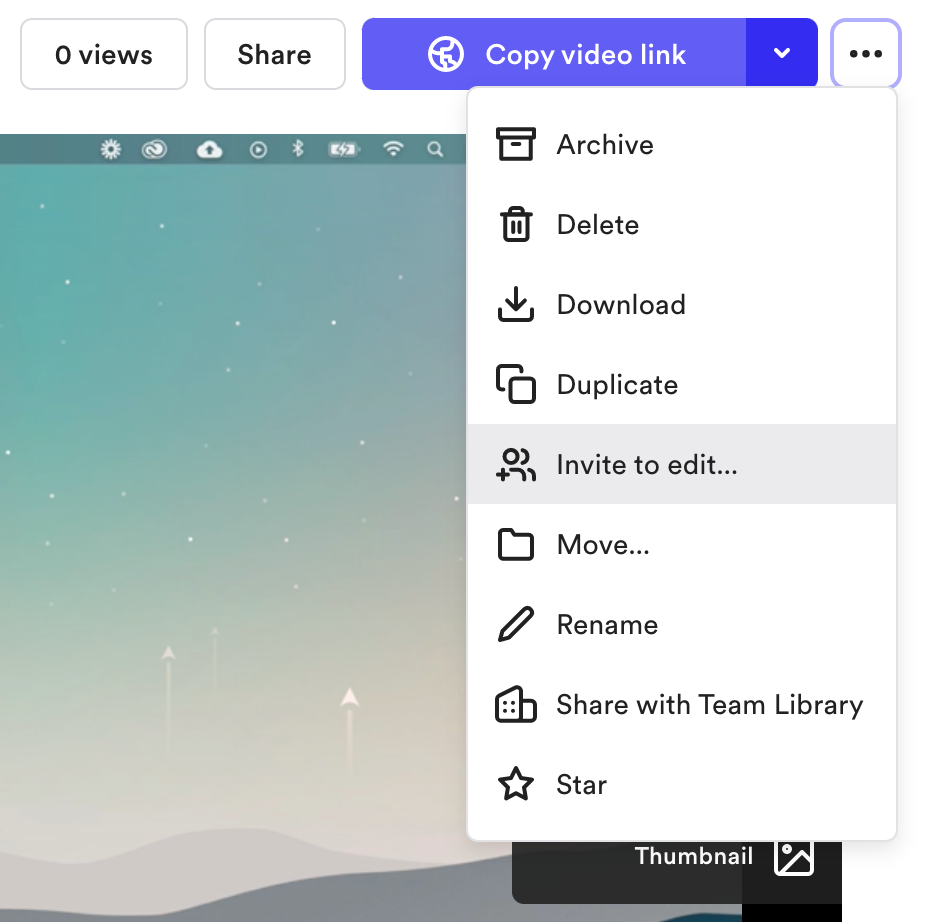
Ahora, si está usando Loom con su equipo, es posible que desee invitar a otros a editar su video. Para hacer esto, haga clic en el ícono de tres puntos horizontal arriba de su video y seleccione Invitar a editar … en el menú desplegable.
Este es prácticamente el alcance de las capacidades de edición de Loom. Es una aplicación relativamente sencilla que solo proporciona lo básico. Una vez que haya modificado su video, estará listo para compartir.
Cómo compartir un video de telar
Así como hay muchas formas de comenzar una grabación en Loom, hay muchas formas de compartir una. A diferencia de Zoom, que le permite compartir su pantalla pero no facilita compartir el video grabado, compartir una grabación de Loom es simple.
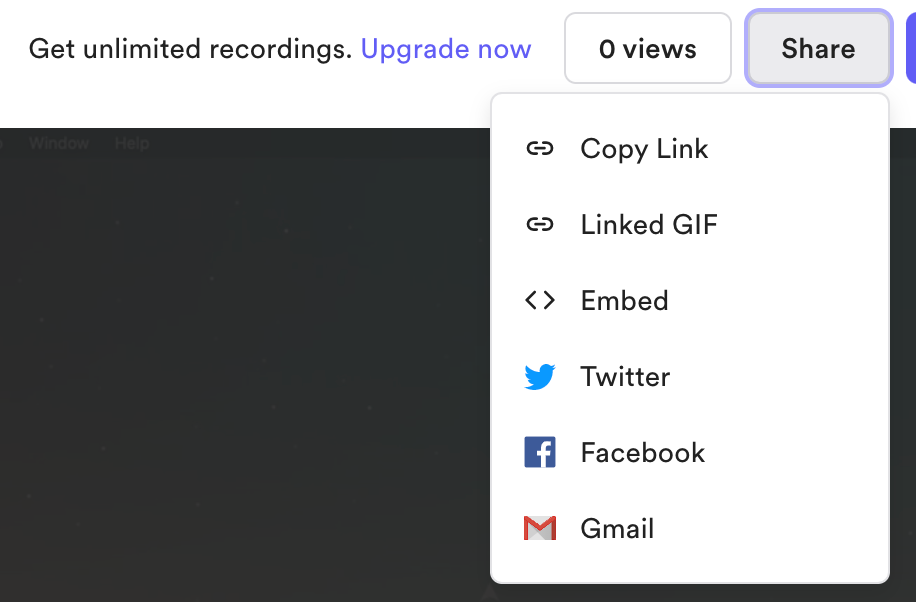
Para comenzar, haga clic en la opción Compartir encima de su mensaje de video. Aparecerá un menú con seis opciones.
Las dos primeras opciones le dan la opción de compartir solo el enlace a su video o el enlace y un GIF generado automáticamente de su video. Así es como se ven en un correo electrónico:
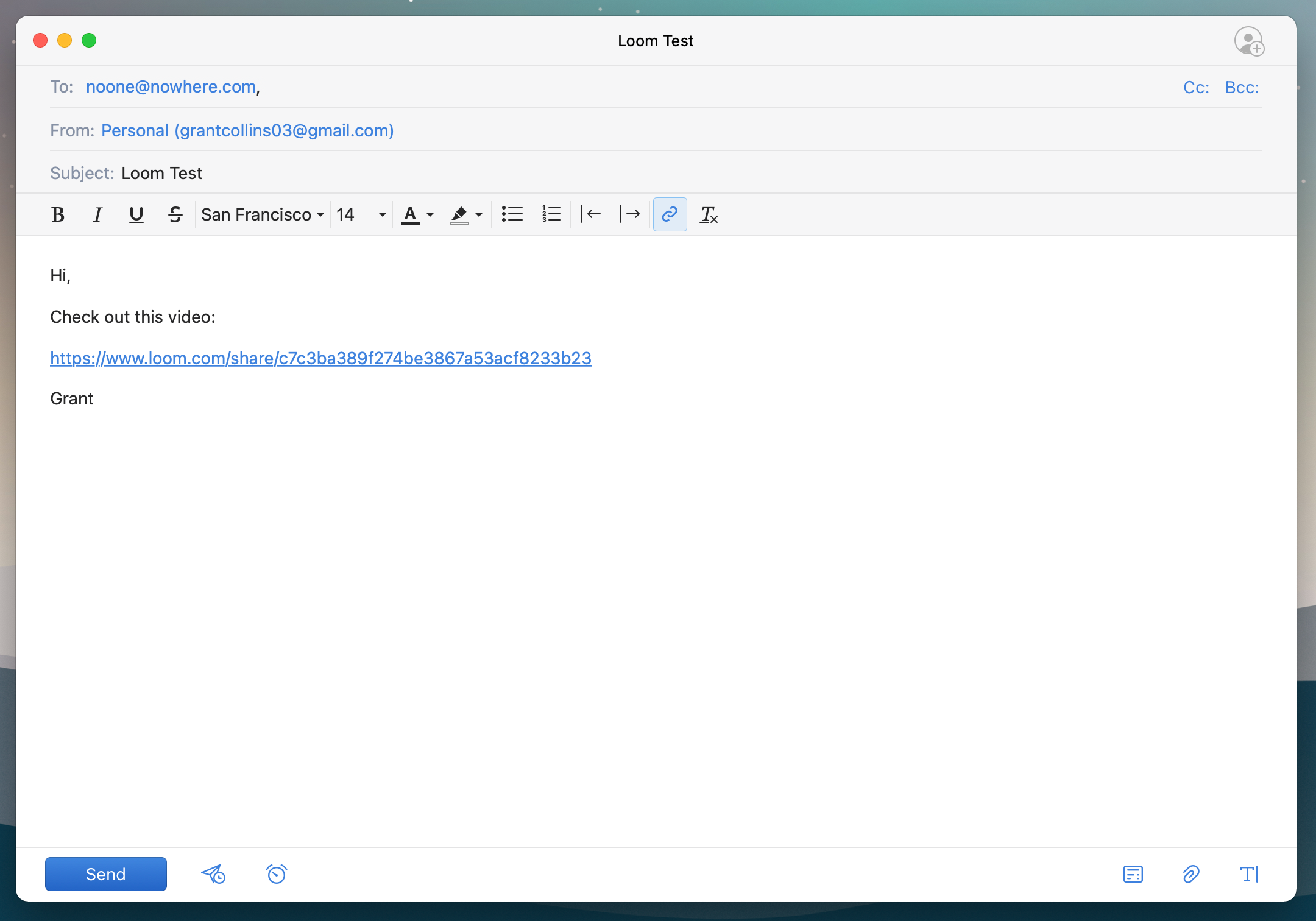
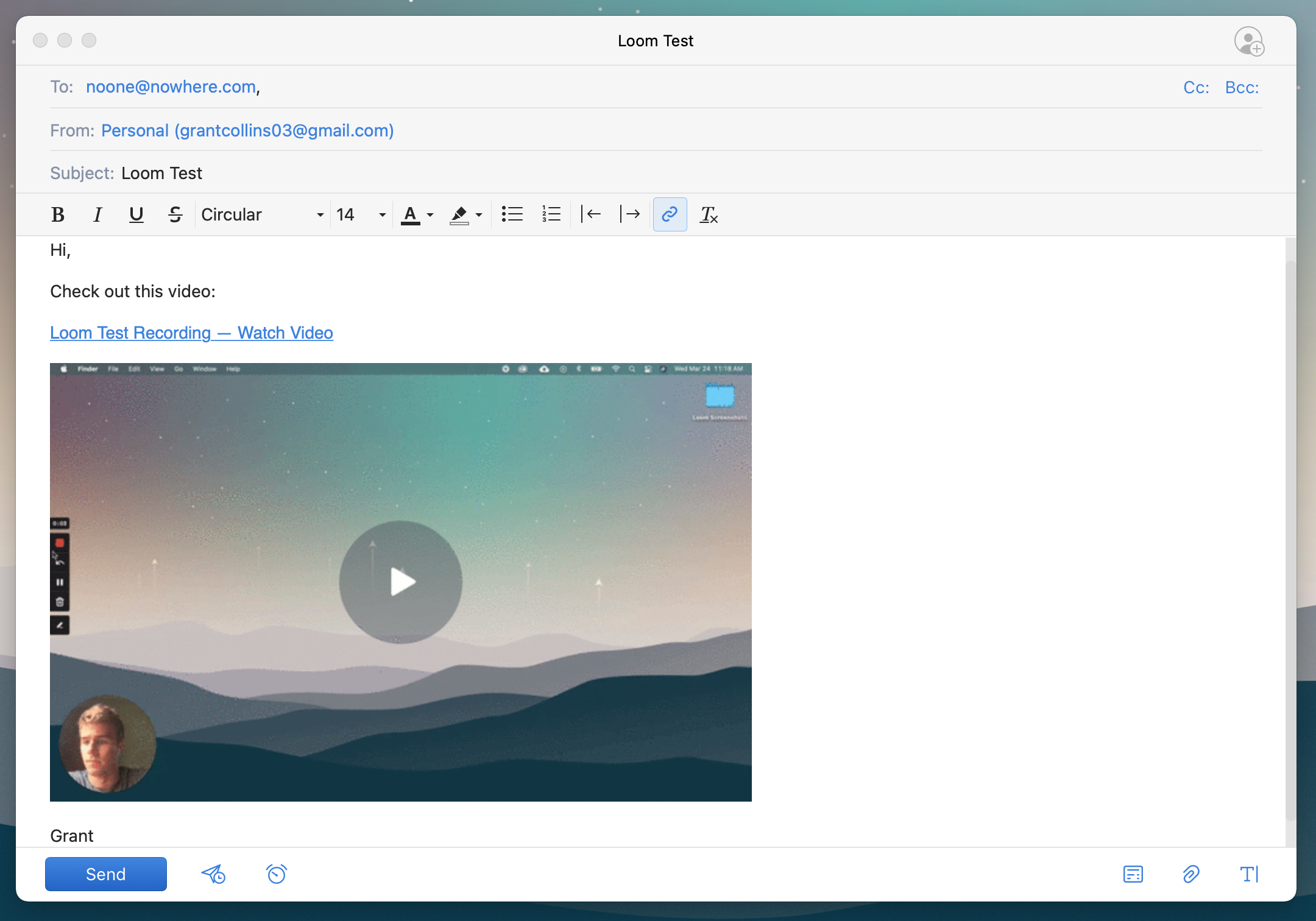
Si desea incrustar su video en otra aplicación, como Notion, puede hacerlo eligiendo la tercera opción y copiando el código generado.
Las últimas tres opciones para compartir su video incluyen publicarlo en Facebook, twittear sobre él y enviarlo a través de Gmail.
Una nota final: si está utilizando Loom con su equipo, es posible que desee compartir su video en la Biblioteca del equipo en lugar de guardarlo en su Biblioteca personal.
Para hacer esto, haga clic en el menú desplegable de tres puntos sobre su video y elija Compartir con el equipo en la opción.
¿Vale la pena usar el telar?
Loom realmente brilla si lo usa un grupo. Por ejemplo, podría ser el medio perfecto para la comunicación unidireccional, como anunciar actualizaciones de la empresa y crear nuevos videos de incorporación de empleados.
El uso de Loom es limitado en proyectos personales. Pero puede usarlo para videos de YouTube, ya que le permite grabar su pantalla. También puede usarlo para presentaciones de diapositivas de fotos familiares para enviar a amigos y familiares.
Independientemente, Loom finalmente resuelve un problema de nicho, lo que le permite grabar videos en pantalla y compartirlos fácilmente. Si esta es una aplicación que usaría con frecuencia, pruébela. Aparte de eso, probablemente sea mejor que utilice la función de grabación y la pantalla compartida nativa de Zoom.
