¿Qué es ClickUp? Las 10 mejores funciones de gestión de proyectos
La mayoría de los profesionales utilizan aplicaciones independientes para listas de tareas pendientes, calendarios, cronogramas de tareas, gestión de proyectos, procesamiento de documentos, comunicación y colaboración.
Sin embargo, ¿qué pasaría si pudieras usar una aplicación para hacerlas todas? ¡Sí, eso es correcto! Puede hacer varias cosas en un solo lugar con aplicaciones de productividad como ClickUp, por ejemplo. Obtenga más información sobre las funciones de ClickUp y cómo comenzar de forma gratuita.
¿Qué es ClickUp?
ClickUp es una de las plataformas de productividad mejor calificadas para cualquier trabajo empresarial o autónomo. Grandes empresas como Google, Booking.com, San Diego Padres y Uber utilizan ClickUp para la productividad en el lugar de trabajo.
ClickUp está disponible como una aplicación basada en la nube, una aplicación de escritorio, una aplicación para teléfonos inteligentes, una extensión de Chrome, complementos de correo electrónico y asistentes de voz. Las siguientes son las funcionalidades principales de la aplicación ClickUp:
- Gestión de proceso
- Administración de tareas
- Gestión del tiempo
- Integraciones de aplicaciones de terceros
- Personalización completa del espacio de trabajo
- Colaboración e informes en equipo
- Acciones propietarias de ClickUp
Si desea probar la aplicación, puede comenzar con el plan Free Forever que incluye 100 MB de almacenamiento para archivos adjuntos, miembros ilimitados y tareas ilimitadas.
Descargar: ClickUp para Windows | macOS | Linux | iOS | Android (gratis)
Cómo empezar con ClickUp
Para comenzar a usar ClickUp, debe registrarse y luego configurar su espacio de trabajo ClickUp.
Registrarse en ClickUp
Para configurar su cuenta ClickUp, siga estos pasos:
- Visite el sitio web de ClickUp .
- En la página de registro, complete los detalles como Nombre completo , Correo electrónico y Elegir contraseña .
- Ahora haga clic en Jugar con ClickUp .
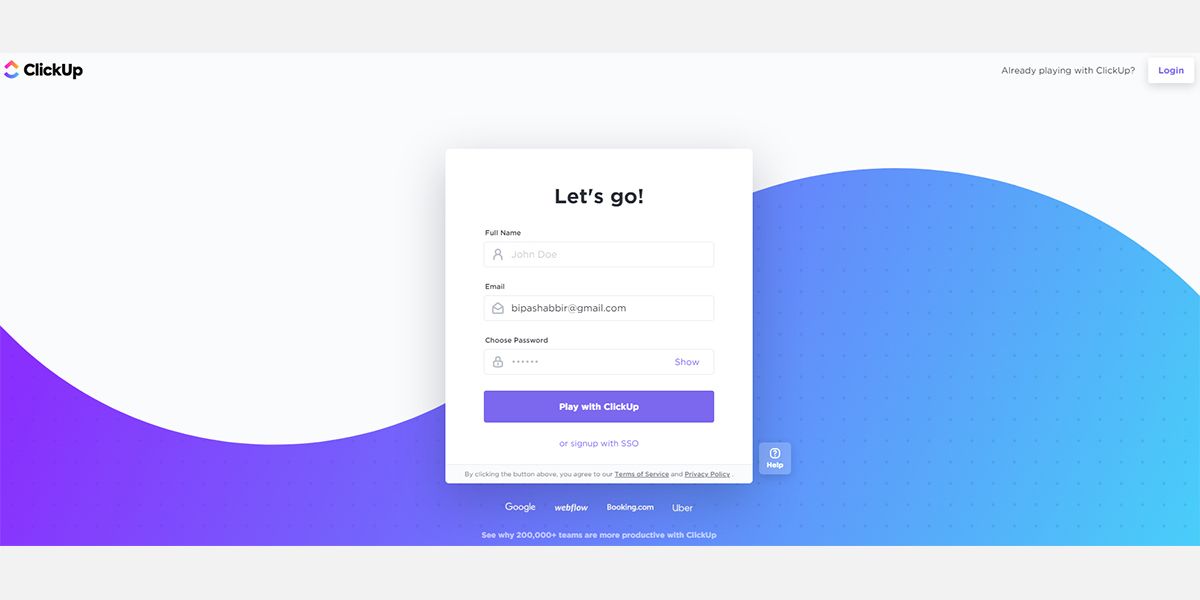
4. En la pantalla Verifique su cuenta , ingrese el código secreto que recibe en su correo electrónico.
5. Ahora ingresará a la pantalla de bienvenida para la configuración del espacio de trabajo .
Configuración de su espacio de trabajo ClickUp
Después de registrarse, una pantalla de bienvenida lo guiará a través de la configuración inicial del espacio de trabajo ClickUp. Estos son los pasos a seguir:
- Haga clic en ¡Hagámoslo! para darle un nombre a tu espacio de trabajo .
- Haga clic en Siguiente para personalizar el avatar de su espacio de trabajo . Suelta una imagen para un avatar o elige el color de la inicial de tu nombre. Haga clic en Estoy feliz hasta ahora .
- A continuación, debe seleccionar un esquema de color para su tema ClickUp.
- Seleccione cuántas personas usarán la aplicación.
- Haga clic en Siguiente y seleccione qué ClickApps desea. Puede modificar la lista de ClickApps cuando lo desee. Ahora, haga clic en Se ve bien .
- Si desea importar tareas de otras aplicaciones, puede hacerlo. Si no está de humor, haga clic en No, gracias .
- Haga clic en Jugar con ClickUp para ingresar a su espacio de trabajo ClickUp.
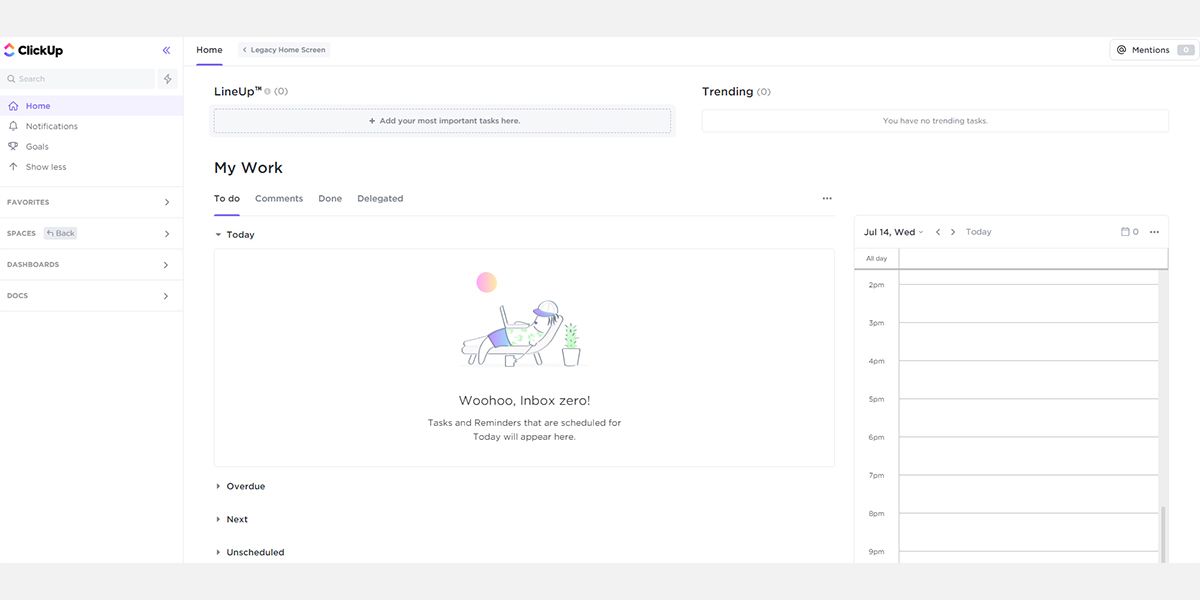
Una vez que haya configurado el espacio de trabajo , puede crear tareas, asignar tareas a alguien, comunicarse con el equipo y saber quién está haciendo qué. También puede colaborar con los clientes y compartir informes de progreso del trabajo en tiempo real.
Acciones de rutina en ClickUp
Hay algunas acciones de rutina que debe realizar en ClickUp para mantener la productividad de sus proyectos. Ahora que está en su espacio de trabajo , puede agregar nuevos espacios . Los espacios son como departamentos en su negocio.
- En el panel del lado izquierdo, haga clic en Nuevo espacio .
- Ingrese un nombre para el espacio y haga clic en Siguiente .
- Puede personalizar el espacio eligiendo color, avatar, espacio de trabajo público, espacio de trabajo privado, estados, ClickApps y vistas.
- Para agregar una nueva tarea, haga clic en el espacio que creó anteriormente.
- Ahora, en el lado derecho, haga clic en el cuadro que dice Nombre de la tarea .
Asigne un nombre a la tarea y luego haga clic en ella para abrir la vista completa. Aquí puede agregar la fecha de vencimiento, la persona asignada, el estado, los archivos adjuntos, la prioridad, las subtareas y las listas de verificación.
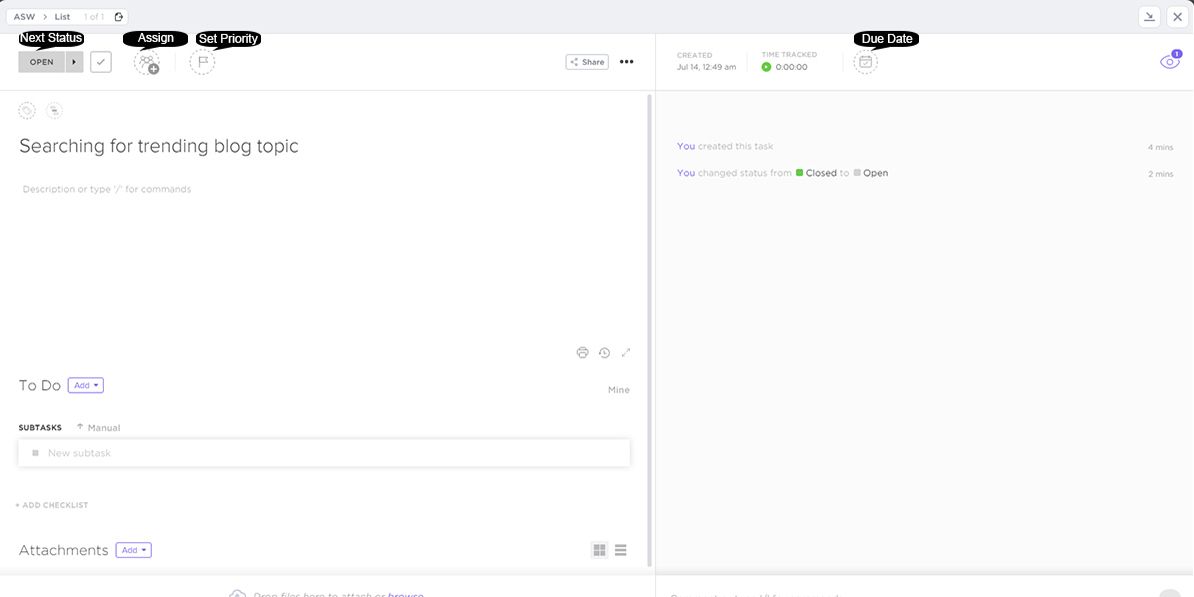
En la ventana Tarea , puede ingresar comentarios para dejar instrucciones para los asignados. Puede @ etiquetar asignados, observadores o personas para recibir notificaciones automáticas. Puede agregar dependencias haciendo clic en el menú horizontal de tres puntos .
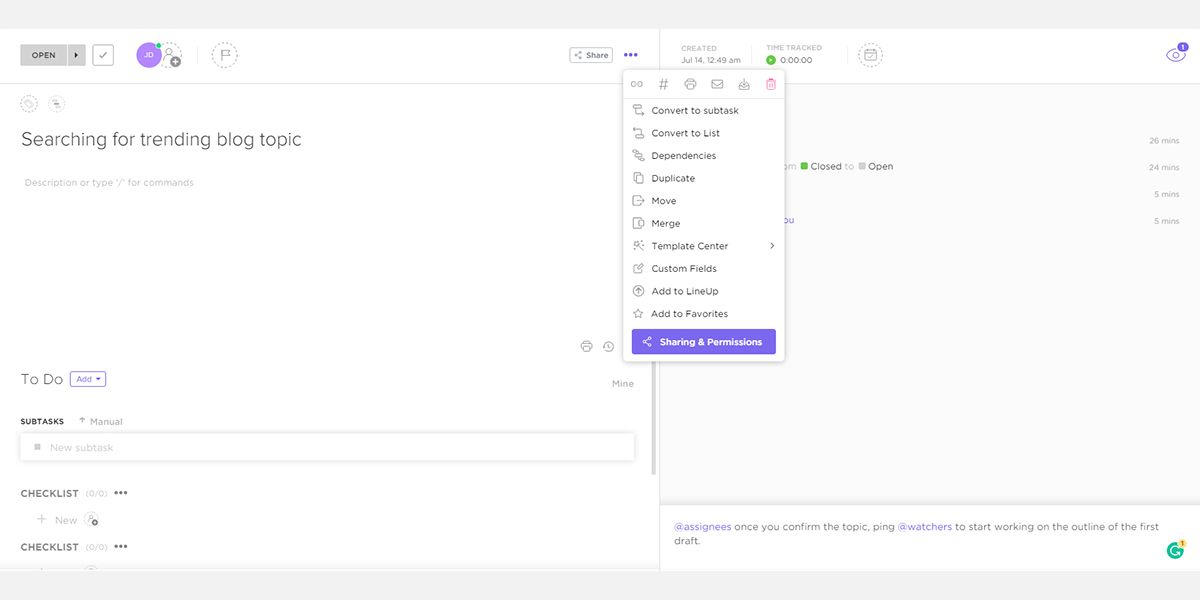
Las plantillas son la mejor manera de automatizar su trabajo de administración de tareas en ClickUp. Las plantillas aumentan la productividad al reducir el tiempo de organización de tareas.
- Haga clic en su avatar en la esquina inferior izquierda y luego seleccione Centro de plantillas .
- Ahora, haga clic en Casos de uso y luego elija el tipo de negocio.
- Haga clic en la plantilla y luego seleccione Usar plantilla para importar una cola de administración de tareas a su espacio de trabajo .
Ahora puede asignar recursos e instrucciones a las tareas para poner el proyecto en marcha. ClickUp le permite agregar aplicaciones de terceros para que pueda usar otras aplicaciones desde un solo lugar. Para agregar aplicaciones externas:
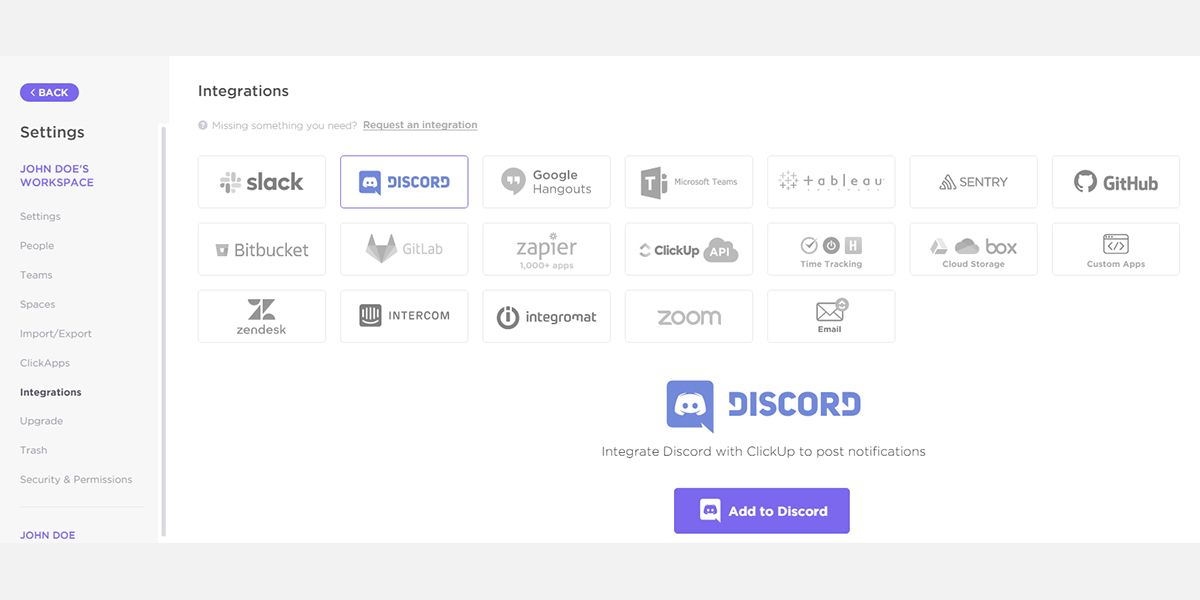
- Haga clic en el avatar y luego elija Integraciones .
- Ahora verá una lista de aplicaciones que puede agregar a ClickUp.
Funciones ClickUp que aumentan la productividad
ClickUp ofrece más de cien funciones para adaptarse a cada tipo de negocio. Eche un vistazo de cerca a algunas de las mejores características que lo ayudarán a mantenerse productivo:
1. Paneles de control:
Es la ventanilla única para que pueda administrar asignados, tareas, sprints, dependencias, etc. Puede agregar widgets como Carga de trabajo por estado, Informe de tiempo, Cálculo, Bloque de texto, Chat, etc.
2. Bloc de notas:
Cuando trabaja en la gestión de proyectos , no tiene que abrir otra aplicación para escribir ideas. El bloc de notas ClickUp está aquí para ti. También puede convertir notas en tareas.
3. Metas y metas:
Los objetivos son cruciales para el desempeño del proyecto. En ClickUp, puede administrar sin esfuerzo los objetivos del proyecto. Los administradores de tareas también pueden hacer que los objetivos sean fácilmente alcanzables al dividir un objetivo en objetivos más pequeños.
4. Vistas del espacio de trabajo:
Las vistas le permiten personalizar ClickUp de muchas formas para adaptar la aplicación a su gusto por el trabajo. Dependiendo de las necesidades de su proyecto, puede elegir las vistas del espacio de trabajo entre siete opciones. Estas son la vista de tablero, la vista de caja, la vista de calendario, la vista de lista, el modo Yo, la vista de tabla y la vista de línea de tiempo.
5. Comentarios asignados:
Puede convertir los comentarios en tareas y asignarlos a los recursos disponibles. Una vez que haga esto, la persona asignada verá el comentario en su bandeja de tareas . El asignado puede marcar el comentario como resuelto cuando complete la tarea.
6. Prioridades de las tareas:
ClickUp ofrece un sistema intuitivo codificado por colores para la priorización de tareas. Usted o su equipo pueden elegir entre los siguientes niveles de prioridad: Urgente , Alto , Normal y Bajo .
7. Notificaciones:
ClickUp tiene un sistema de notificación robusto para mantener a los asignados de tareas actualizados sobre el progreso. Las notificaciones ofrecen una mayor flexibilidad a través de personalizaciones. En su espacio de trabajo , seleccione Notificaciones y luego haga clic en el menú Tres puntos para modificar la configuración de las notificaciones.
8. Recordatorios:
Mantenga los entregables al día a través de la función Recordatorios de ClickUp. ClickUp puede recordarle sus tareas en su escritorio, bandeja de entrada de correo electrónico, teléfono inteligente o incluso en Alexa / Google Home.
9. Seguimiento del tiempo y temporizador de tareas:
La función Track Time le permite comprender cuánto tiempo usted y su equipo están trabajando en proyectos específicos. Puede implementar la técnica de timeboxing utilizando Task Timer mientras trabaja en una tarea.
10. Grabar clip:
Diseñar y desarrollar en colaboración a través de Record Clip . En su espacio de trabajo ClickUp, haga clic en el icono de selección de aplicaciones en la esquina inferior derecha y seleccione Grabar clip .
Optimice su productividad con una aplicación todo en uno
Después de conocer las características de la aplicación ClickUp, es posible que desee probarla y evaluar si la aplicación puede elevar sus niveles de productividad. Es posible que aprenda algunas tácticas nuevas de esta aplicación para controlar su tiempo, tareas y equipo. Puede aplicar esos aprendizajes en su rutina diaria para que su jornada laboral valga la pena.
