Puede utilizar Microsoft Teams para enviar mensajes de texto. Así es cómo
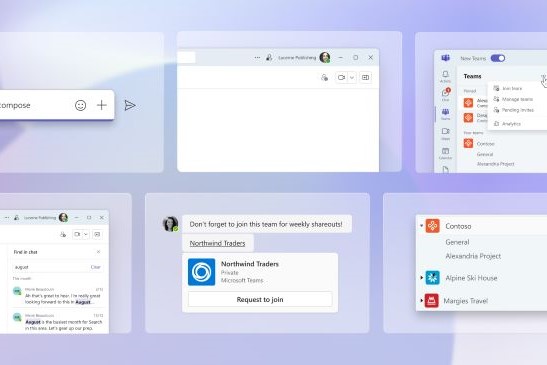
Usar Microsoft Teams para hablar con tus colegas es bastante sencillo gracias a la función de chat incorporada. Puede chatear con sus compañeros de equipo, compartir documentos e incluso iniciar llamadas de voz cuando las necesite.
Su diseño inicial se centró en la comunicación entre los miembros del equipo, de ahí el nombre, sin embargo, poder hablar con otras empresas o clientes puede verse limitado con Microsoft Teams. Ahora, gracias a una actualización reciente, puedes invitar a personas mediante SMS en Microsoft Teams de forma gratuita. De hecho, puedes iniciar una conversación por SMS con participantes en varios países, incluidos Brasil, Canadá, Colombia, Gran Bretaña, India, México y Estados Unidos.
Cómo enviar un SMS en Teams
Iniciar una conversación por SMS es realmente sencillo:
- Seleccione Nuevo chat en Microsoft Teams.
- Ingrese el número de teléfono del participante al que desea enviar un SMS en el campo Para:.
- Ingrese el nombre del participante en el campo Agregar nombre de contacto .
- Envía tu primer mensaje para crear el chat SMS uno a uno.
El participante al que le envía el SMS recibirá un SMS de Microsoft Teams. Esto les indicará que deseas chatear. Si quieren aceptar, pueden hacer clic en el enlace del SMS para unirse a Teams a través de la aplicación.
Cómo iniciar chats grupales por SMS en Teams
Además de iniciar chats SMS individuales, puedes invitar a varios participantes a un chat grupal SMS. De hecho, el proceso es bastante similar a iniciar un chat grupal en WhatsApp o Messenger.
- Seleccione Nuevo chat en Microsoft Teams.
- Seleccione la opción Nuevo chat grupal .
- Puedes tomar o agregar una foto para aplicar al grupo. Cuando haya terminado, seleccione Siguiente .
- Ingrese el número de teléfono del participante que desea agregar al grupo en el campo Para:.
- Ingrese el nombre del participante en el campo Agregar nombre de contacto .
- Repita los pasos anteriores para agregar más miembros al chat.
Para terminar de crear un chat grupal por SMS en Microsoft Teams, simplemente envíe un mensaje en el chat. Todos los participantes de SMS invitados recibirán un SMS de Microsoft informándoles que han sido agregados al chat grupal.
Si tiene un chat grupal existente al que desea agregar más participantes, puede hacerlo haciendo clic en el nombre del chat grupal y luego seleccionando la opción Agregar personas.
Cómo vincular tu teléfono Android en Teams
También puede vincular su dispositivo Android a Microsoft Teams, lo que facilita la gestión de reuniones y comunicaciones desde un solo lugar. Esto recopilará sus mensajes SMS, contactos y enlaces de Meet en un lugar de fácil acceso, en lugar de saltar entre dispositivos y plataformas.
- En su dispositivo Windows 11, abra Chat desde la barra de tareas.
- Seleccione Novedades y más en la parte superior de la ventana de Chat, luego seleccione Vincular su teléfono.
- Cuando el código QR aparezca en su escritorio, use su teléfono para escanear el código QR.
- Ingrese el código de verificación que aparece en su escritorio e ingréselo en su teléfono, seguido de la contraseña de su cuenta Microsoft (MSA).
Deberá aceptar las notificaciones de permisos en su dispositivo Android para que Teams pueda acceder a funciones como SMS, contactos, etc.
Una vez que haya vinculado su teléfono Android en Teams, podrá ver los mensajes SMS en Recientes .
Si ya no desea que su teléfono Android esté vinculado en Teams, puede desvincularlo.
- En su dispositivo Windows 11, abra Chat desde la barra de tareas.
- Seleccione Equipos abiertos .
- Navegue a Más opciones en la parte superior de la ventana y seleccione Configuración > Dispositivo móvil.
- Seleccione la opción Desconectar mensajes SMS para desvincular su dispositivo Android en Teams.
Después de conectar su teléfono Android a Microsoft Teams mediante Link to Windows, podrá acceder a sus contactos fácilmente. Aquí puede leer, responder y recibir notificaciones por SMS. Esto también le permite crear un enlace de Meet para que pueda iniciar chats de video, ya sea que estén en Teams o no.
Soluciones de SMS de terceros para Microsoft Teams

En lugar de simplemente invitar a clientes y colegas a Teams a través de SMS, existen aplicaciones de terceros como Text Bot que realmente le permiten enviar mensajes de texto, SMS y MMS dentro y fuera de Teams .
Text Bot le permite enviar mensajes que se entregan directamente a Teams. Cualquier respuesta por mensaje de texto se mostrará en Teams y las respuestas se enviarán al número de texto.
YakChat SMS es otra aplicación de terceros que te permite enviar y recibir mensajes SMS de Teams y conectarte con todos tus contactos.
Puede descargar cualquiera de estas aplicaciones haciendo clic en el elemento del menú Aplicaciones en la barra lateral de Teams. Desde allí, simplemente busque la aplicación y seleccione Agregar para instalarla.
