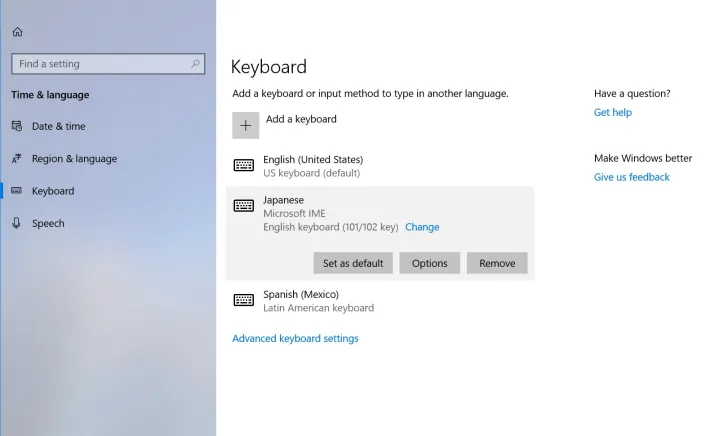Problemas comunes del teclado y cómo solucionarlos
Pocas cosas son más frustrantes que cuando el teclado deja de funcionar. Desde teclas que no responden correctamente hasta problemas de energía y problemas de retroiluminación, muchas cosas pueden salir mal con los teclados, incluso si tienes uno de los mejores teclados . Echemos un vistazo a los problemas comunes que experimentan los usuarios y qué soluciones pueden ayudarle a volver a escribir lo antes posible.

El teclado deja de responder
Si el teclado funcionaba bien antes pero de repente deja de funcionar por completo, probablemente se trate de un problema de energía o de software. Si tiene un teclado con cable, verifique que su conexión a la computadora sea estable y esté en su lugar. Desenchúfelo y vuelva a enchufarlo si es necesario. Para los teclados inalámbricos, verifique que todavía tengan batería y conéctelos a una fuente de energía, o reemplace la energía si se han agotado.
En cuanto al software, si tiene un teclado inalámbrico, intente deshabilitar la conexión Bluetooth y volver a habilitarla para ver si esto ayuda, o cambiar entre Bluetooth y conexión inalámbrica de 2,4 GHz. De lo contrario, compruebe si necesita alguna actualización e instálela. También debe ir a las secciones Administrador de dispositivos y Teclados para verificar si algún controlador necesita actualizarse individualmente con una nueva versión.
Incluso si no hay actualizaciones esperando, desconecte todos los demás accesorios de su computadora, excepto los que necesita, y reinicie. Un reinicio completo sin otras conexiones puede reparar los teclados que no responden.
Si todo lo demás falla, ejecute una verificación de virus: algunos programas maliciosos pueden interferir con accesorios como los teclados e impedir que funcionen.
El teclado se enciende pero no funciona en absoluto
Si ve que las luces indicadoras se encienden pero no puede obtener ninguna respuesta del teclado, primero revise su conexión. Para los teclados con cable, verifique si está conectado al tipo correcto de puerto USB: diferentes teclados están diseñados para diferentes protocolos USB y es posible que no sean compatibles con todos los puertos, incluso si se pueden encender. Para los modelos inalámbricos, verifique dos veces la conexión Bluetooth e intente desactivar y luego volver a conectar Bluetooth para ver si esto hace una diferencia.
Si su teclado tiene un tipo especial de modo de juego, asegúrese de que no esté habilitado, ya que puede desactivar algunas teclas y hacer que el teclado parezca no funcional.
Si todo va bien, es hora de dirigirse a los controladores de su teclado. Busque Administrador de dispositivos y abra su ventana. Busque y expanda la sección Teclados para ver sus controladores actuales. Haga clic derecho para desinstalar los controladores y luego reinicie su computadora. Cuando vuelva a iniciar sesión, Windows debería buscar y descargar automáticamente los controladores adecuados para su teclado.
También puede intentar visitar la página de diagnóstico del teclado de Dell , que puede brindarle un poco más de información sobre qué es exactamente lo que está fallando.
Teclas específicas dejan de funcionar
Empiece por buscar las razones básicas por las que una clave puede no funcionar. Por ejemplo, si tiene un teclado numérico, es posible que tenga una tecla de bloqueo numérico que pueda desactivarlo. Si esa tecla de bloqueo se presionara accidentalmente, se explicaría por qué ciertas teclas numéricas no funcionan.
De lo contrario, este problema indica un problema de hardware con esa clave específica. Si tienes un teclado mecánico u otra versión que te permita quitar esa tecla en específico, hazlo e inspecciona lo que encuentras debajo. A veces, una migaja o un trozo de basura impide que la llave presione correctamente el interruptor, y soplarlo solucionará el problema.
Es posible que notes que parte de la llave o interruptor está dañado permanentemente; un problema más grave que requerirá retirar el teclado, al menos por un tiempo. Las marcas de teclados mecánicos a veces le permiten comprar y reemplazar teclas e interruptores individuales para solucionar problemas como estos. De lo contrario, probablemente sea el momento de empezar a buscar un nuevo modelo de teclado.

Las teclas siguen atascándose al escribir
Las teclas atascadas son una señal principal de que su teclado está sucio y necesita ser limpiado. Hay muchos niveles de limpieza: a algunos usuarios les gusta rociar chorros de aire comprimido y esperan lo mejor. No somos grandes admiradores de esa opción, porque puede introducir las migas aún más profundamente en el teclado que antes, y preferimos usar un accesorio de cepillo aspirador para aspirar la suciedad por completo. Pero para problemas graves de atascos, la mejor solución es quitar las teclas y hacer una limpieza a fondo (puede que esto no sea una opción en teclados de tijera o mariposa, pero una buena limpieza seguirá siendo útil). Nuestra guía sobre formas de limpiar un teclado tiene más información útil.
Cada pulsación de tecla provoca repeticiones
Si cada pulsación de tecla escribe varios caracteres cuando debería escribir solo uno, escribir rápidamente se convierte en un problema molesto. Si la llave se siente atascada, generalmente es un problema de suciedad o suciedad. Desenchufe el teclado y saque la tecla con cuidado. Utilice un paño con una pequeña cantidad de alcohol u otro disolvente para limpiar la llave y el área circundante.
También recomendamos dirigirse a la configuración del teclado e intentar ajustar la sensibilidad del teclado y las funciones relacionadas para ver si puede igualar su estilo y sensibilidad de escritura con mayor precisión.
El teclado tiene la salida de caracteres incorrecta
Generalmente, esto significa que el diseño del software de su computadora no coincide con el teclado que está utilizando. Afortunadamente, puedes cambiar rápidamente el diseño a uno que coincida con tu teclado. Busque "Configuración de escritura" y seleccione Idioma y región . En esta nueva ventana, asegúrese de que País o región y Formato regional estén seleccionados correctamente
Ah, y asegúrate de que nadie cambie tus llaves como una broma.
Las pulsaciones de teclas responden demasiado lentamente
Esto también podría ser un problema con una llave sucia o un poco de suciedad que haya atascado parcialmente el interruptor de llave. Si es posible, retire la llave y límpiela alrededor con un hisopo y un poco de alcohol isopropílico, y luego rocíe un poco de aire comprimido.
Si eso no soluciona el problema, dirígete a la aplicación complementaria de tu teclado, si la tienes. Algunos teclados le permiten ajustar el tiempo después de presionar una tecla en el que se activará la tecla. Ajuste las opciones allí, si puede.
Los atajos de teclado no funcionan
Consulte nuestro artículo sobre atajos útiles para asegurarse de que está utilizando el atajo correcto. También debes verificar la configuración del teclado: Windows tiene una opción para teclas "fijas" que requieren presionar una tecla a la vez para activar el acceso directo. Si esto se habilitó accidentalmente, podría estar causando su problema.

La retroiluminación del teclado o la iluminación RGB no funcionan
Si bien son molestos, los problemas de iluminación tienden a tener soluciones simples. Primero, verifique la configuración en el software de su teclado para asegurarse de que la iluminación esté apagada o ajustada. Si todo se ve bien, entonces los problemas de iluminación a menudo se pueden resolver reiniciando su computadora, desconectando el teclado y volviéndolo a enchufar después de que se reinicie su PC.
Si esto no funciona, busque su modelo de teclado específico en línea y vuelva a descargar los controladores o actualice su firmware según sea necesario.
Si recientemente derramó algo sobre su teclado, esto puede causar que parte o toda la retroiluminación funcione mal y deje de encenderse. Puede intentar buscar una “hoja de retroiluminación” compatible para reemplazar su versión anterior, pero esta no es una solución garantizada y elegir un teclado nuevo puede ser su mejor opción en este momento.
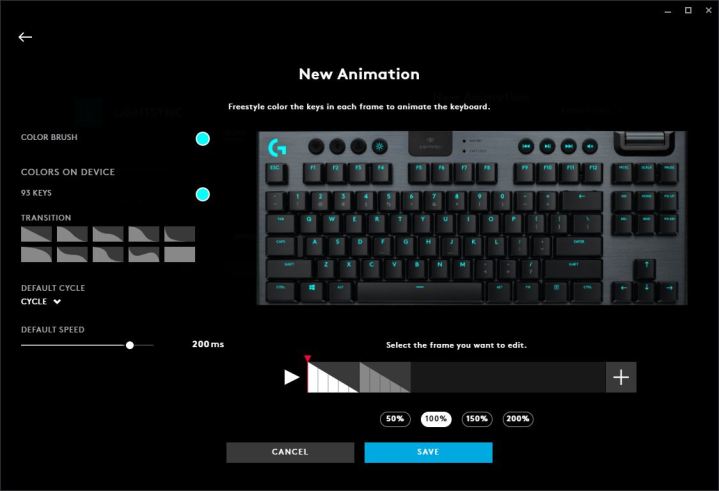
La aplicación complementaria no reconoce el teclado
Muchos teclados mecánicos y para juegos también vienen con una aplicación complementaria, como G-Hub de Logitech . Son excelentes para ajustar la iluminación o reasignar las teclas del teclado, pero no puedes usarlos si la aplicación no parece reconocer tu teclado. Es posible que no te permita interactuar con él o que no lo vea en absoluto. Afortunadamente, existen algunas formas sencillas de solucionar este problema.
Primero, intente desconectar y luego volver a conectar su teclado con un cable o de forma inalámbrica. Si tiene varias formas de conectarse, pruébelas todas. Si esto no resuelve el problema, intente descargar la última versión de la aplicación complementaria del sitio web del fabricante y reinstalarla. Intente reiniciar su PC también.
Si puedes hacerlo fuera de la aplicación, también puedes intentar actualizar el firmware de tu teclado.