¿Por qué no funciona YouTube? Cómo arreglar YouTube en computadoras de escritorio y dispositivos móviles
¿YouTube no funciona? No tengas miedo, pronto te ayudaremos a volver a ver esos videos de gatos. Es posible que YouTube esté inactivo para todos, pero es más probable que el problema sea tuyo.
Ya sea que los videos se almacenen en búfer sin fin, la aplicación de YouTube no se esté cargando o algo completamente diferente, nuestros pasos de solución de problemas para computadoras de escritorio y dispositivos móviles deberían ayudarlo a que YouTube vuelva a funcionar.
Primero, verifique si YouTube está caído
Es raro que YouTube tenga una interrupción completa, pero ha sucedido antes. Lo primero que debe verificar antes que nada es si el problema es con YouTube en sí, en lugar de algo de su lado.
Dos sitios para ayudarlo a hacer eso son Downdetector y Outage.Report . Generan informes de usuarios colectivos para mostrarle qué problemas se están informando y desde qué parte del mundo.
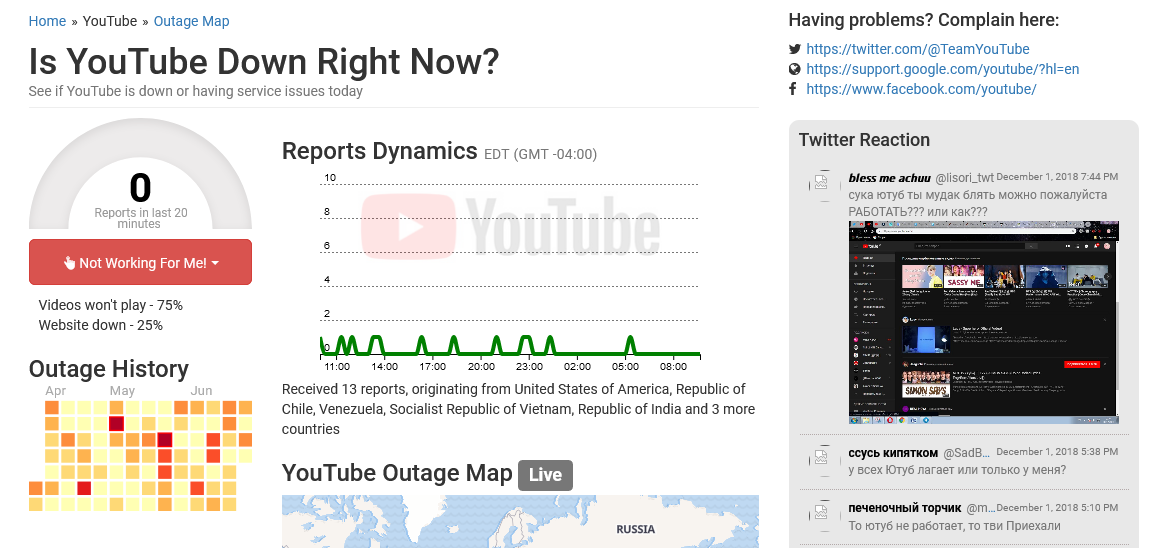
Cuando YouTube tiene un tiempo de inactividad importante, los medios de comunicación también informarán al respecto. La forma más rápida de comprobarlo es ir a Google News y buscar "YouTube inactivo" o "YouTube interrumpido". También es probable que lo cubramos aquí en la página de noticias tecnológicas de MUO .
¿Ha establecido que YouTube parece estar funcionando para otros? Si es así, continúe con estos pasos de solución de problemas.
Cómo arreglar YouTube en el escritorio
Si está utilizando YouTube a través de un navegador de escritorio, siga estos pasos para intentar arreglar YouTube.
1. Actualice su navegador
Siempre debe utilizar la versión más actualizada de su navegador. Los navegadores más populares como Chrome y Firefox deberían actualizarse automáticamente, pero siempre es mejor verificar esto.
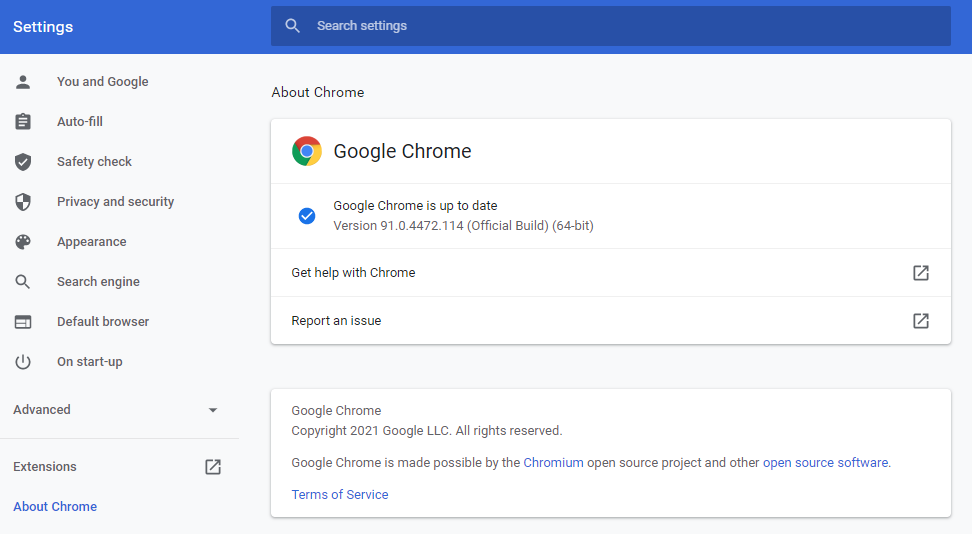
Para Chrome, pegue chrome: // settings / help en la barra de URL y presione Entrar . Debería ver "Google Chrome está actualizado". Si no lo hace, haga clic en Actualizar Google Chrome y luego haga clic en Reiniciar .
Para otros navegadores, consulte nuestra guía sobre cómo actualizar su navegador web .
2. Borre sus cookies y caché
Intente borrar sus cookies y caché para limpiar el navegador.
En Chrome, pegue chrome: // settings / clearBrowserData en la barra de URL y presione Entrar .
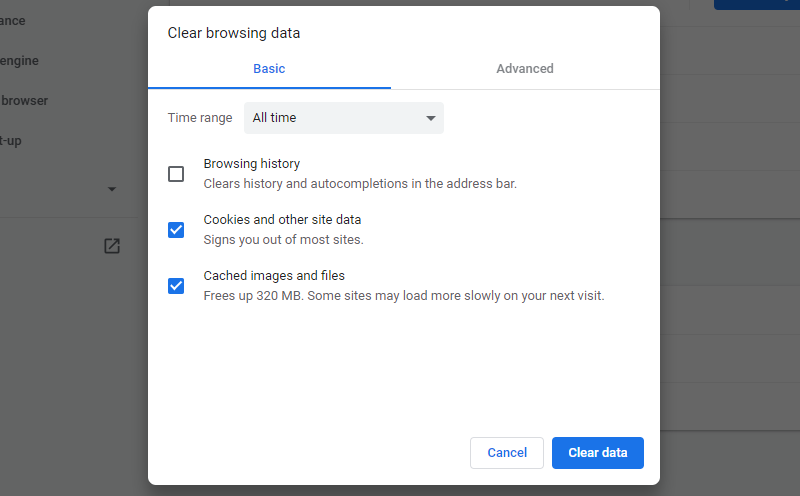
En el menú desplegable Intervalo de tiempo , seleccione Todo el tiempo . Marque Cookies y otros datos del sitio e Imágenes y archivos almacenados en caché . Haz clic en Borrar datos .
Para otros navegadores, lea nuestra guía sobre cómo eliminar las cookies de Internet .
3. Deshabilitar extensiones
Las extensiones del navegador pueden causar problemas de compatibilidad con YouTube.
Para ver sus extensiones en Chrome, pegue chrome: // extensions / en la barra de URL y presione Entrar .
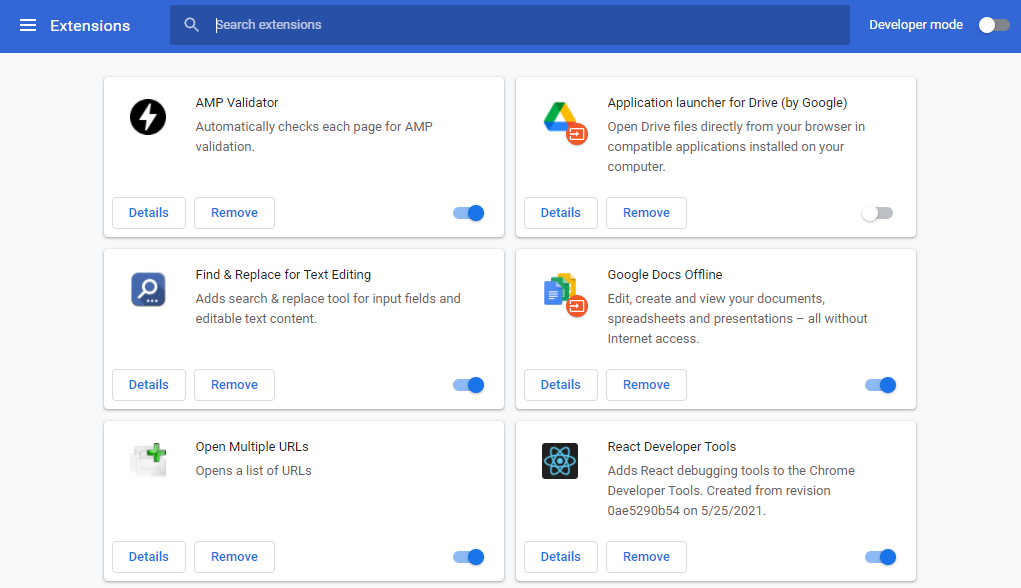
Desactive cada extensión a su vez haciendo clic en el control deslizante para que se vuelva gris. Después de cada uno, intente YouTube nuevamente y vea si el problema está solucionado. Si es así, mantenga la extensión desactivada e intente ponerse en contacto con el desarrollador para ver si pueden solucionar el problema.
Para otros navegadores, consulte nuestra guía sobre cómo limpiar las extensiones de su navegador .
4. Actualice los controladores de video
Si sus controladores de video están desactualizados, puede causar problemas para reproducir videos. Intente actualizarlos para ver que resuelve el problema. Para hacer esto, presione la tecla de Windows + X y haga clic en Administrador de dispositivos .
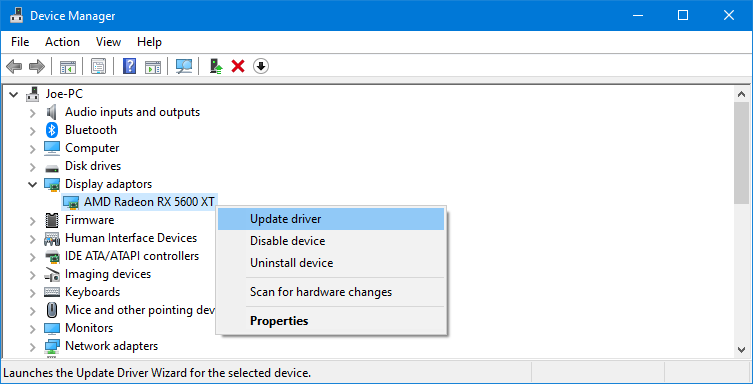
Haga doble clic en Adaptadores de pantalla . Luego , haga clic con el botón derecho en su tarjeta gráfica y haga clic en Actualizar controlador . Haga clic en Buscar automáticamente el software del controlador actualizado y siga el asistente.
Para obtener más soporte, consulte nuestra guía sobre cómo encontrar y reemplazar controladores de Windows obsoletos .
5. Verifique su conexión a Internet
Incluso si puede acceder a otros sitios web, no significa que su conexión a Internet no tenga la culpa. Puede que no sea lo suficientemente estable para transmitir YouTube. Utilice el solucionador de problemas nativo de Windows para detectar y resolver problemas.
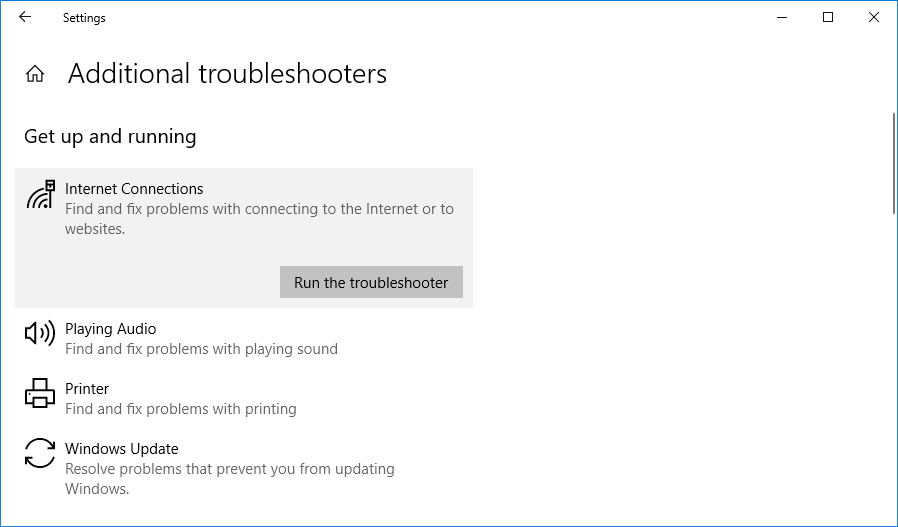
Presione la tecla de Windows + I para abrir Configuración. Vaya a Actualización y seguridad> Solucionar problemas de solucionadores de problemas adicionales> Conexiones de Internet> Ejecute el solucionador de problemas .
Si esto no funciona, consulte nuestro artículo sobre el diagnóstico de un problema de red para obtener más consejos.
Cómo arreglar YouTube en Android e iOS
Si está utilizando YouTube en un dispositivo Android o iOS, como un iPhone o iPad, pruebe estos pasos de solución de problemas.
1. Actualice su sistema operativo
Su sistema operativo puede estar desactualizado y, por lo tanto, YouTube no puede funcionar correctamente.
En Android, abra Configuración y busque Actualización de software (o Actualización del sistema ). Puede estar dentro de una sección Acerca del teléfono . Si hay una nueva versión disponible, descárguela e instálela.
En iOS, vaya a Configuración> General> Actualización de software y descargue e instale una actualización si hay una disponible.
2. Actualiza la aplicación de YouTube.
La aplicación de YouTube siempre debe ejecutar la última versión para que pueda beneficiarse de las últimas funciones y correcciones de errores.
En Android, abra Play Store , toque el icono de su perfil y seleccione Administrar aplicaciones y dispositivo . A continuación, toque Actualizaciones pendientes y, si YouTube está aquí, toque Actualizar .
En iOS, abra la App Store y toque la pestaña Actualizaciones . Si ve YouTube en esta lista, toque Actualizar .
3. Borre la caché y los datos de YouTube.
Si ha estado usando la aplicación de YouTube por un tiempo, es posible que se haya acumulado una gran cantidad de caché y datos y esto esté causando problemas.
En Android, vaya a Configuración> Aplicaciones> YouTube> Almacenamiento . Toque Borrar caché y vea si soluciona el problema. Si no es así, regrese aquí y toque Borrar datos .
En iOS, la mejor manera de hacerlo es desinstalar y reinstalar YouTube. Mantén presionada la aplicación en tu pantalla de inicio y toca Eliminar . Luego dirígete a la App Store y descarga YouTube nuevamente.
4. Sincroniza la fecha y la hora
La aplicación de YouTube puede tener problemas si la fecha y la hora de su dispositivo no están alineadas con las del servidor de YouTube. La mejor manera de resolver esto es permitir que su red maneje automáticamente la fecha y la hora.
En Android, vaya a Configuración> Administración general> Fecha y hora y deslice Fecha y hora automáticas a Activado .
En iOS, vaya a Configuración> General> Fecha y hora y deslice Establecer automáticamente a Activado .
5. Verifique su conexión a Internet
Es posible que YouTube no funcione si su Internet tiene dificultades para conectarse correctamente. En Android, vaya a Configuración> Conexiones . En iOS, vaya a Configuración .
Primero, active y desactive el modo de vuelo. Esto a menudo puede actualizar la configuración de su red y resolver el problema. A continuación, intente conectarse a través de Wi-Fi o la red de su teléfono (cualquiera que no esté usando de forma predeterminada). Si esto no funciona, intente deshabilitar Bluetooth.
¿Sigues sin suerte? Puede restablecer su conexión de red por completo. En Android, vaya a Configuración> Administración general> Restablecer> Restablecer configuración de red . En iOS, vaya a Configuración> Configuración general> Restablecer> Restablecer configuración de red .
Mejora YouTube con extensiones
Ahora que ha seguido estas instrucciones, es de esperar que YouTube o la aplicación de YouTube estén funcionando nuevamente. Si no es así, debe comunicarse con Google para obtener más ayuda.
Suponiendo que YouTube vuelva a funcionar, ¿por qué no hacerlo aún mejor? Puede hacerlo con las aplicaciones y extensiones web de YouTube que le permiten recortar videos, buscar texto dentro de videos, agregar notas a videos y más.
