Paint para Mac no existe, pero aquí tienes algunas alternativas
La aplicación Paint de Microsoft es icónica, pero si bien ha sido un pilar de Windows durante décadas, no existe un equivalente directo en macOS. Afortunadamente, existen algunas aplicaciones integradas que pueden realizar muchas de las mismas tareas que usted puede realizar en Paint, y si necesita un editor de imágenes más potente, también existen soluciones de terceros.
La Vista previa de Apple es la mejor alternativa a Paint en Mac, incluso si no es tan capaz. La vista previa no le permite crear nuevas ilustraciones desde cero como Paint de Microsoft: no hay un lienzo en blanco. Estas herramientas sirven más para anotar y resaltar fotografías y otros archivos que para crear nuevas obras de arte.
Continúe leyendo para descubrir cómo habilitar las funciones de pintura ocultas en su Mac. También repasaremos cómo utilizar las herramientas integradas y, si buscas algo más sencillo, repasaremos los reemplazos de Paint uno por uno que puedes descargar.
Nota : Las capturas de pantalla proporcionadas a continuación están basadas en MacOS Big Sur. Todas las funciones siguen siendo las mismas, pero la presentación es ligeramente diferente. También usamos MacOS en modo oscuro.
Encontrar las herramientas ocultas en Vista previa
Utilice Finder para localizar la imagen que desea editar en Vista previa.
Paso 1: Si la imagen solo aparece en la aplicación Fotos, haga clic derecho en la foto, seleccione Editar con en el menú emergente y luego haga clic en Vista previa .
Paso 2: Con la aplicación Vista previa abierta, haga clic en el botón Marcar que se asemeja a la punta de un bolígrafo dentro de un círculo. Como se muestra a continuación, se encuentra inmediatamente a la izquierda del campo de búsqueda. Este botón muestra la barra de herramientas de marcado.

Paso 3: Si todo lo que quieres es dibujar rápidamente en tu imagen, haz clic en el ícono del Lápiz y accede a él. Los cambios se guardan a medida que avanza, por lo que si desea mantener intacta la imagen original, considere hacer una copia de la imagen para editarla antes de sumergirse.
Herramientas de cursor
Las otras herramientas deberían ser bastante obvias si alguna vez has usado una aplicación de edición de imágenes. Sin embargo, siga leyendo para obtener un resumen rápido de cada herramienta, comenzando desde la izquierda.
Paso 1: Herramientas de selección es la primera herramienta de la izquierda. Controla en qué modo se encuentra el cursor, con cuatro opciones individuales. Aquí puede seleccionar una parte de la imagen para moverla o editarla. Existe el rectángulo estándar para seleccionar un área, junto con una herramienta de selección elíptica. Dos herramientas de lazo adicionales se adhieren a las formas mientras seleccionas un área.

Paso 2: A continuación, la herramienta Alfa instantáneo le permite hacer clic en un área de la imagen para seleccionar "mágicamente" una región completa de un color similar.
Paso 3: La herramienta Boceto te permite dibujar a mano alzada. Si todo lo que desea es dibujar rápidamente algo sobre su imagen existente, Sketch es lo que desea. La vista previa incluso ordenará automáticamente tu boceto.
Por ejemplo, si intenta dibujar un círculo a mano alzada, la aplicación suaviza automáticamente la curva. Un círculo aproximado como la imagen de abajo…

Paso 4: … rápidamente se vuelve suave, como se muestra a continuación. Si no le gusta la corrección, aparece una opción para erradicarla en la esquina inferior izquierda.

Paso 5: Tenga en cuenta que Sketch es diferente de Draw en que corrige automáticamente las líneas a menos que seleccione lo contrario; Draw no hace eso. Sketch tampoco registra diferentes anchos de línea. Draw, por otro lado, se basa en un trackpad Force Touch para capturar varios anchos de trazo.
Insertar forma y editar herramientas
El siguiente grupo de botones se relaciona principalmente con agregar formas y texto específicos. También incluye la posibilidad de cambiar el tamaño de las fotografías.
Paso 1: La herramienta Formas le permite agregar formas (rectángulos, círculos, bocadillos y estrellas) directamente a una imagen.

Paso 2: También hay una función de aumento llamada Lupa para acercar algo específico. Ajuste el tamaño total usando el mango azul y la ampliación usando el mango verde.
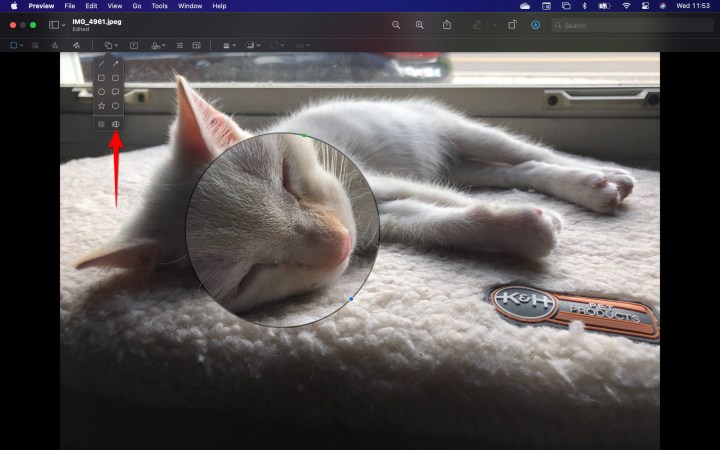
Paso 3: La herramienta Texto inserta un cuadro de texto en el centro de su imagen. Puede escribir lo que quiera y luego mover el cuadro de texto a la ubicación deseada. Las opciones de fuente y color se manejan con la herramienta Estilo de texto en el lado derecho de la barra de herramientas. Puede configurar la fuente, el tamaño, el color y la alineación del cuadro de texto actual o del siguiente cuadro de texto.

Paso 4: La herramienta Firma le permite insertar una firma guardada previamente.
Paso 5: La herramienta Ajustar color abre un panel para cambiar el contraste, los niveles de saturación, etc. Los diseñadores experimentados sabrán qué hacer aquí, pero todos los demás podrían hacerlo peor que alcanzar los niveles automáticos y ver si les gustan los resultados.
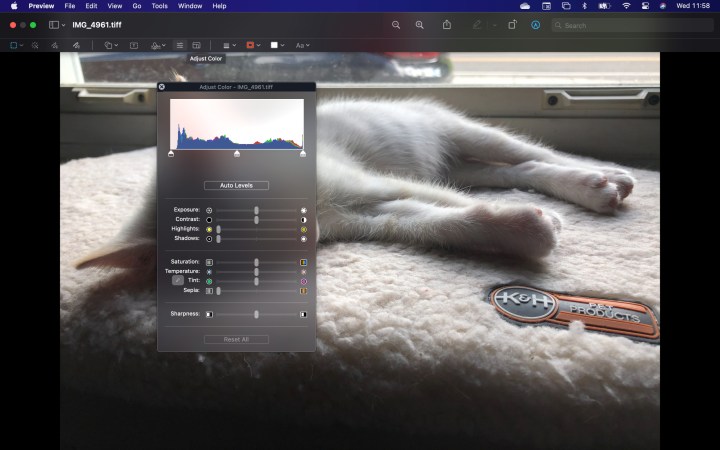
Paso 6: La herramienta Ajustar tamaño le permite cambiar el tamaño de la imagen usando un menú.
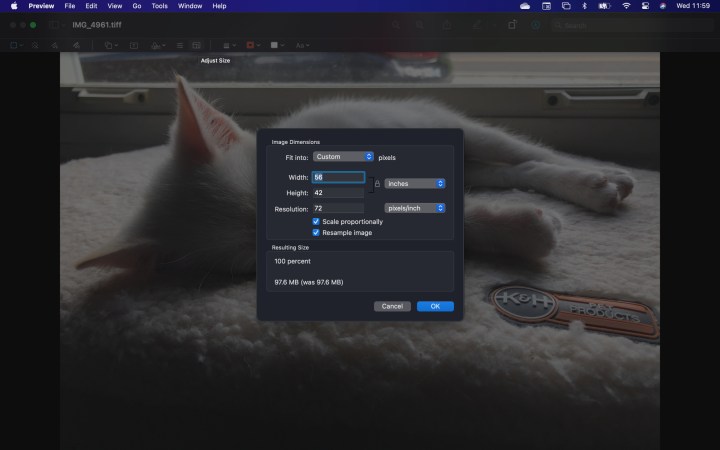
Cambios de estilo y color
La última sección de la barra de herramientas le permite configurar el grosor, los colores y las fuentes utilizadas por las herramientas que describimos anteriormente. Estas herramientas se utilizan antes o durante la edición de bocetos y formas.
Paso 1: La herramienta Estilo de forma te permite elegir el grosor de las líneas creadas por otras herramientas. También puedes usarlo para agregar una variedad de texturas y agregar una sombra paralela.

Paso 2: La herramienta Color de borde, que se muestra a continuación, le permite establecer un color de contorno para la forma actual o la siguiente forma que cree.
Paso 3: La herramienta Color de relleno, configurada a la derecha de la herramienta Color de borde, le permite establecer un tono para el interior de su forma actual o de la siguiente que cree.
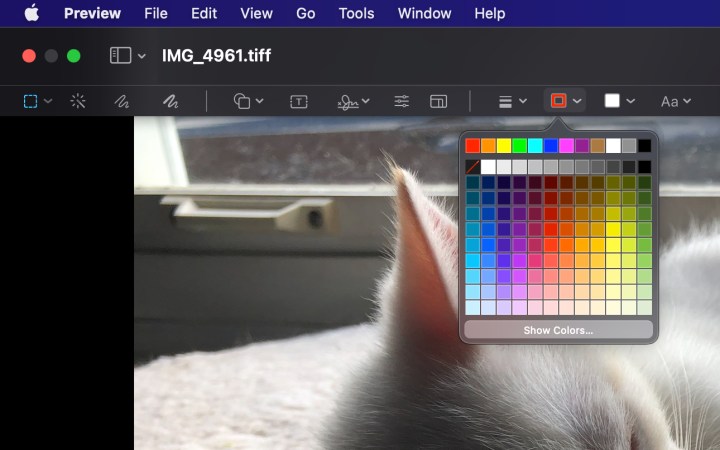

Barra de menús
Eso es todo por la barra de herramientas de marcado. Notarás que faltan algunas funciones, como opciones que te permiten recortar y rotar una imagen.
Puede encontrar estas opciones haciendo clic en Herramientas en la barra de menú. También verá la mayoría de las funciones de la barra de herramientas de marcado enumeradas en Anotar en el menú desplegable Herramientas.
Alternativas de pintura para Mac
Si realmente desea una versión simplificada de Paint, le recomendamos que eche un vistazo a Paintbrush . Este editor simplista comparte las mismas capacidades que Paint y las ejecuta aproximadamente de la misma manera.
Patina es una excelente alternativa a Paint si no te importa gastar tres dólares para recibir características comparables junto con un alcance más amplio. Por lo que obtienes de la aplicación, el costo es solo una gota en el océano, por lo que creemos que es un precio justo para Patina.
Paintbrush y Patina son extremadamente similares a la aplicación Paint clásica de Microsoft. Ambas aplicaciones requerirán algo de práctica antes de que puedas usarlas sin esfuerzo. Comparamos el tiempo de aprendizaje con las funciones en Vista previa, que se vuelve fácil de usar una vez que prueba cada herramienta.
Preguntas frecuentes sobre alternativas de pintura para Mac
¿Existe algo parecido a Paint en Mac?
La aplicación Vista previa dentro de macOS ofrece varias de las mismas funciones que la aplicación tradicional Microsoft Paint. Es un poco complicado en comparación con Paint, pero puede hacer la mayor parte de lo que deseas usar Paint. También es excelente para tomar capturas de pantalla y para dividir y combinar archivos PDF .
Alternativamente, Paintbrush y Patina son excelentes alternativas a Paint, al igual que Seashore , una aplicación nativa de Mac con un conjunto ampliado de funciones para funciones más avanzadas de edición de imágenes y fotografías.
¿Mac tiene una opción de Paint?
Desafortunadamente, macOS no tiene una herramienta predeterminada de manipulación de fotografías e imágenes como Paint. Existen herramientas integradas y una serie de alternativas de terceros comparables que puede utilizar, que enumeramos anteriormente.
No importa con qué aplicación decidas jugar, podrás aprenderla rápidamente y descubrir que es una forma divertida de ser creativo. Ya sea que haya cambiado recientemente a una computadora o computadora portátil Mac, o que haya estado recordando las aventuras de su infancia en Paint, no puede equivocarse con ninguna de estas aplicaciones creativas.
Antes de gastar dinero en un tipo diferente de aplicación Paint, le sugerimos que pruebe Preview porque, aunque parece una aplicación simple, tiene mucho que ofrecer. La vista previa incluye una gran variedad de funciones que pueden ayudarle a realizar todo el trabajo creativo que desee.
