Omita la nube y sincronice sus archivos en cualquier lugar con SyncThing
Innumerables servicios en la nube modernos permiten el acceso a sus archivos en cualquier lugar. Sin embargo, comparten un problema: le está dando acceso a sus archivos a un tercero. Afortunadamente, hay otras formas de lograr el mismo objetivo. Uno de los mejores es SyncThing.
Con SyncThing, usted mantiene el control de sus datos. Puede ser la única persona con acceso a sus archivos o compartirlos con otras personas. Puede compartir una sola carpeta entre su PC y su teléfono inteligente o crear una configuración de uso compartido compleja en una red de múltiples dispositivos. ¿Y mencionamos que es de código abierto y gratuito?
Entonces, veamos cómo puede usarlo para compartir sus datos entre sus propios dispositivos, sin que terceros miren por encima de su hombro.
Cómo omitir la nube con SyncThing
Si eres fanático de los dispositivos de Apple, vimos en el pasado cómo puedes usar AirDrop para transferir archivos de un iPhone a una Mac . Si se encuentra en un hogar con varios dispositivos y necesita acceder a los mismos datos desde Windows, Mac, dispositivos iOS o incluso consolas de juegos, puede configurar una carpeta compartida de red en Ubuntu con Samba .
Sin embargo, aunque estas soluciones le permiten acceder a archivos en un dispositivo desde otro, no los sincronizan . Para eso, debes usar algo como Dropbox o Google Drive.
Sin embargo, el problema con estos servicios en la nube es que dependen de servidores de terceros. Eso es más lento y menos confiable que una conexión directa entre sus dispositivos, y también significa que está dando acceso a sus datos a un tercero. SyncThing puede ser la solución a esos problemas.
SyncThing está disponible en la mayoría de los sistemas operativos, desde Windows y Linux hasta FreeBSD. También puede encontrar versiones oficiales y no oficiales en Android e iOS. Por lo tanto, probablemente pueda compartir datos entre todos sus dispositivos.
Sin embargo, el mayor espacio en la pantalla significa que es mejor configurar inicialmente SyncThing en su computadora en lugar de en su teléfono inteligente. De esta manera, tendrá un acceso más rápido y fácil a sus opciones, pero también es posible ir al revés. Para esta guía, usaremos SyncThing en una PC con Windows 10 y un teléfono inteligente Android.
SyncThing ofrece una versión nativa de Windows, pero solo viene con una interfaz web. Para una "experiencia de aplicación de escritorio" más familiar, se sugiere que elija una versión bifurcada con una GUI incorporada, como SyncTrayzor. Aunque no es la aplicación oficial, también puede descargarla desde el sitio de SyncThing .
Ejecute el ejecutable descargado e instale SyncThing en su PC. Si se le solicita, recuerde otorgarle acceso al firewall o no podrá conectarse al resto de sus dispositivos.
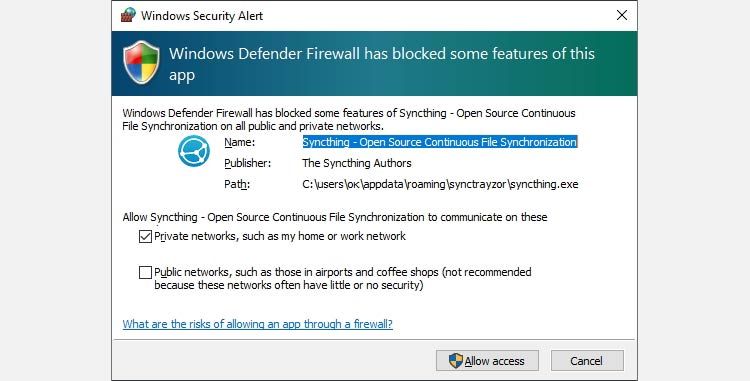
Durante la primera ejecución de SyncTrayzor, es posible que los usuarios preocupados por la seguridad deseen negarse a enviar informes de uso anónimos.
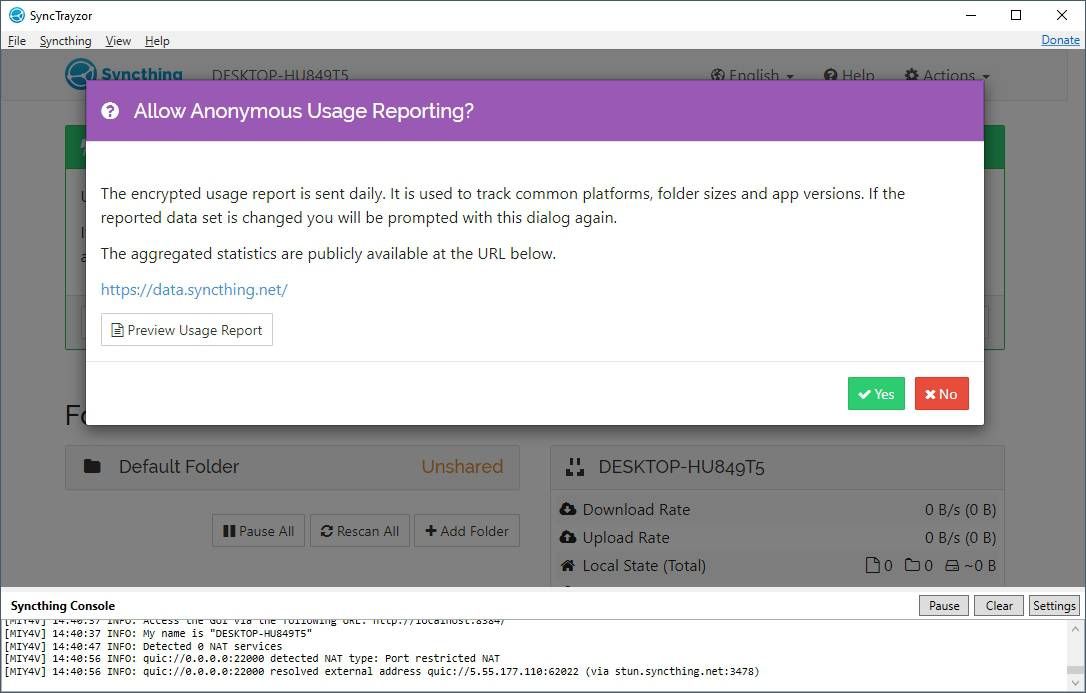
Con el "motor de intercambio" central en su lugar, el siguiente paso es definir qué se debe compartir.
Compartir carpetas en la PC
SyncTrayzor ya tendrá una carpeta predeterminada configurada, pero no se compartirá en este momento. Lo omitiremos para ver cómo puede configurar y compartir cualquier carpeta desde cero.
Con la interfaz de SyncTrayzor activa, haga clic en el botón Agregar carpeta debajo de la carpeta predeterminada en la sección Carpetas, a la izquierda.
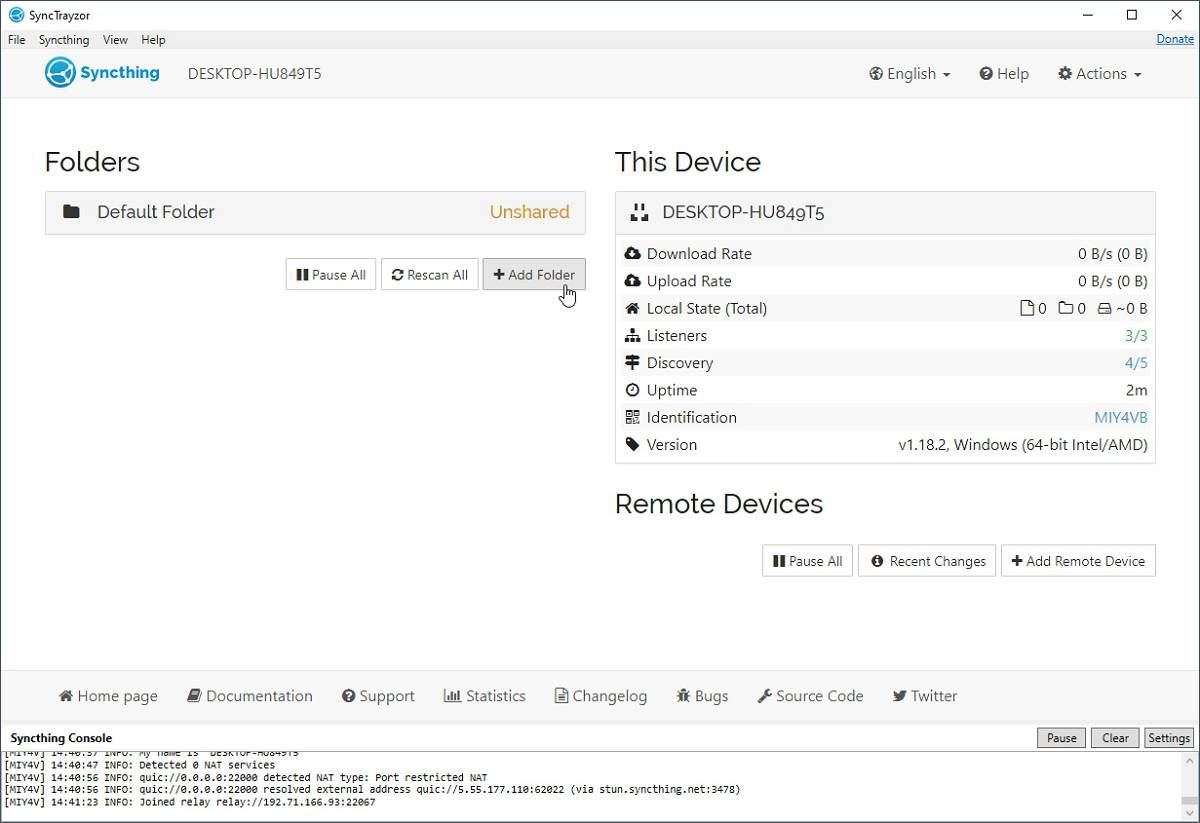
En la pestaña General del nuevo cuadro de diálogo que aparece, ingrese un nombre para su carpeta compartida en el campo Etiqueta de carpeta . Luego, ingrese la ruta completa a la carpeta en Ruta de la carpeta .
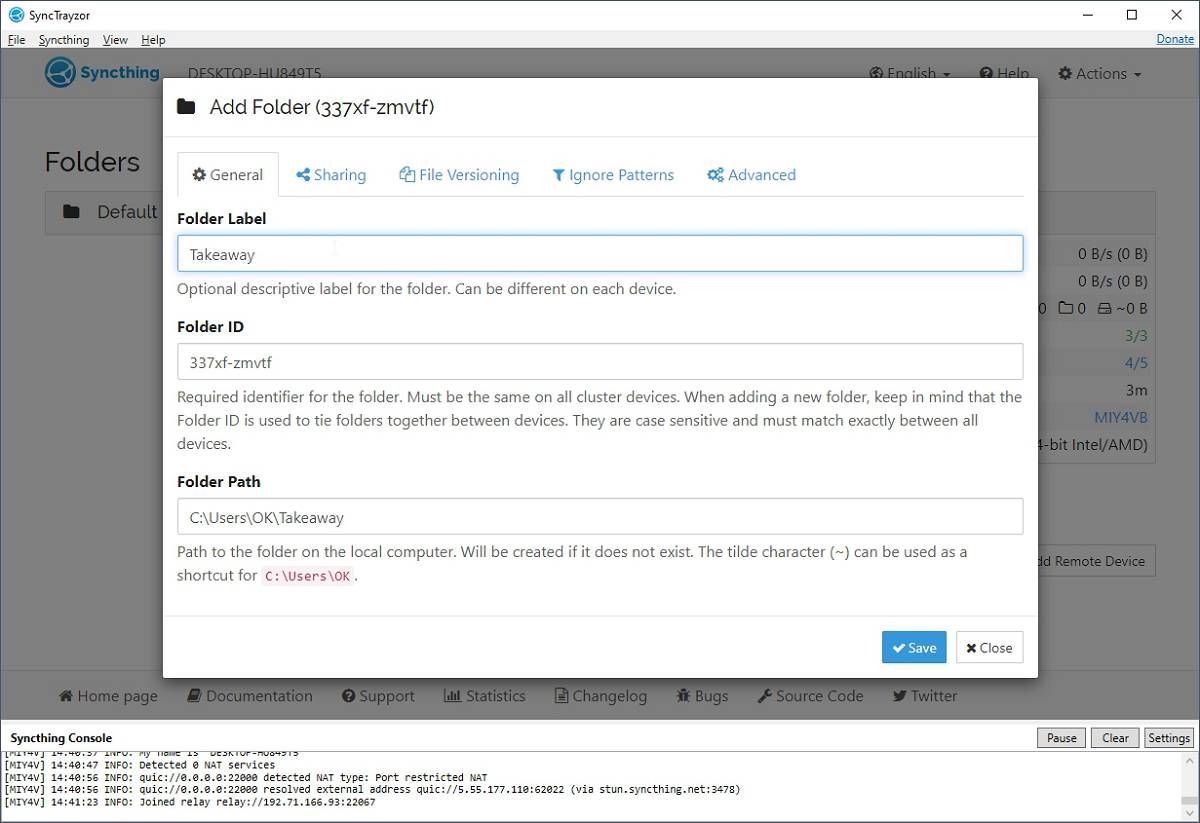
Vaya a la pestaña Control de versiones de archivos y cambie Sin control de versiones de archivos a Control de versiones de archivos simple , equivalente a la funcionalidad de copia de seguridad simple. No cubriremos cómo funciona, pero la esencia es que le permite revertir cualquier archivo a sus encarnaciones pasadas.
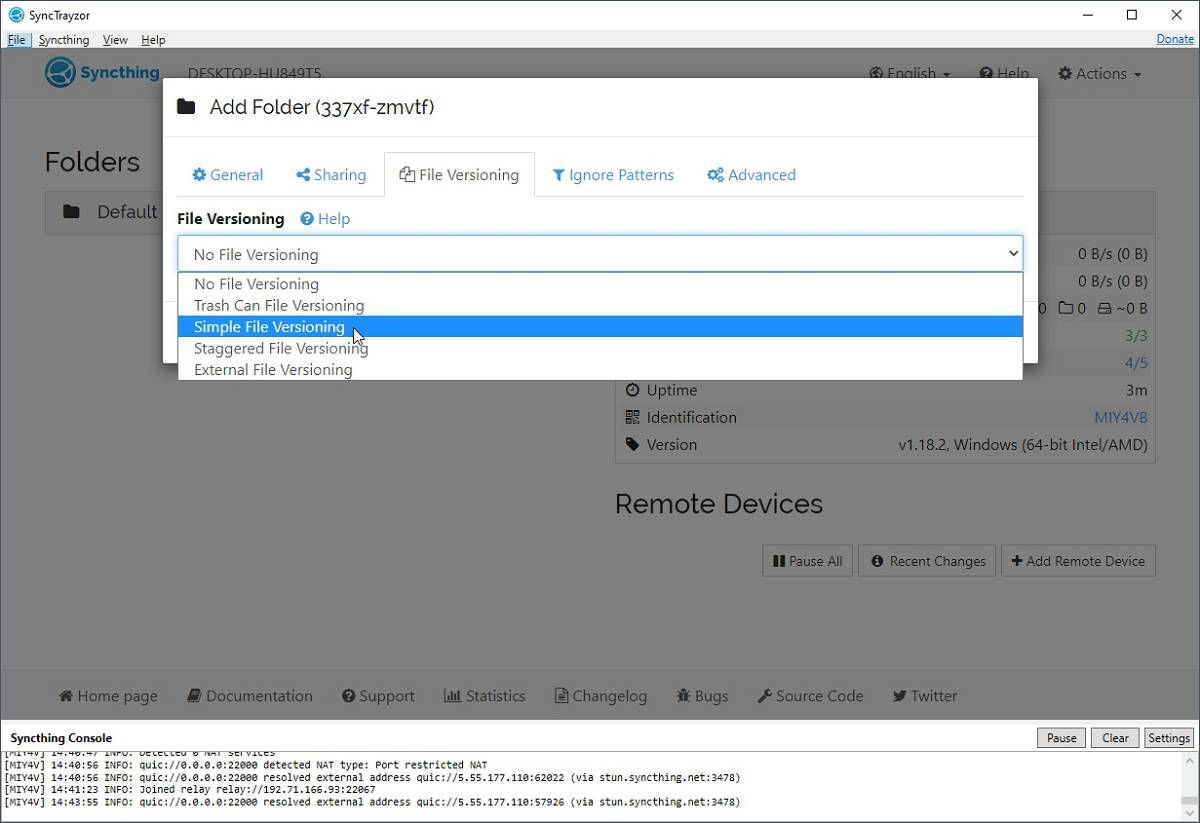
Después de habilitar un enfoque de control de versiones de archivos, la sección se expande con opciones relacionadas. Los valores predeterminados están bien para el control de versiones simple de archivos . Aún así, es posible que desee cambiar la cantidad de versiones anteriores de archivos que le gustaría tener disponibles en Conservar versiones .
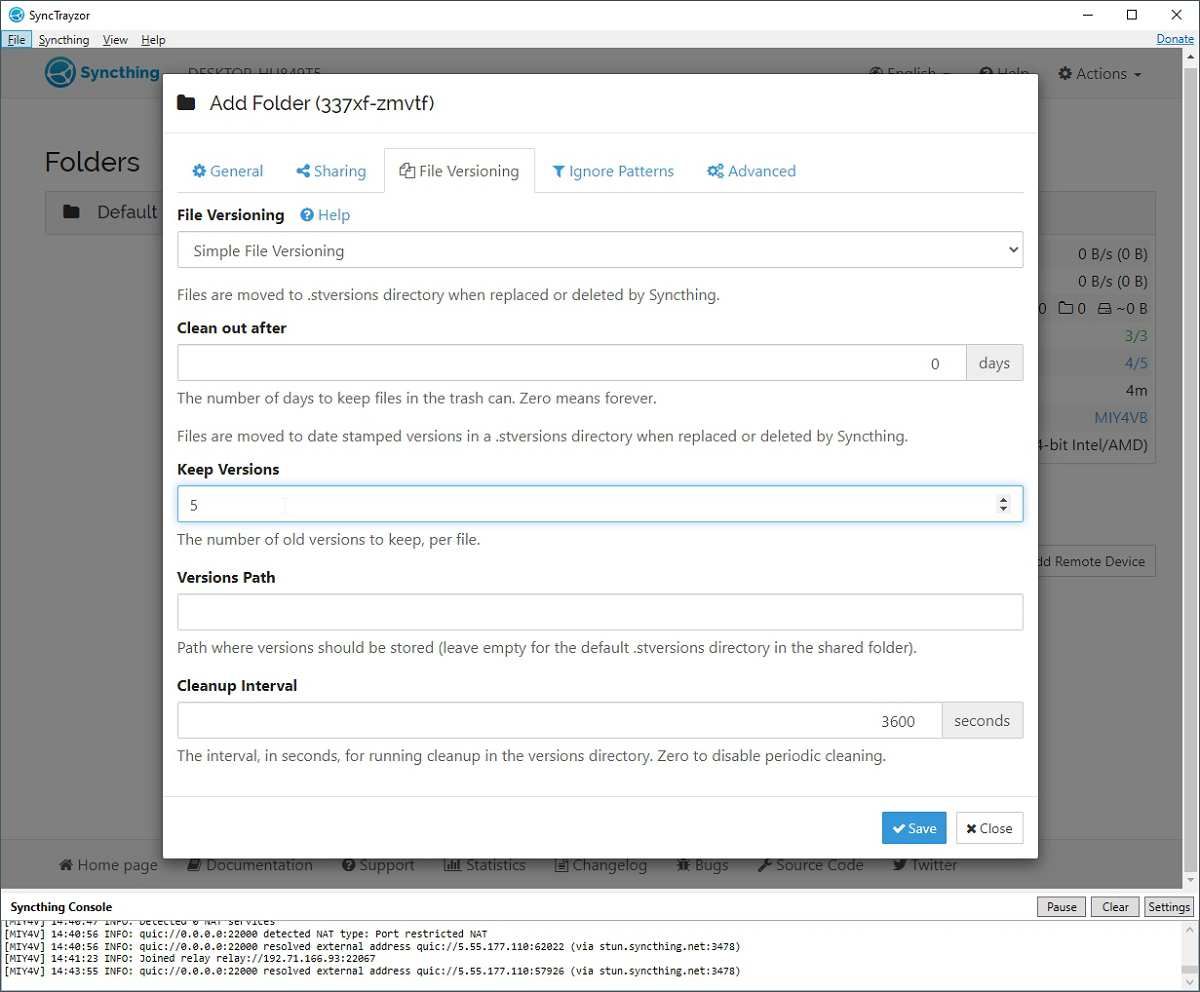
Visite la pestaña Avanzado y asegúrese de que Ver cambios esté habilitado. Configure el Tipo de carpeta en Enviar y recibir para el intercambio bidireccional de datos. También puede cambiar desde el menú File Pull Order cómo la aplicación prioriza qué archivos transferir primero. Por ejemplo, si lo configura como Lo más nuevo primero , tendrá acceso a sus archivos más recientes antes de que la carpeta en la que se encuentran esté completamente sincronizada.
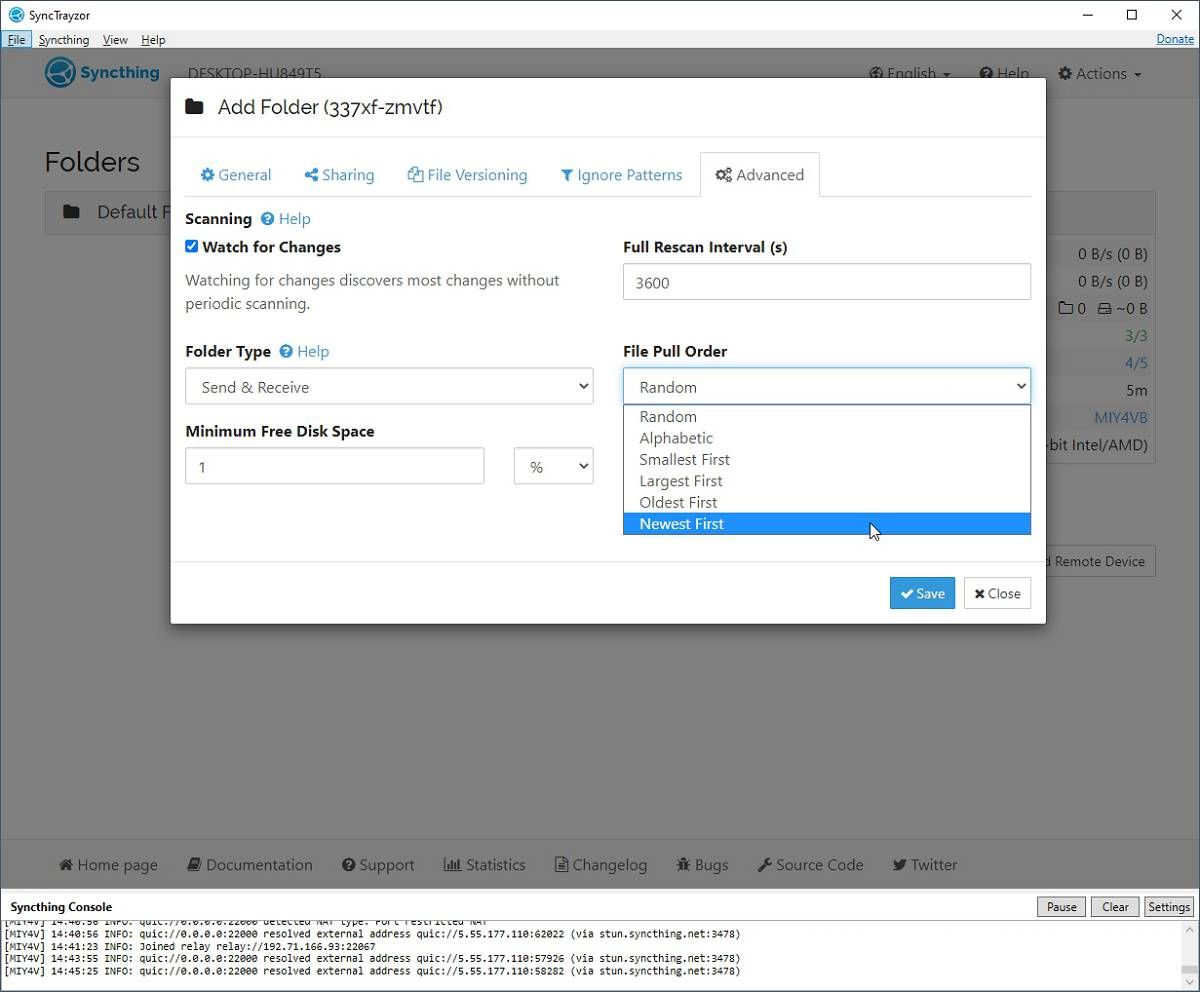
Finalmente, haga clic en el botón Guardar en la parte inferior derecha del cuadro de diálogo para crear su carpeta compartida.
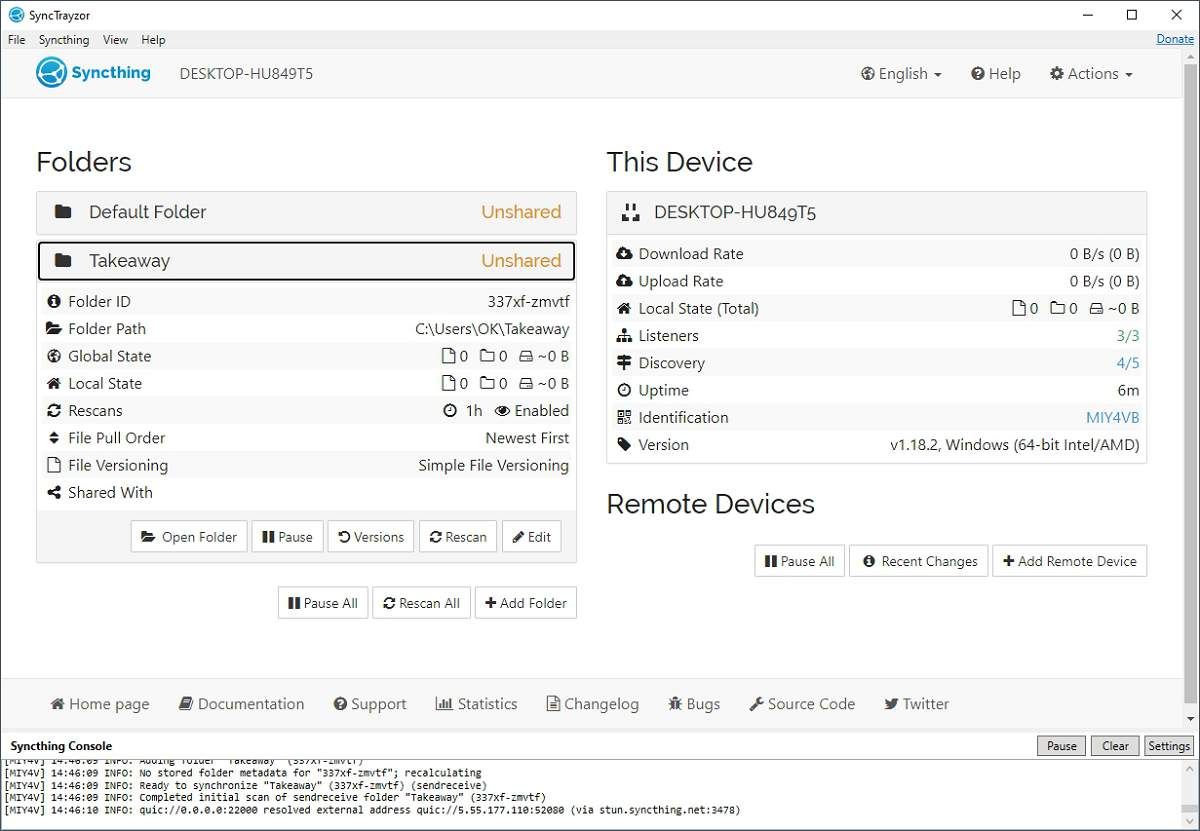
SyncThing en su teléfono inteligente
Para Windows y la mayoría de los usuarios ocasionales, es mejor usar la bifurcación SyncTrayzor de SyncThing. Es una historia similar en Android, donde Syncthing-Fork ofrece más funciones y es algo más fácil de usar que la versión oficial. Por lo tanto, lo usaremos para esta guía.
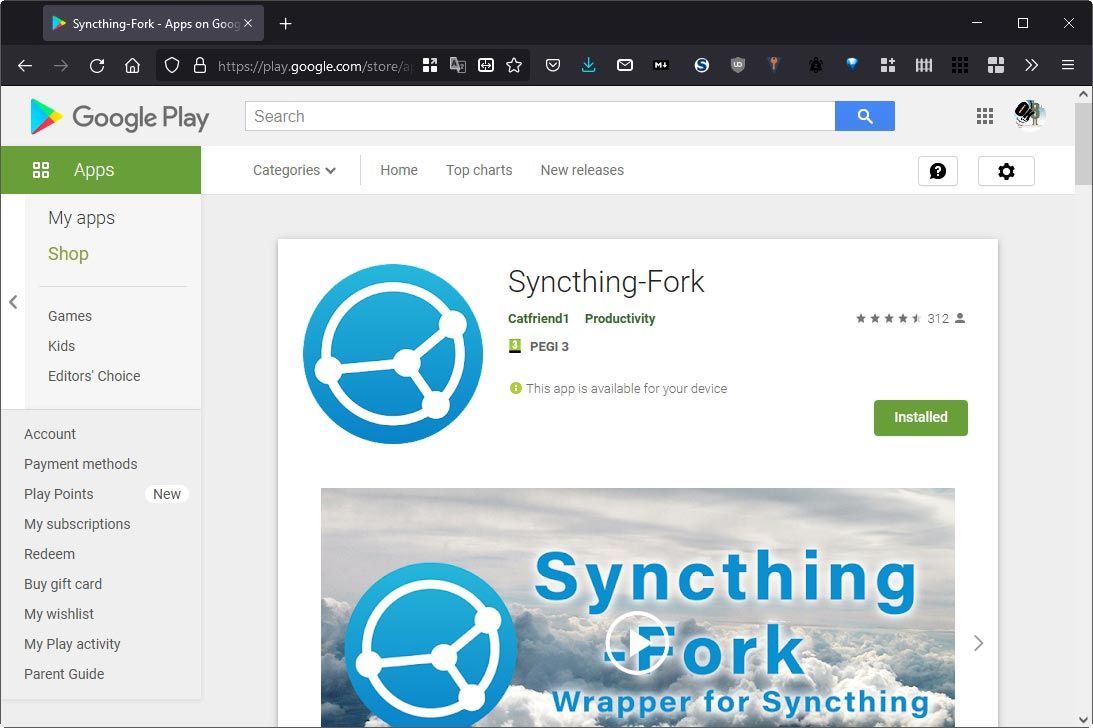
Instale Syncthing-Fork en su dispositivo Android y ejecútelo. Ya habrá registrado la carpeta de fotos predeterminada de su teléfono inteligente como una que potencialmente puede compartir. También verá una carpeta adicional "Bóvedas de obsidiana" en nuestras capturas de pantalla, donde puede guardar notas; no dude en ignorarla.
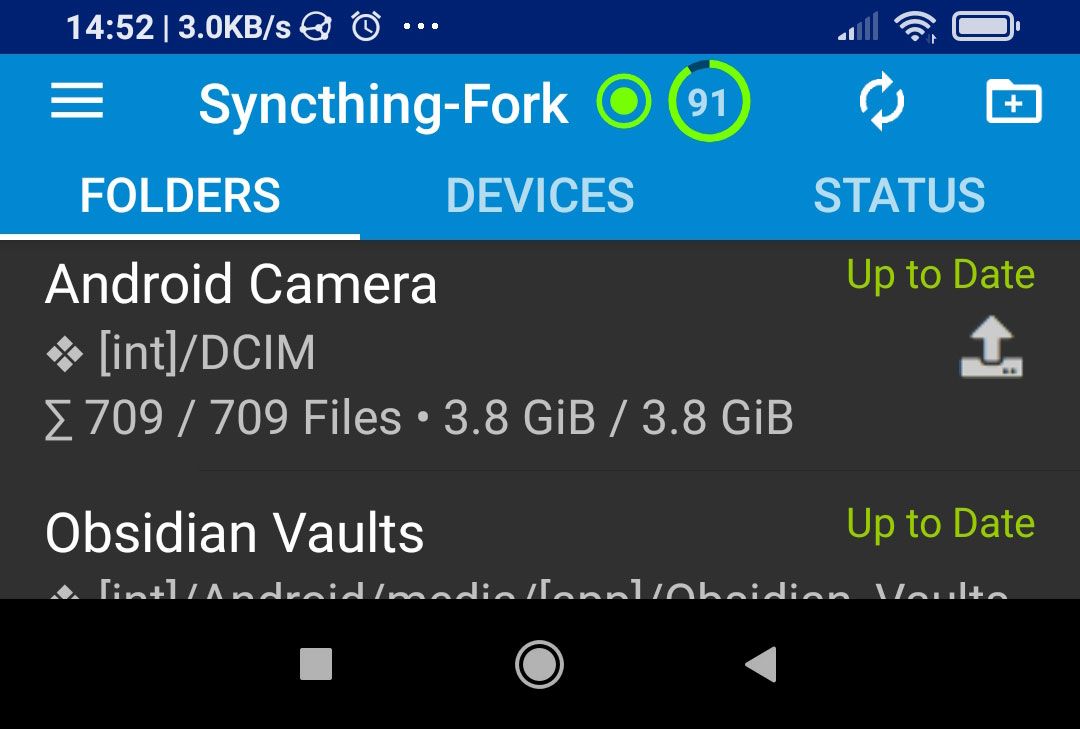
Vaya a la pestaña DISPOSITIVOS y toque el botón en la parte superior derecha de la pantalla para agregar un nuevo dispositivo.
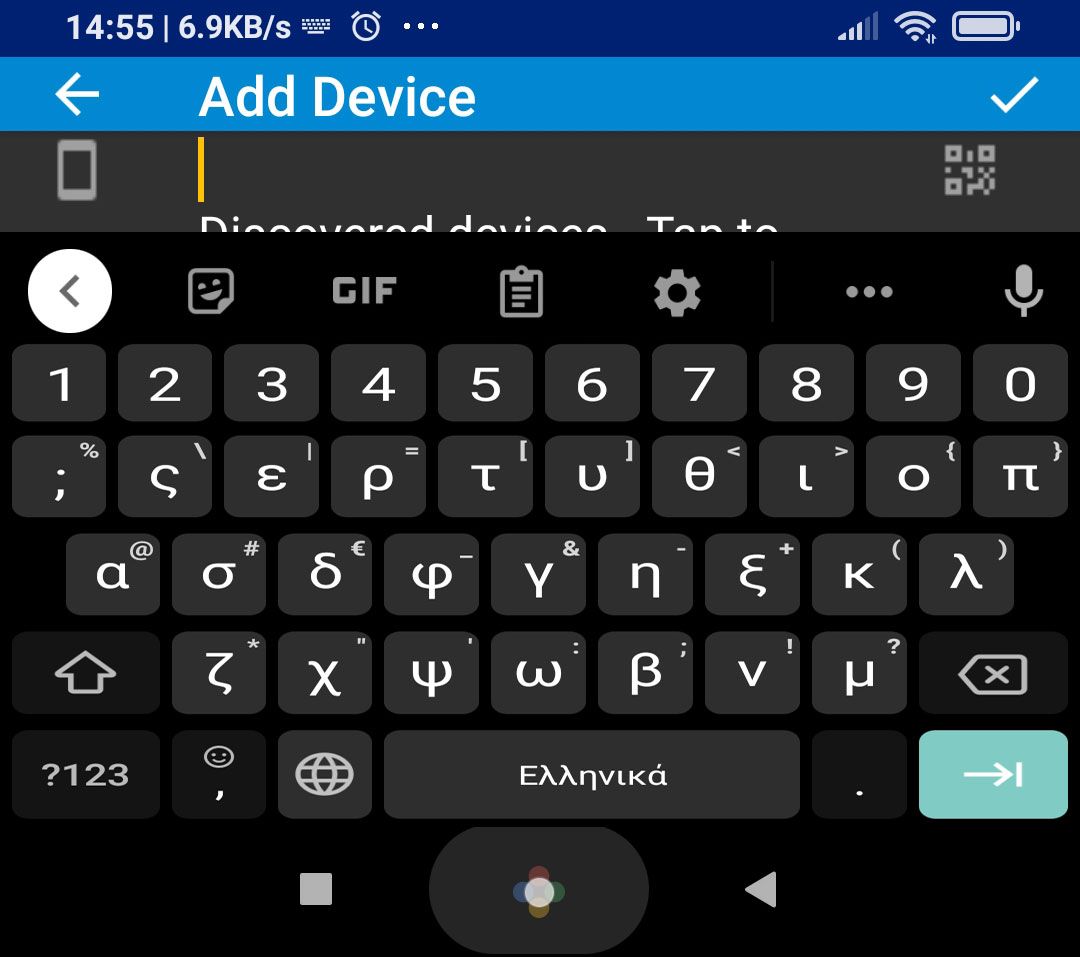
Regrese a su PC y elija Mostrar ID en el menú Acciones en la parte superior derecha de la interfaz de SyncTrayzor.
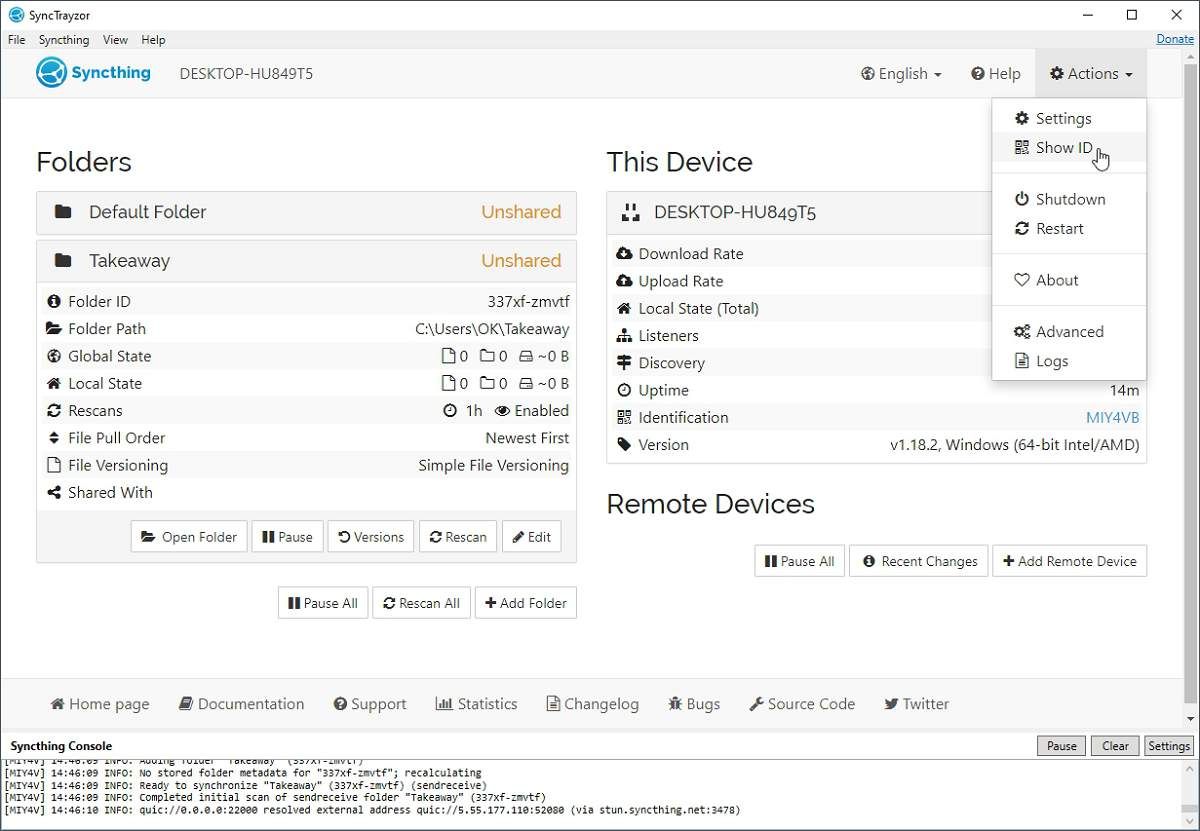
Aparecerá un código QR con la identificación de su PC en su pantalla.
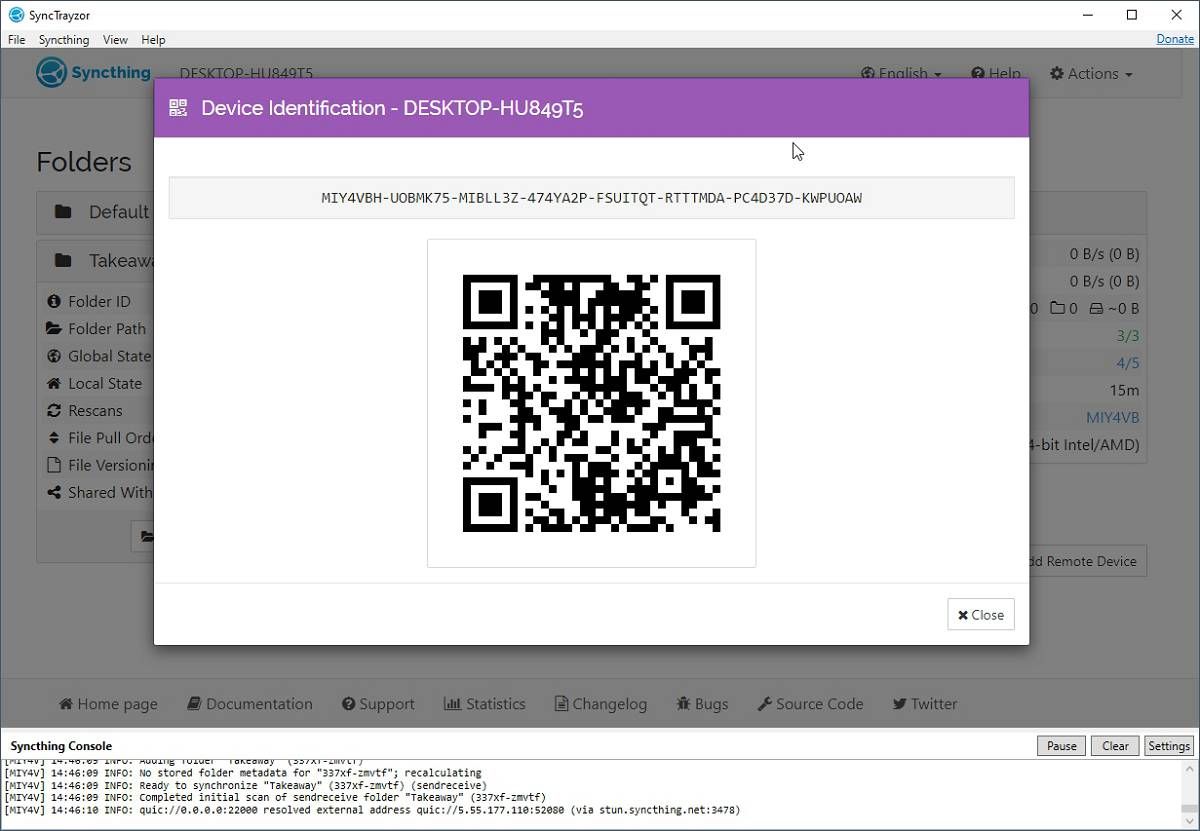
Dirija su atención a su teléfono inteligente y observe cómo el primer campo en la página Agregar dispositivo está vacío y tiene un pequeño ícono con un código QR al lado. Toque ese icono y apunte la cámara de su teléfono inteligente al código QR en la pantalla de su PC para leer su ID. Cuando haya terminado, toque la marca de verificación en la parte superior derecha de la pantalla de su teléfono inteligente Android. Esto vinculará su PC y su teléfono inteligente y permitirá compartir carpetas entre ellos.
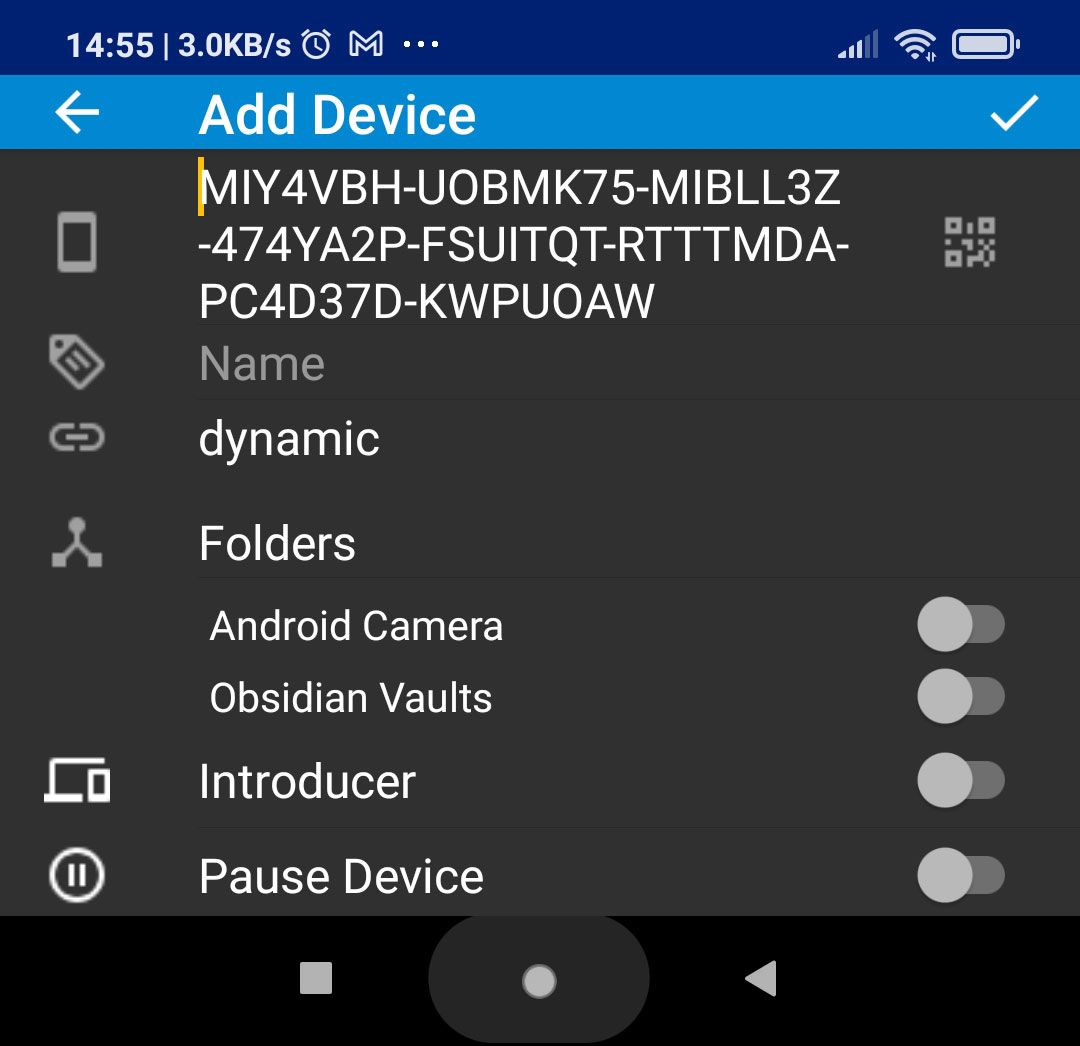
SyncTrayzor le preguntará si desea permitir que el dispositivo "haga ping" se conecte. Haga clic en Agregar dispositivo para crear una conexión SyncThing entre este y su PC.
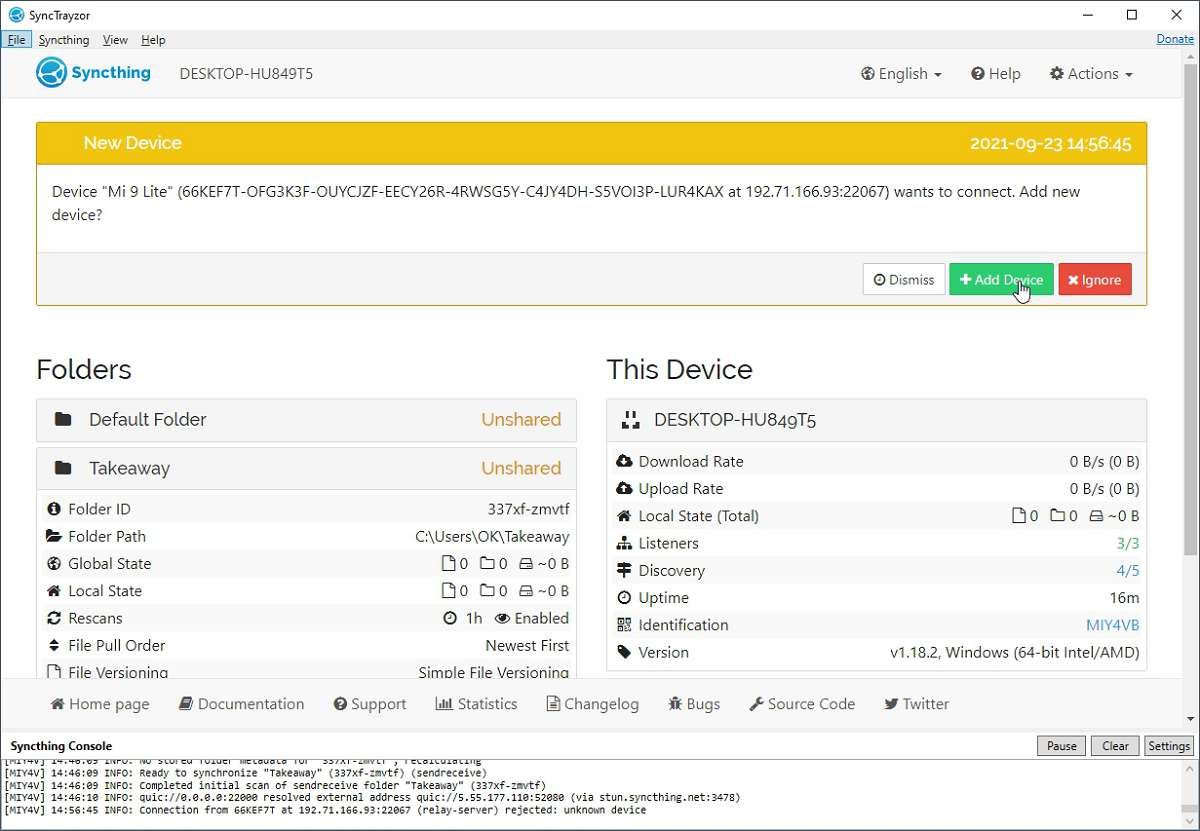
Puede omitir la configuración manual de sus carpetas si, mientras agrega su teléfono inteligente a SyncThing, se mueve a la pestaña Compartir . Verá una lista de las carpetas que ha "registrado" en SyncThing que aún no se han compartido con este dispositivo en particular. Coloque una marca de verificación junto a las que le gustaría compartir. En nuestro caso, era una sola carpeta llamada "Takeaway".
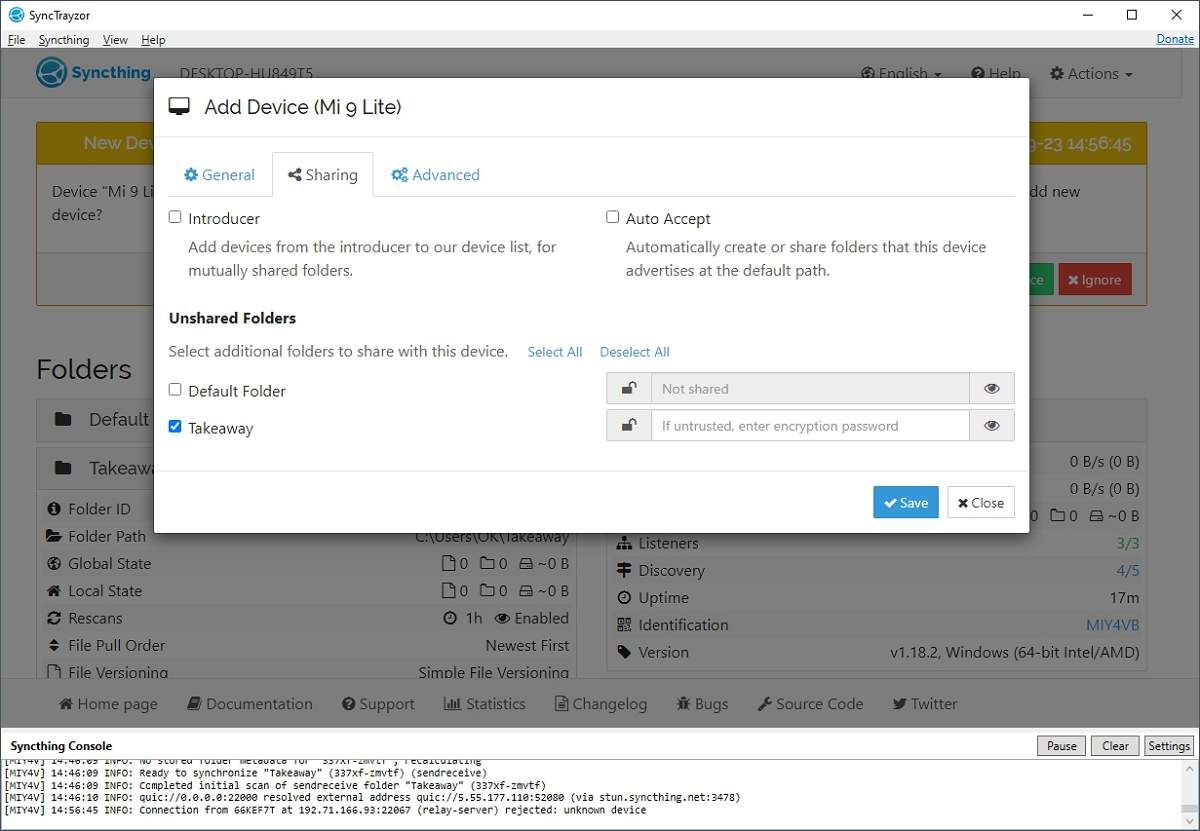
De vuelta en el lado de Android, es posible que Syncthing-Fork no detecte o muestre inmediatamente su carpeta recién compartida. Toque su botón de menú en la parte superior izquierda de la pantalla y elija Web GUI . Esto abrirá la interfaz web de SyncThing real en el navegador predeterminado de su teléfono inteligente.
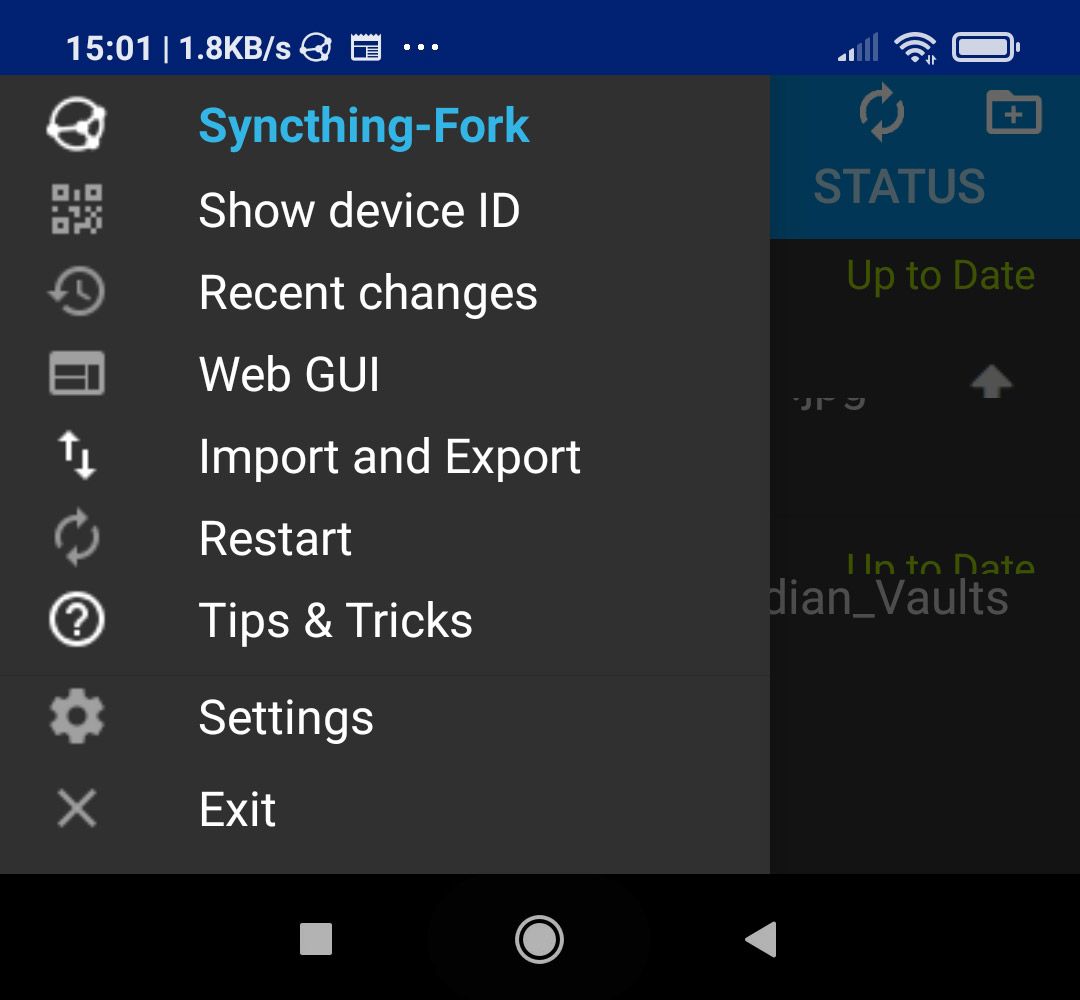
Lo primero que verá es un mensaje en la parte superior sobre una nueva carpeta. Toque Agregar para hacerlo.
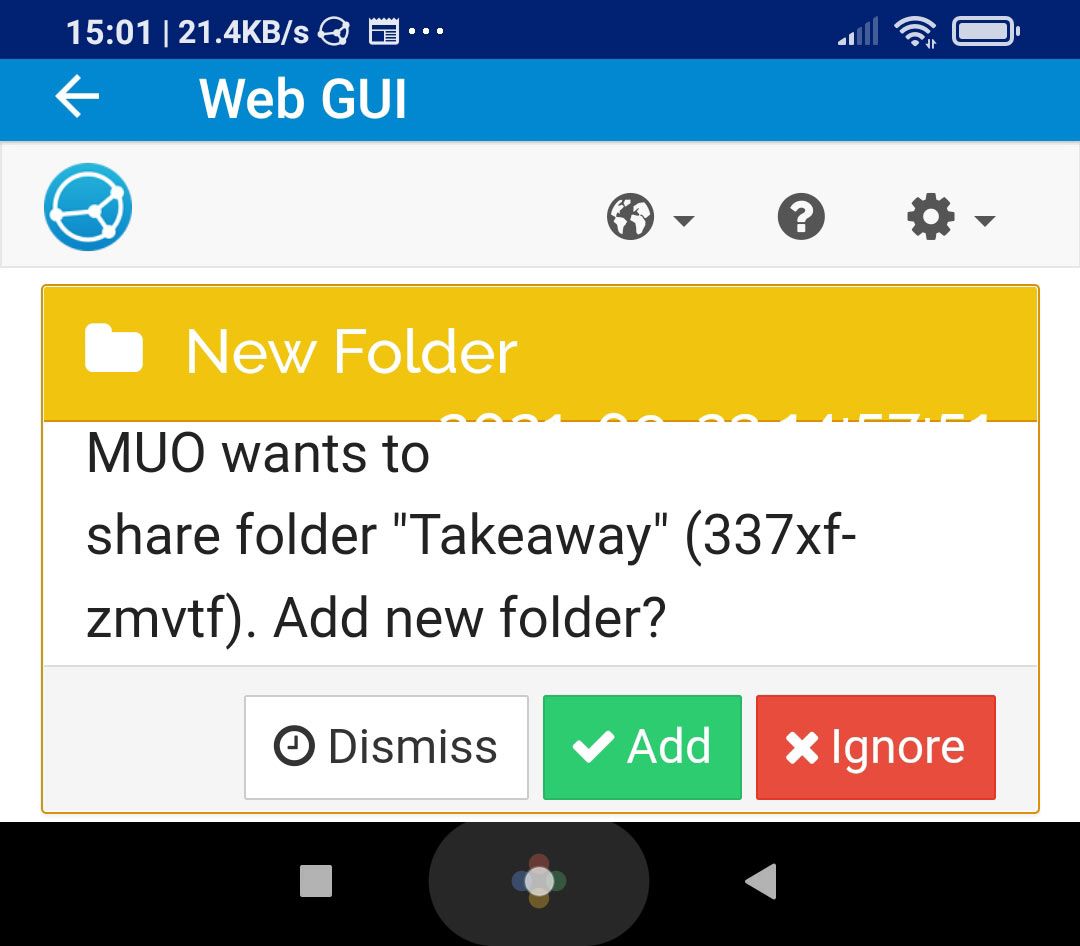
Revise las opciones disponibles y asegúrese de que coincidan con la configuración de la carpeta en su PC.
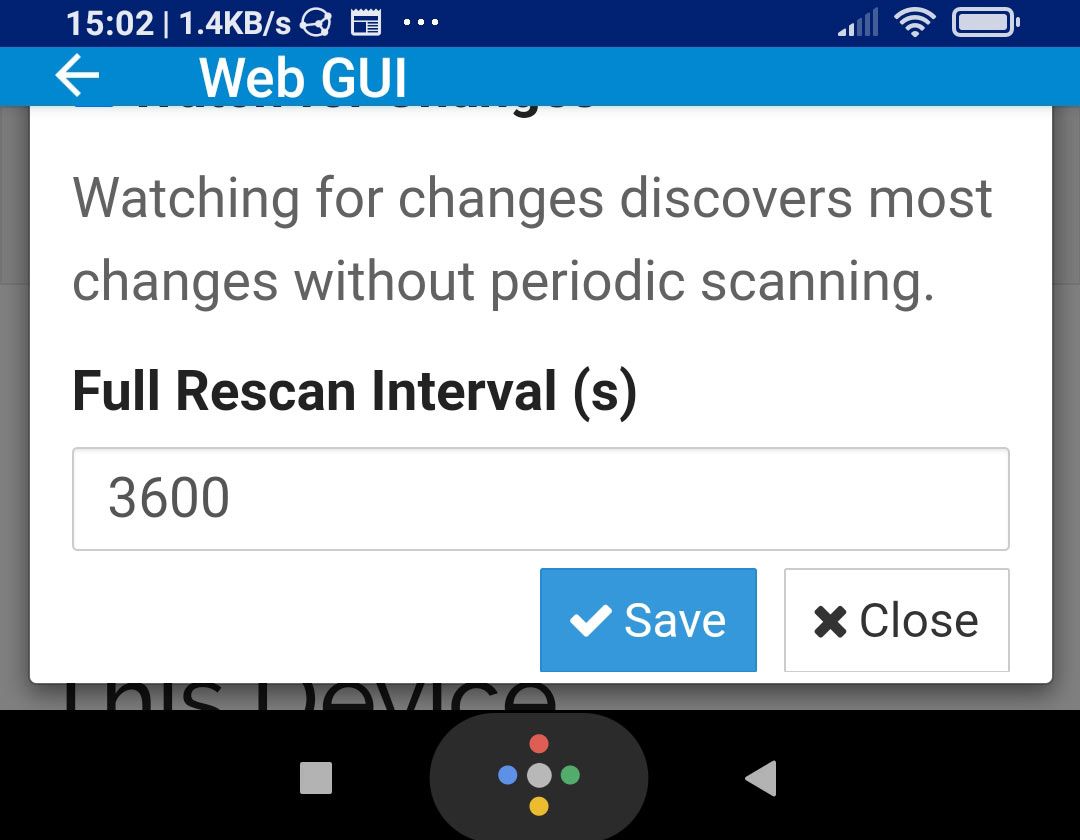
Sus dispositivos comenzarán a sincronizarse casi inmediatamente después de vincularlos y compartir una carpeta entre ellos. Puede hacer clic o tocar en su carpeta compartida para "desplegarla" y ver sus detalles y el estado de sincronización.
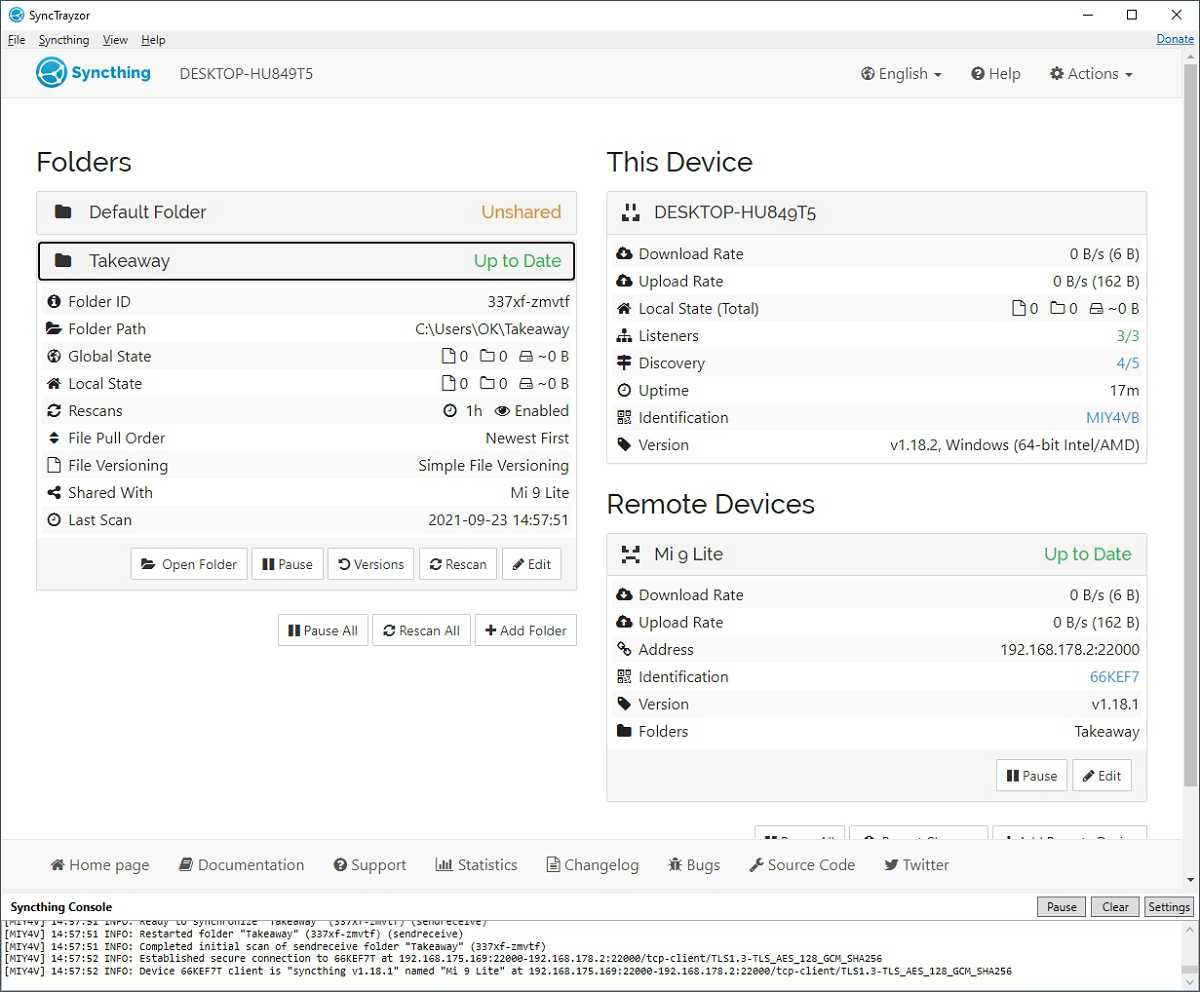
En su teléfono inteligente Android, las carpetas recién compartidas se almacenan de forma predeterminada en la carpeta raíz del almacenamiento interno de su dispositivo. Puede acceder a ellos con cualquier administrador de archivos.
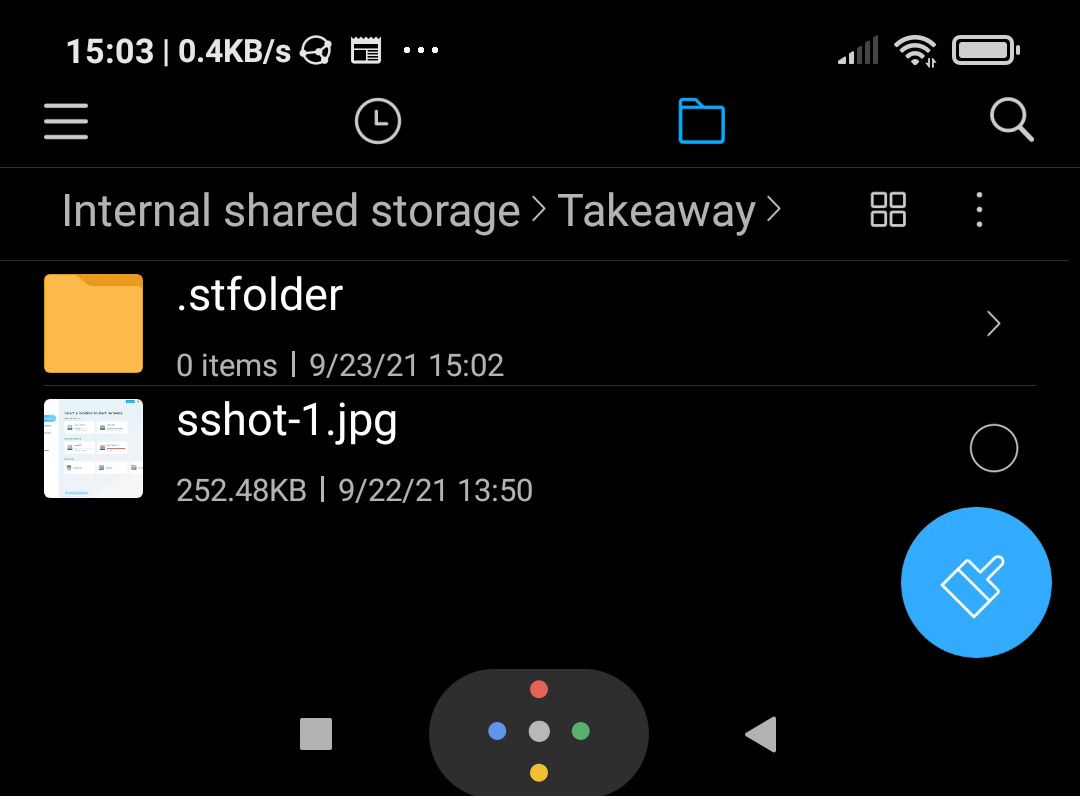
Como siguiente paso, para una experiencia aún más unificada, quizás también valga la pena consultar nuestra guía sobre cómo sincronizar el portapapeles en Android y PC .
Archivos en todas partes, sin la nube
Puede agregar aún más dispositivos a la mezcla, por ejemplo, compartir una carpeta entre su computadora portátil y PC, y también sincronizar una segunda con su teléfono inteligente. O, tal vez, le gustaría tener una conexión bidireccional entre dos teléfonos inteligentes, compartir todas las fotos entre ellos, pero solo "enviar" esas fotos a una computadora portátil. SyncThing le permite controlar dónde y cómo comparte sus datos.
El precio a pagar es que al saltarse los servidores en la nube, sus dispositivos tienen que conectarse ocasionalmente directamente, teniendo acceso a la misma red local para facilitar el intercambio de datos. Sin embargo, eso no es un problema importante: enciéndalos con SyncThing activo durante al menos 5 minutos en casa, y debería estar listo.
Es mucho mejor que tener un proveedor de alojamiento de archivos que le pida que cambie su contraseña porque alguien obtuvo acceso a sus servidores (y sus datos). De nuevo.
Aún así, debes tener en cuenta que la sincronización no es la respuesta a todo. Si pierde su teléfono inteligente antes de sincronizar sus archivos con su PC, también perderá algunos de sus valiosos archivos. Incluso si la sincronización funciona correctamente entre sus dispositivos, también debe mantener siempre copias de seguridad de todos sus datos importantes. Nunca se sabe cuándo los necesitará.
