Obtener el & quot; Escritorio remoto no puede encontrar la computadora & quot; ¿Error? He aquí cómo solucionarlo
A medida que trabajar de forma remota se vuelve cada vez más común, la función de escritorio remoto de Windows se ha vuelto útil como herramienta de productividad. La función le da control sobre su computadora sin importar dónde se encuentre, siempre que tenga una conexión a Internet que funcione. Sin embargo, algunos usuarios se preocupan por un error que les dice que el "Escritorio remoto no puede encontrar la computadora".
Antes de solucionar el problema, es posible que primero desee ver si está configurando la conexión de Escritorio remoto correctamente. Además, solo Windows 10 Pro y versiones superiores pueden actuar como hosts. Si está seguro de que todo está en orden y aún recibe el error, tenemos algunas correcciones que puede intentar para deshacerse de esta molestia.
Solucionar problemas de conectividad a Internet
Una conexión a Internet estable es un requisito previo para usar la función de Escritorio remoto. Para comprobar si tiene una conexión a Internet verdaderamente estable, debe hacer algo más que abrir Google en su navegador. En su lugar, intente reproducir un video de YouTube y vea si se reproduce sin almacenar en búfer cada dos segundos.
Si su conexión a Internet es terriblemente lenta, podría deberse a varias razones. Podría ser un problema con su Wi-Fi o con su ISP. En la mayoría de los casos en los que los usuarios tienen un ISP decente y un plan de Internet de alta velocidad, es lo primero.
Si ha determinado que su conexión no es el problema, intente la siguiente solución.
Active la máquina remota y verifique su configuración
Si su máquina remota ha sido apagada o desconectada de la red, causará el error "El escritorio remoto no puede encontrar la computadora". Como tal, verifique dos veces para asegurarse de que la máquina host esté activa y conectada a su red.
Mientras está en su PC host, asegúrese de verificar si también tiene habilitado el acceso remoto. Para habilitar el escritorio remoto, vaya a Configuración > Sistema > Escritorio remoto y use el botón de alternancia debajo de Habilitar escritorio remoto en el panel derecho.
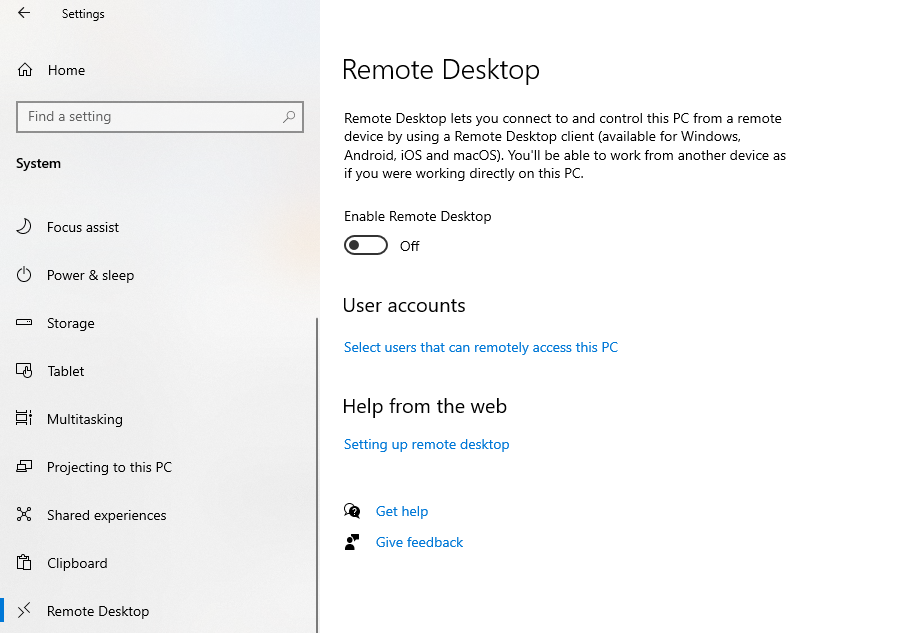
Además, asegúrese de permitir las conexiones de Asistencia remota a la máquina remota. Busque en el menú Inicio " permitir acceso remoto" y abra el resultado llamado Permitir conexiones remotas a esta computadora . En el panel derecho, desplácese hacia abajo hasta la sección Escritorio remoto .
Haga clic en Mostrar configuración junto a Cambiar configuración para permitir conexiones remotas a esta computadora y marque la casilla junto a Permitir conexiones de Asistencia remota a la computadora . Presione Aceptar y vea si esto soluciona el problema.
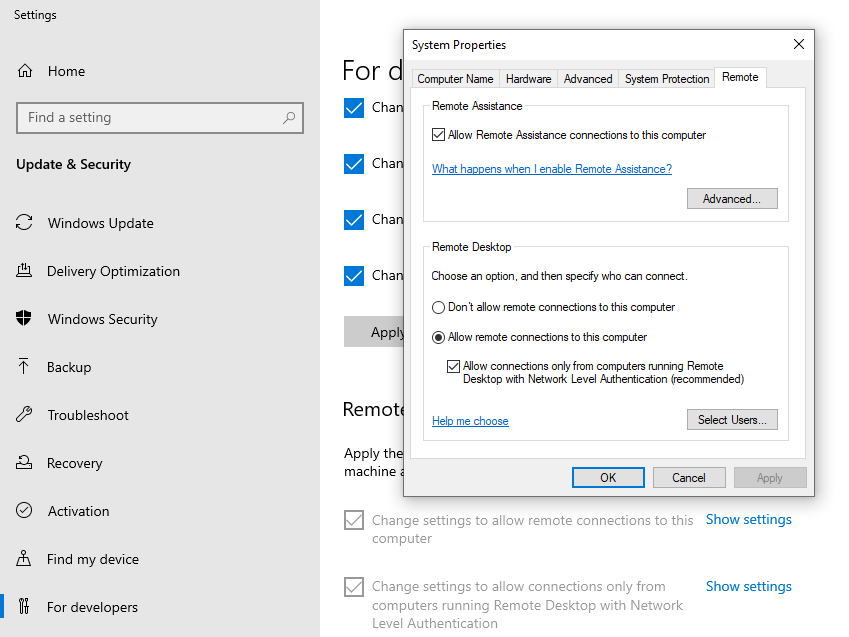
Habilite los servicios esenciales de escritorio remoto
Visite la consola de Servicios para asegurarse de que los servicios necesarios para utilizar la función Escritorio remoto no estén deshabilitados.
Presione Win + R , escriba services.msc y busque Servicios de escritorio remoto y Redirector de puertos UserMode de Servicios de escritorio remoto . Una vez que los encuentre, vea si ambos están habilitados.
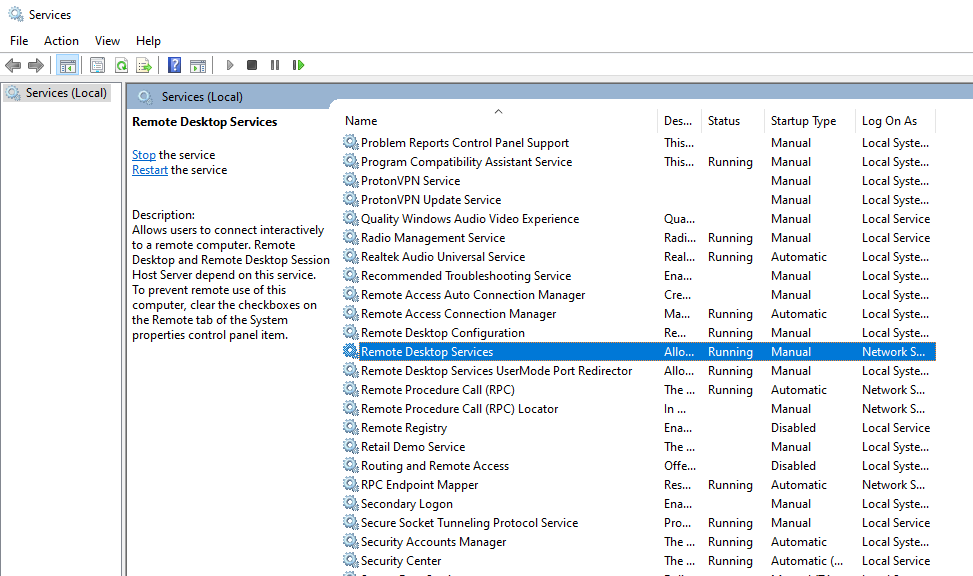
Si están deshabilitados, haga doble clic en ellos y cambie su tipo de inicio a Manual . Reinicie su computadora para que los cambios surtan efecto.
Cambiar a una red privada
Si está conectado a una red pública, puede bloquear sus conexiones de Escritorio remoto. Para resolver esto, conéctese a una red privada (recomendado) o cambie el perfil de red de su conexión actual de público a privado.
Para configurar su perfil de red como privado, haga clic en el icono de red en la barra de tareas y seleccione la conexión a la que está conectado actualmente. Esto lo llevará a la aplicación Configuración.
Haga clic en la red a la que está conectado. En la parte superior de la pantalla, verá dos perfiles de red: público y privado. Si su conexión está configurada como Pública , cambie a Privada y vea si esto resuelve el error.
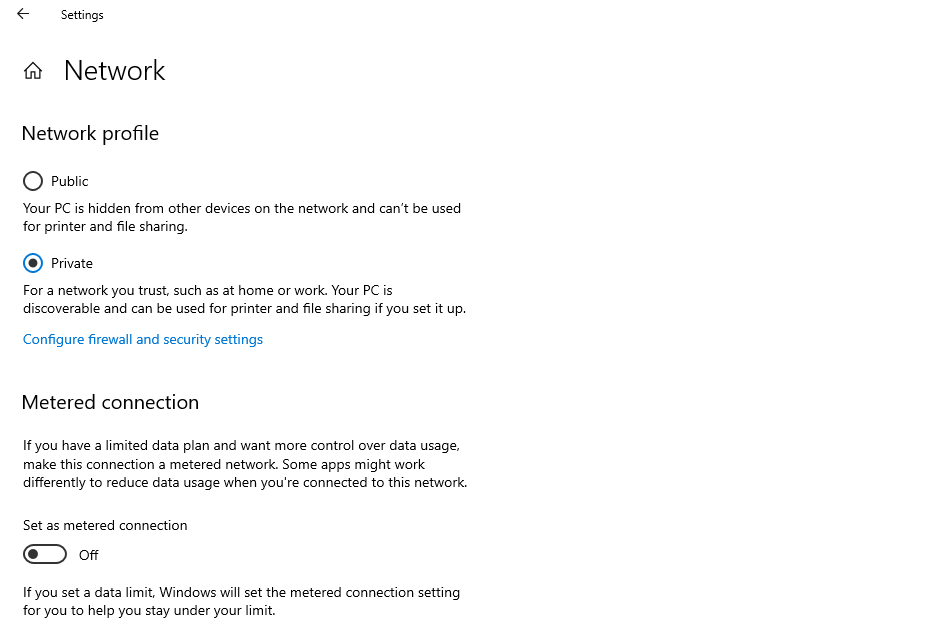
Corrija cualquier defecto del cortafuegos
El cortafuegos es el culpable más común cuando se habla de errores de Escritorio remoto. La configuración del firewall en cualquiera de las máquinas (el cliente o el host) puede generar el error "El escritorio remoto no puede encontrar la computadora".
Además, el Escritorio remoto no se habilita automáticamente en Windows. Si es la primera vez que utiliza la función de Escritorio remoto, deberá informar al firewall para que pueda pasar.
Para corregir fallas de firewall tanto en el cliente como en las máquinas host, busque permitir una aplicación y seleccione el resultado llamado Permitir una aplicación a través del Firewall de Windows . Haga clic en Cambiar configuración , desplácese hacia abajo para encontrar Asistencia remota y Escritorio remoto .
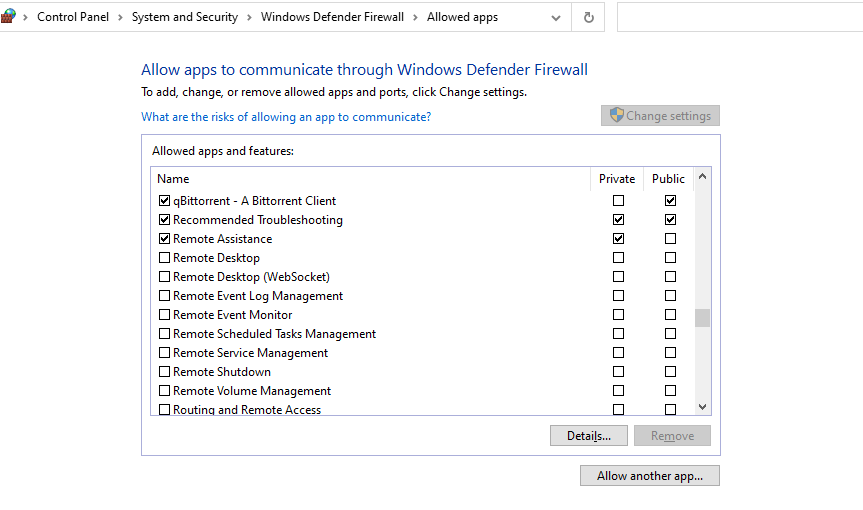
Suponiendo que, en el futuro, desee utilizar una computadora como cliente o como host, habilite tanto la Asistencia remota como el Escritorio remoto en ambas máquinas. Permitir el acceso solo a través de redes privadas es más seguro, pero si sabe lo que está haciendo, marque ambas casillas para habilitar el acceso a través de redes públicas y privadas.
Resuelva el posible hacinamiento en el puerto 3389
De forma predeterminada, una conexión de escritorio remoto usa el puerto 3389, también llamado puerto de escucha RDP. Si otro programa también está usando el mismo puerto, la conexión al escritorio remoto tendrá un problema al usar el puerto.
Para solucionar esto, abra el Editor del Registro presionando Win + R y ejecutando regedit .
Vaya a Computadora HKEY_LOCAL_MACHINE SYSTEM ControlSet001 Control Terminal Server WinStations RDP-Tcp .
En el panel derecho, busque un valor llamado Número de puerto y haga doble clic en él. De forma predeterminada, el campo de datos de valor tendrá d3d como su valor, que es el valor hexadecimal de 3389 .
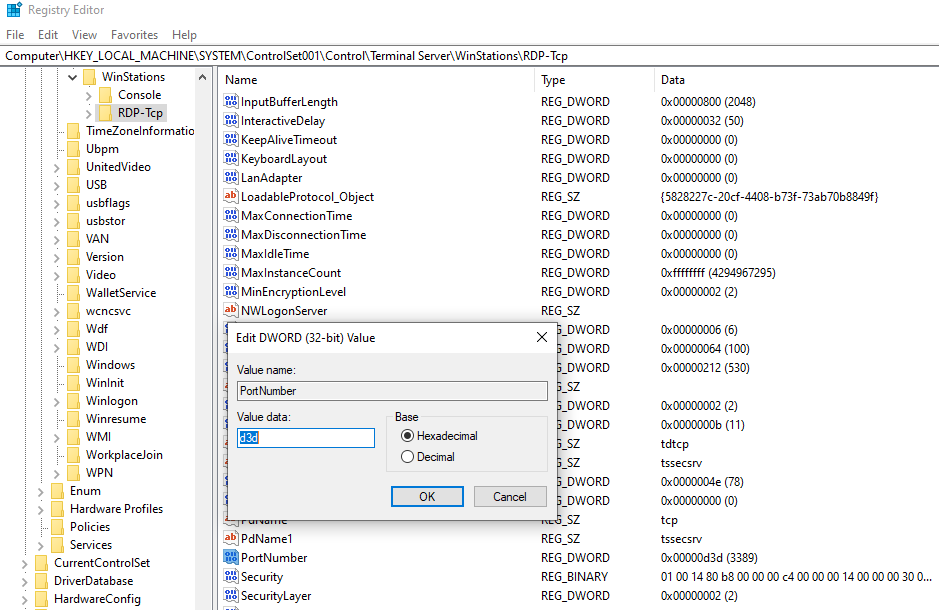
Si este puerto ya está en uso, intente cambiar este número a 3388. Sin embargo, 3388 no es un valor hexadecimal, por lo que también deberá hacer clic en el botón de opción junto a Decimal . Presione OK y salga del registro.
Borrar su historial de conexiones
Mientras está en el Editor del registro, tómese un momento para borrar también la caché de Conexiones de escritorio remoto en caso de que eso sea lo que está causando el problema.
Vaya a Computer HKEY_LOCAL_MACHINE SOFTWARE Microsoft Terminal Server Client y busque las entradas de MRU . Si está utilizando Escritorio remoto por primera vez, es posible que no vea ninguna entrada de MRU. En caso de que lo haga, haga clic derecho sobre ellos y elimínelos.
Vaciar la caché de DNS
Si ninguna de las correcciones funciona, intente ejecutar el comando flush DNS. Ejecute un símbolo del sistema elevado buscando cmd en el menú Inicio, haciendo clic con el botón derecho en el símbolo del sistema y seleccionando Ejecutar como administrador .
Ejecute el siguiente comando:
ipconfig /flushdnsRecupere el control de su máquina remota
Con suerte, ahora puede utilizar su magia sin estar físicamente presente alrededor de la máquina remota. Si aún tiene problemas, no dude en abandonar el Escritorio remoto. Hay muchas alternativas por ahí.
