¿No puede eliminar un archivo o carpeta de OneDrive? Esto es lo que debe hacer
OneDrive es bastante popular entre los usuarios de Windows 10 debido a su capacidad para conectar muchos dispositivos y mantener los archivos sincronizados entre ellos. Sin embargo, ocasionalmente se encontrará con problemas y evitará que elimine archivos o carpetas.
Si esto le sucede a usted, no se preocupe. En su lugar, exploremos todas las soluciones que puede utilizar para evitar llenar su almacenamiento en la nube con archivos y carpetas obsoletos o innecesarios.
1.Asegúrese de que el archivo esté cerrado primero
Es posible que no pueda eliminar el archivo porque un programa lo está usando actualmente. Asegúrese de haber cerrado el archivo en su dispositivo y pida a otros usuarios de su red que lo cierren. Además, compruebe si ha compartido el archivo con otras personas y deje de compartir el archivo si es necesario.
2. Verifique los permisos de su archivo y carpeta
Si otra persona compartió la carpeta con usted, es posible que no tenga el permiso necesario para eliminarla de OneDrive. Puede pedirle al administrador que le dé permiso o pedirle que elimine el archivo.
3. Intente eliminar el archivo de otro dispositivo
Si usted es el administrador del archivo o tiene el permiso necesario pero aún no puede eliminarlo, puede intentar eliminarlo en un dispositivo diferente. Dado que todos los archivos y carpetas de OneDrive están sincronizados en todas partes, puede eliminar un archivo de su teléfono u otra computadora portátil.
4. Cambiar el nombre o mover el archivo o la carpeta
Este es un truco extraño, pero cambiar el nombre del archivo a veces le permite eliminar un archivo que de otro modo no se podría eliminar. Todo lo que necesita hacer es cambiar el nombre del archivo e intentar eliminarlo.
Si esto no funciona, también puede intentar mover el archivo, lo que funciona para algunas personas. Corte el archivo que no puede eliminar, péguelo fuera de la carpeta OneDrive y luego intente eliminarlo nuevamente.
5. Pausar OneDrive Sync
Si OneDrive actualmente está sincronizando la carpeta, evitará que la elimine mientras funciona. Sin embargo, puede detener temporalmente la sincronización y eliminar el archivo.
Siga estos pasos para detener la sincronización de OneDrive y eliminar la carpeta:
- Haga clic con el botón derecho en el icono de OneDrive de la barra de tareas.
- Seleccione Ayuda y configuración .
- Haga clic en Pausar sincronización y seleccione cuánto tiempo desea pausarla.
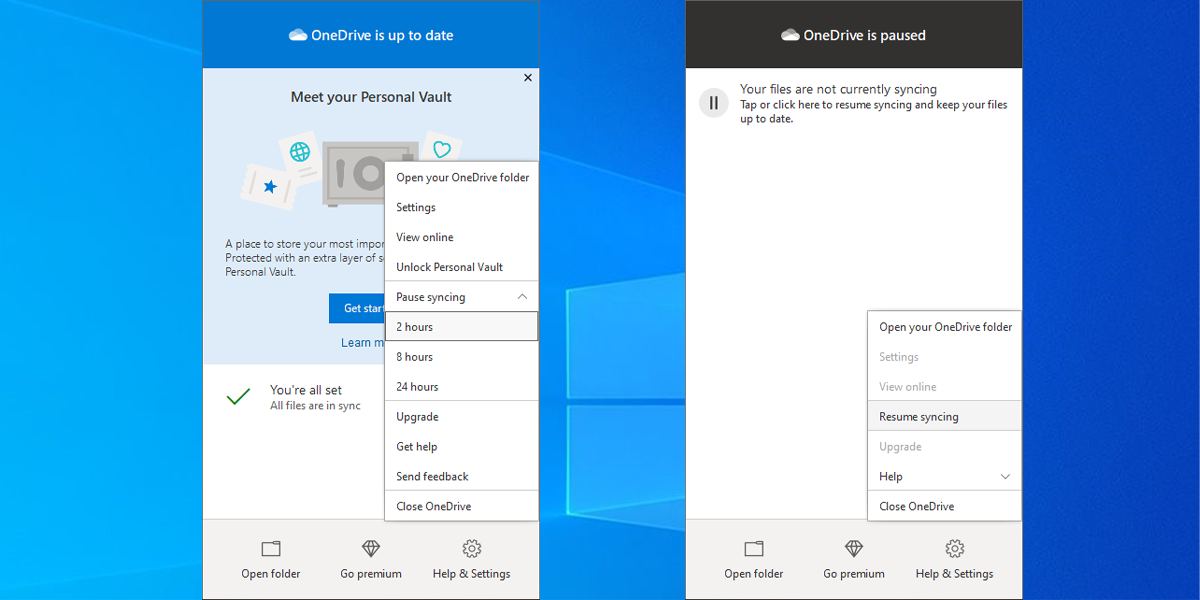
Espere unos momentos después de pausar la sincronización de OneDrive e intente eliminar el archivo. Si desea reanudar la sincronización después de eliminar el archivo, vaya a Ayuda y configuración> Reanudar la sincronización .
6. Desactivar archivos a pedido
La función Archivos a pedido de OneDrive le permite mantener sus archivos o carpetas en la nube y acceder a ellos desde sus dispositivos sin descargarlos primero. Esta es una excelente opción si desea ahorrar espacio en su HDD o SSD: sin embargo, puede evitar que elimine un archivo. A continuación se explica cómo apagarlo:
- Haga clic con el botón derecho en el icono de OneDrive de la barra de tareas.
- Haga clic en Ayuda y configuración> Configuración .
- Seleccione la pestaña Configuración .
- Desmarque Guardar espacio y descargue archivos a medida que los usa . Si la opción ya está desactivada, actívela y desactívela de nuevo.
- Haga clic en Aceptar para guardar los cambios.
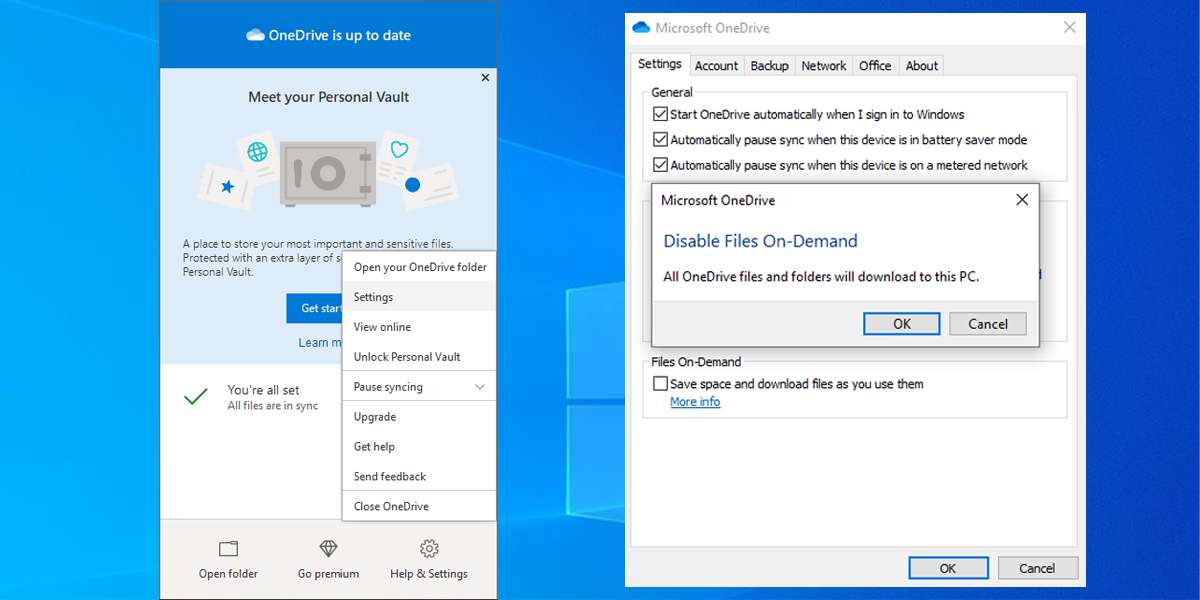
Una vez que haya eliminado correctamente el archivo, siga los pasos nuevamente y vuelva a habilitar Archivos a pedido .
7. Restablecer OneDrive
Si aún no puede eliminar archivos de su OneDrive, debe restablecerlo. Afortunadamente, restablecer OneDrive no eliminará ninguna de sus carpetas o archivos. Sin embargo, desconectará todas las conexiones de sincronización actuales, por lo que tendrá que volver a agregar las carpetas que desea sincronizar.
A continuación, se explica cómo restablecer OneDrive:
- Abra la aplicación OneDrive .
- Haga clic en el menú de tres puntos de la esquina superior derecha.
- Selecciona Configuraciones .
- Haga clic en Restablecer ahora en la parte inferior del menú.
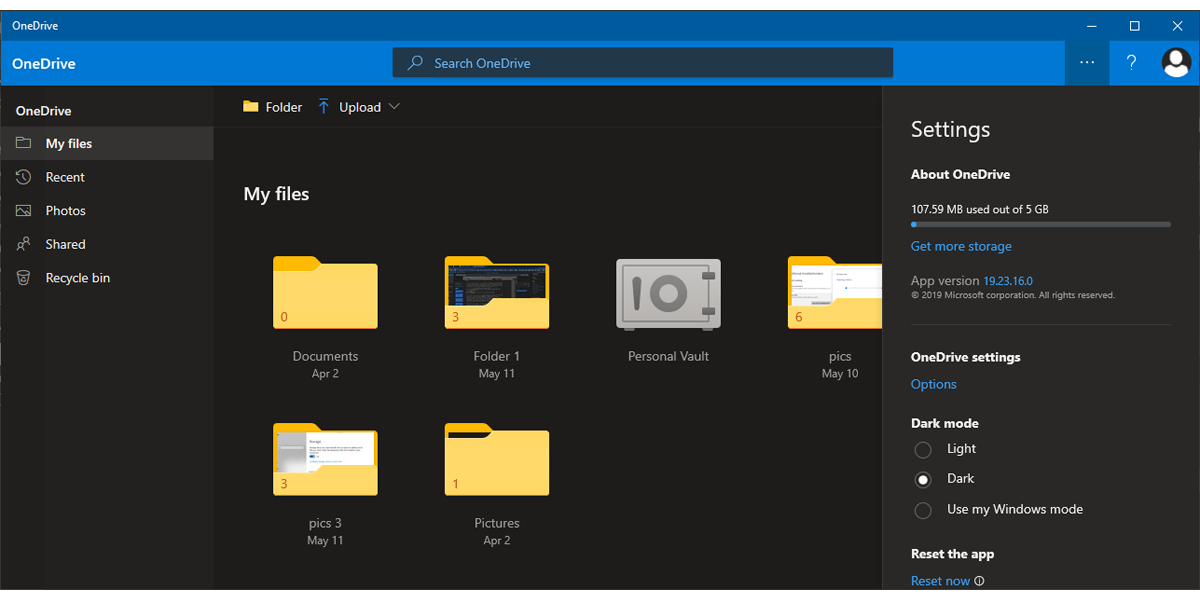
Eliminar archivos de OneDrive una vez más
Si tiene el permiso apropiado y aún no puede eliminar el archivo, puede probar una de las correcciones inusuales y cambiar el nombre del archivo o cortarlo y pegarlo fuera de OneDrive. Si esto no solucionó su problema, puede restablecer la aplicación o reconfigurar su configuración.
