No hagas otro PowerPoint sin conocer estos 3 trucos
Microsoft PowerPoint ofrece muchas funciones para crear presentaciones de diapositivas. Algunas de esas funciones pasan un poco desapercibidas, pero pueden ser útiles al crear su presentación.
Antes de crear su próximo PowerPoint, eche un vistazo a estos trucos. Pueden ahorrarle tiempo, permitirle personalizar el programa y mantenerse organizado de principio a fin.
Ahorre tiempo reutilizando diapositivas
Puede que no te des cuenta, pero puedes reutilizar las diapositivas de otras presentaciones para ahorrar tiempo. Puede reutilizar una diapositiva con la misión de su empresa, la información de contacto o los detalles de todas sus ubicaciones.
Paso 1 : navegue a la diapositiva en su presentación actual donde desea insertar diapositivas de otra presentación. Las diapositivas que agregue se mostrarán después de la diapositiva que haya seleccionado.
Paso 2 : en la pestaña Inicio o Insertar , seleccione la flecha desplegable Nueva diapositiva y elija Reutilizar diapositivas .
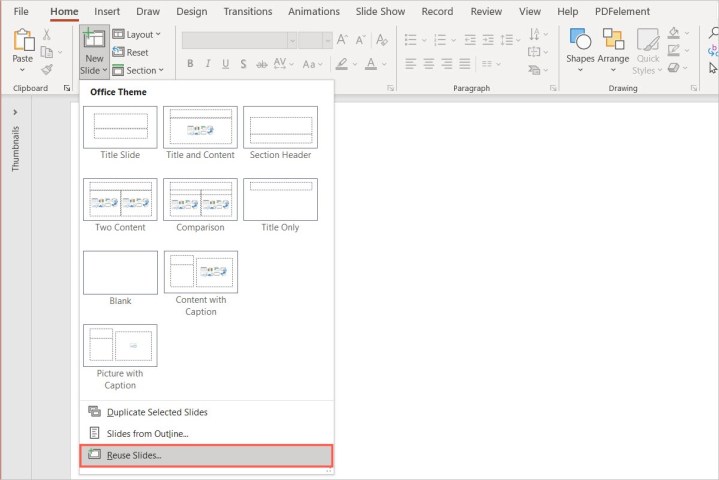
Paso 3 : cuando la barra lateral Reutilizar diapositivas se muestre a la derecha, use el cuadro desplegable para elegir una presentación reciente o el botón Examinar para ubicar la presentación de diapositivas. Luego, seleccione la flecha a la derecha para cargar las diapositivas.
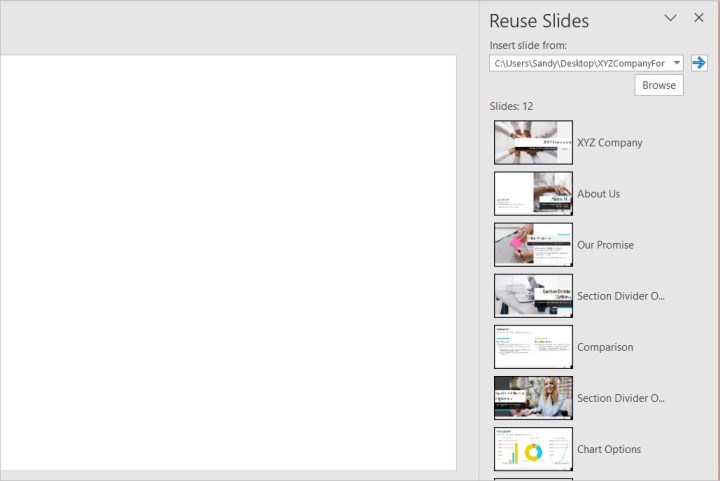
Paso 4 : Antes de elegir la(s) diapositiva(s) que desea reutilizar, puede marcar la casilla en la parte inferior para Mantener el formato de origen si lo desea. Esto retiene cualquier formato de esa presentación e ignora el formato de la presentación actual.
Paso 5 : luego, seleccione las diapositivas que desea insertar de esa presentación de diapositivas en la actual. Verá cada diapositiva, si elige más de una, en el área de miniaturas a la izquierda.
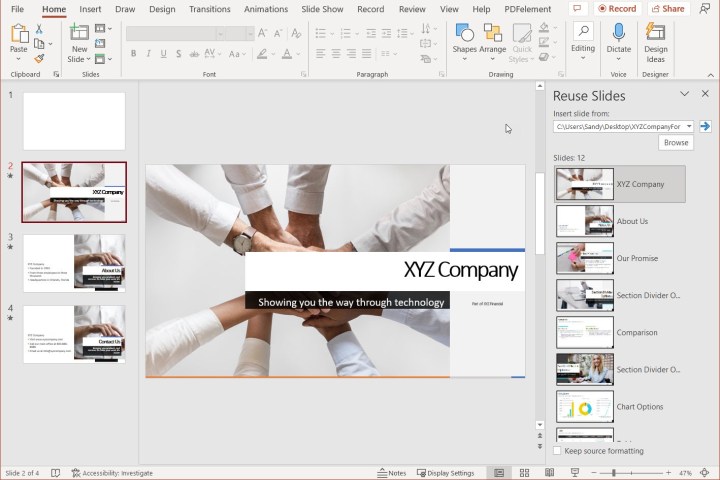
Paso 6 : cuando termine, use la X en la parte superior derecha de la barra lateral Reutilizar diapositivas para cerrarla.
Luego puede usar las diapositivas que insertó tal como están o hacer ediciones según sea necesario. De cualquier manera, puede ahorrar mucho tiempo reutilizando las diapositivas en lugar de recrearlas con cada presentación.
Atiende a diferentes audiencias con espectáculos personalizados
Si tiene una presentación de diapositivas larga pero solo desea presentar diapositivas particulares a audiencias específicas, puede crear presentaciones personalizadas.
Por ejemplo, es posible que desee presentar ciertas diapositivas a sus inversores, un conjunto diferente a sus ejecutivos, pero la presentación de diapositivas completa a su equipo de proyecto. Una presentación personalizada le permite crear un subconjunto de diapositivas de su presentación, sin necesidad de eliminar diapositivas o crear una presentación de diapositivas completamente nueva desde cero.
Paso 1 : vaya a la pestaña Presentación de diapositivas , seleccione la flecha desplegable Presentación de diapositivas personalizada y elija Presentaciones personalizadas .
Paso 2 : en la ventana emergente Custom Shows, elija New . Tenga en cuenta que este es el mismo lugar que visitará para ver y administrar sus espectáculos personalizados más adelante.
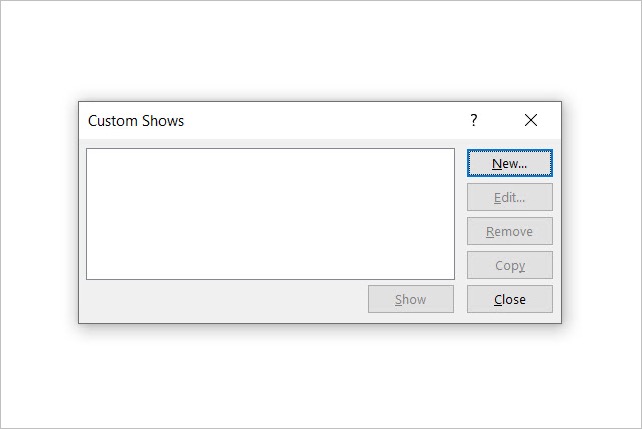
Paso 3 : Asigne un nombre a su programa personalizado. A continuación, seleccione las diapositivas en el cuadro del lado izquierdo que desee y use el botón Agregar para agregarlas al cuadro de presentación personalizado a la derecha.
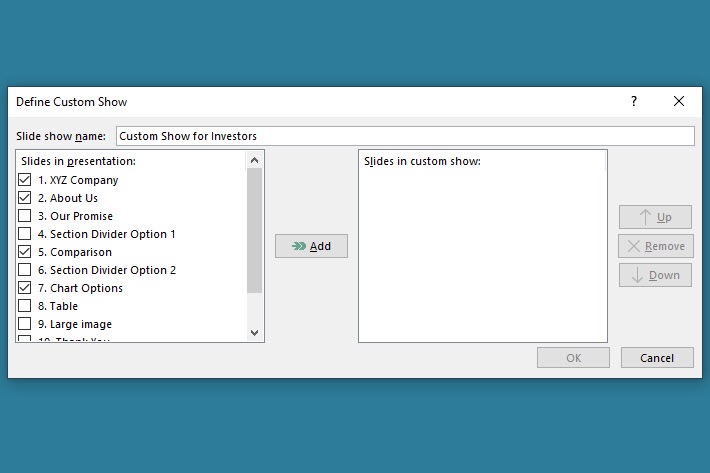
Paso 4 : una vez que tenga las diapositivas en el cuadro de presentación personalizado, puede reorganizarlas si lo desea. Seleccione uno y luego use el botón Arriba o Abajo para moverlo. Haz lo mismo con cualquier otro que quieras reorganizar.
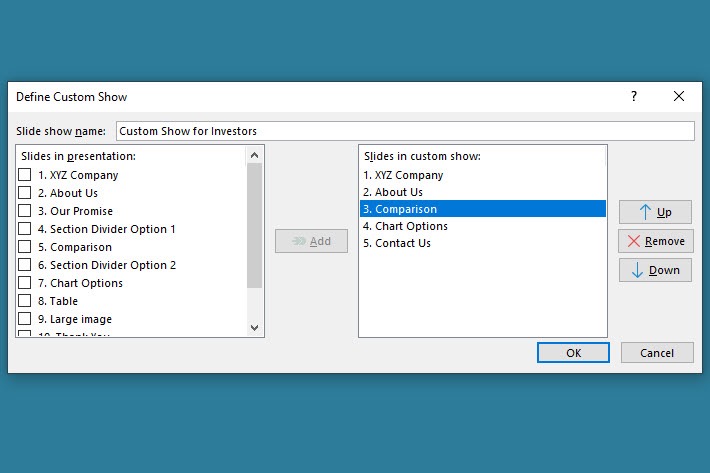
Paso 5 : cuando termine, seleccione Aceptar en la parte inferior de la ventana para guardar la presentación personalizada. Volverá a la ventana Presentaciones personalizadas donde puede crear otra presentación, Mostrar la presentación personalizada inmediatamente o Cerrar el cuadro.
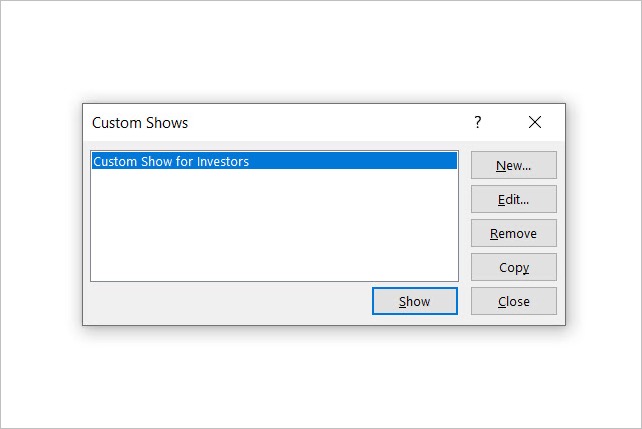
Para presentar una presentación personalizada más adelante, puede volver a Presentación de diapositivas > Presentación de diapositivas personalizada y seleccionar el nombre de la presentación en el cuadro desplegable. También puede colocar un enlace en una determinada diapositiva, como una diapositiva de tabla de contenido, para acceder a la presentación personalizada.
Organice su presentación de diapositivas con secciones
Cuando crea una presentación de PowerPoint, especialmente si es larga, puede resultar difícil mantenerla organizada a medida que agrega más diapositivas. PowerPoint ofrece una función de sección útil para estructurar presentaciones.
Al configurar secciones, puede colapsar secciones en las que no está trabajando para enfocarse en aquellas en las que sí está trabajando y mover una sección completa a un lugar diferente en la presentación de diapositivas en lugar de mover diapositivas individuales.
Paso 1 : para agregar una sección, seleccione la primera diapositiva que desee dentro de esa sección. Luego, haga clic con el botón derecho y elija Agregar sección o elija Sección > Agregar sección en la pestaña Inicio .
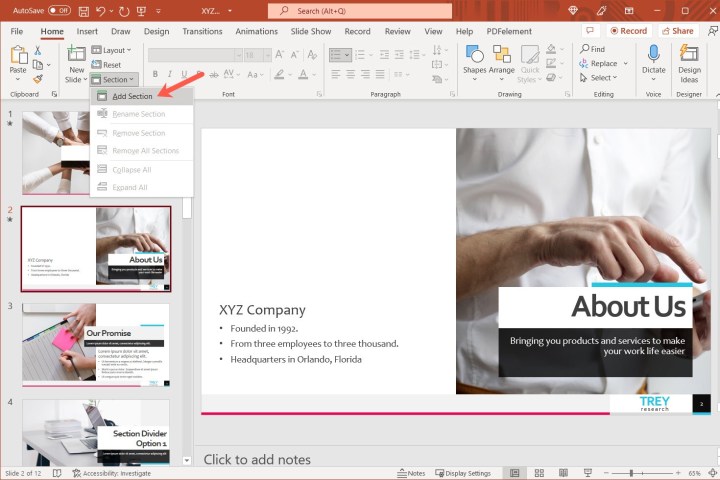
Paso 2 : si crea una sección usando cualquier diapositiva que no sea la primera diapositiva, esa primera diapositiva se convertirá en parte de una sección predeterminada. Esto asegura que todas las diapositivas de su presentación pertenezcan a una sección.
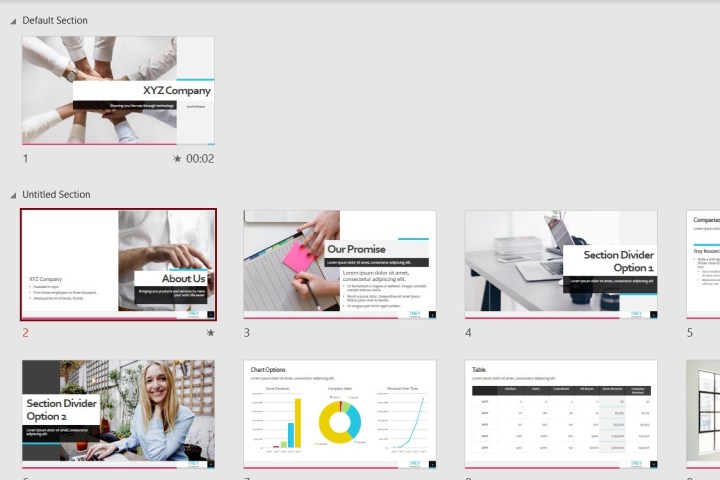
Paso 3 : continúe agregando secciones para agrupar sus diapositivas y mantenerse organizado.
A continuación, puede aprovechar estas características para trabajar con secciones:
- Contraiga y expanda una sección usando la flecha a la izquierda en la vista Normal o Clasificador de diapositivas .
- Contraiga o expanda todas las secciones haciendo clic con el botón derecho en una sección y eligiendo una opción en el menú o usando la flecha desplegable Sección en la pestaña Inicio .
- Cambie el nombre de una sección haciendo clic con el botón derecho en la sección y seleccionando Cambiar nombre de sección en el menú o usando la flecha desplegable Sección en la pestaña Inicio .
- Mueva las diapositivas entre las secciones arrastrándolas y soltándolas en las secciones que desee.
- Mueva secciones enteras usando arrastrar y soltar o haciendo clic con el botón derecho en la sección y eligiendo Mover sección hacia arriba o Mover sección hacia abajo .
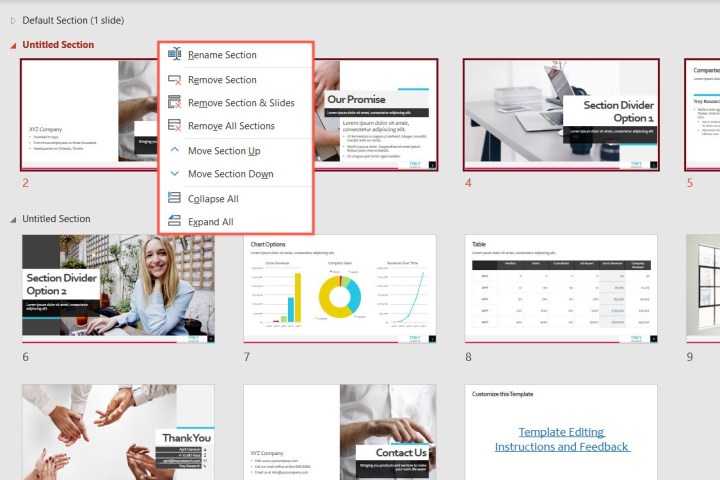
Para obtener ayuda adicional con su próxima presentación de diapositivas, consulte las formas de agregar música a su presentación o cómo incluir notas con sus diapositivas .
