¿Murió el proceso crítico en Windows 10? Cómo arreglar este código de detención
La temida "pantalla azul de la muerte", infamemente conocida como BSOD, puede arruinar tu día. Hay más de 500 códigos de error BSOD, pero el código de detención de proceso crítico fallecido recibe la mayor atención.
Para ser justos, los BSOD son mucho menos comunes en Windows 10 que en las versiones anteriores del sistema operativo, pero siguen siendo molestos cuando ocurren. Perder las cosas en las que estaba trabajando es la menor de sus preocupaciones.
Entonces, ¿cómo solucionas este error imprevisto en Windows 10? Sigue leyendo y te lo explicamos todo.
¿Qué es el código de detención "Proceso crítico muerto"?
Un proceso crítico que se detiene inesperadamente es responsable de la mayoría de los BSOD. Sabrá si es una víctima porque verá el código de error 0x000000EF en la pantalla de bloqueo azul.
En su nivel más básico, la causa es simple: un proceso en segundo plano en el que se basa Windows se ha dañado. Podría haberse detenido por completo o sus datos se han modificado incorrectamente.
Profundizando, se vuelve mucho más difícil identificar el problema exacto. Todo, desde controladores dudosos hasta errores de memoria, podría ser el culpable. Peor aún, hay escenarios casi infinitos en los que podría surgir el BSOD. Quizás solo suceda cuando está jugando, cuando inicia sesión en su máquina, cuando abre una determinada aplicación o cuando despierta su máquina desde el modo de suspensión.
Cómo corregir el código de detención "Proceso crítico muerto"
La diversidad de causas posibles significa que hay varios pasos de solución de problemas de BSOD que debe seguir . Echemos un vistazo más de cerca a cómo puede corregir el código de detención de Critical Process Died en Windows 10.
1. Ejecute la herramienta de solución de problemas de hardware y dispositivos
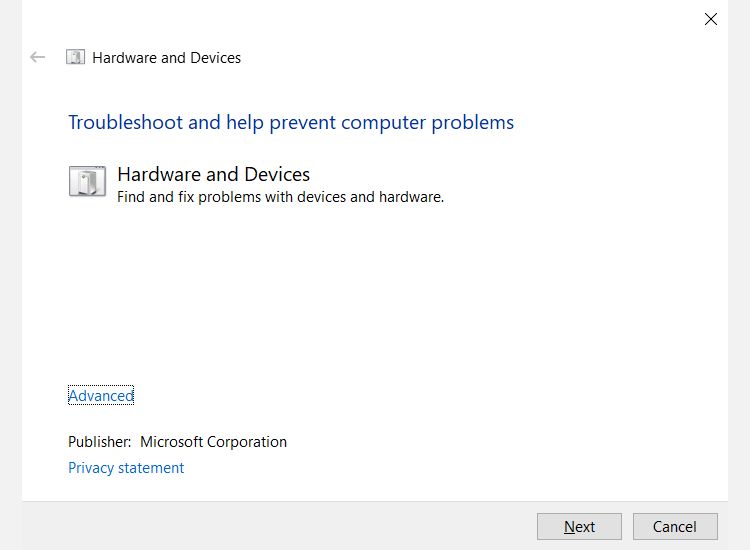
Antes de pasar a las soluciones más complicadas, comencemos con la más sencilla.
Windows ahora incluye una amplia gama de herramientas especializadas para la resolución de problemas. Uno de ellos está diseñado específicamente para problemas de hardware y dispositivos.
Desafortunadamente, ya no está visible en el menú Configuración. En su lugar, deberá iniciarlo desde la línea de comando. Afortunadamente, es fácil de hacer; abra el símbolo del sistema, escriba msdt.exe -id DeviceDiagnostic y presione Entrar .
En la ventana que aparece, presione Siguiente, y su sistema pasará unos minutos buscando problemas. Informará con sus hallazgos.
2. Ejecute la herramienta de administración de servicios e imágenes de implementación
Si aún encuentra errores, es hora de pasar a la herramienta Administración de servicios e imágenes de implementación (DISM) . Reparará una imagen del sistema corrupta.
La herramienta tiene tres interruptores:
- / ScanHealth ,
- / CheckHealth
- /Recuperar salud
Solo nos interesa el último. Para usar DISM, abra el símbolo del sistema como administrador siguiendo los pasos descritos anteriormente. Cuando la aplicación esté abierta, escriba DISM / Online / Cleanup-Image / RestoreHealth y presione Enter .
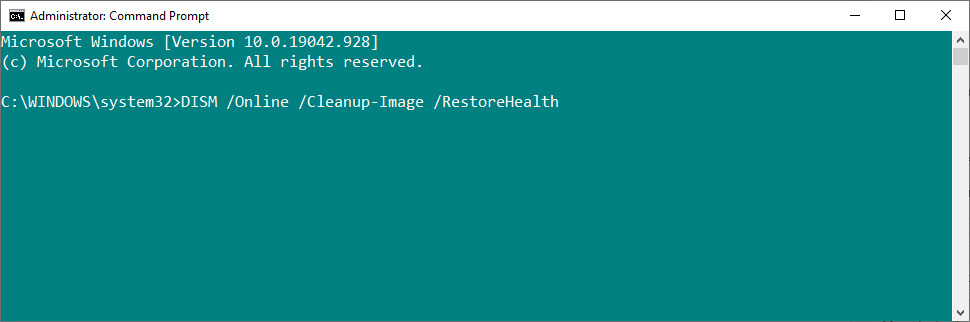
El proceso suele tardar entre 10 minutos y media hora. No se alarme si la barra de progreso se detiene en un 20 por ciento durante varios minutos; es el comportamiento esperado.
Una vez finalizado el escaneo, reinicie su máquina.
3. Ejecute el Comprobador de archivos del sistema
El siguiente paso es ejecutar la herramienta Comprobador de archivos de sistema . Es una utilidad bien conocida que puede curar una amplia variedad de problemas basados en Windows reparando archivos de sistema corruptos o modificados incorrectamente.
En verdad, no siempre es útil; la gente lo ejecuta más por hábito que por necesidad. Sin embargo, en el caso del código de error 0x000000EF, es un paso crítico para la solución de problemas.
Para ejecutar el verificador, deberá iniciar el símbolo del sistema como administrador. La forma más sencilla es ejecutar una búsqueda de cmd , hacer clic con el botón derecho en el resultado y seleccionar Ejecutar como administrador .
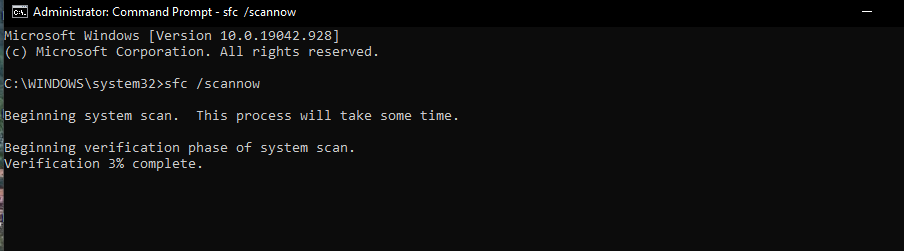
Una vez que el símbolo del sistema esté abierto, escriba sfc / scannow y presione Enter . El proceso puede tardar un poco en completarse.
Cuando haya terminado, verá una lista en pantalla de los problemas y los pasos que siguió el análisis para solucionarlos.
Asegúrese de reiniciar su computadora antes de continuar trabajando.
Esto también ayuda a corregir el error Bad System Config Info .
4. Ejecute un análisis antivirus
El código de detención podría ser causado por un malware en su sistema. El malware puede alterar los archivos y procesos del sistema y dejarlos inutilizables.
Puede utilizar Windows Defender o el conjunto de antivirus de su elección. Solo asegúrese de ejecutar un análisis profundo y completo del sistema.
5. Actualice sus controladores
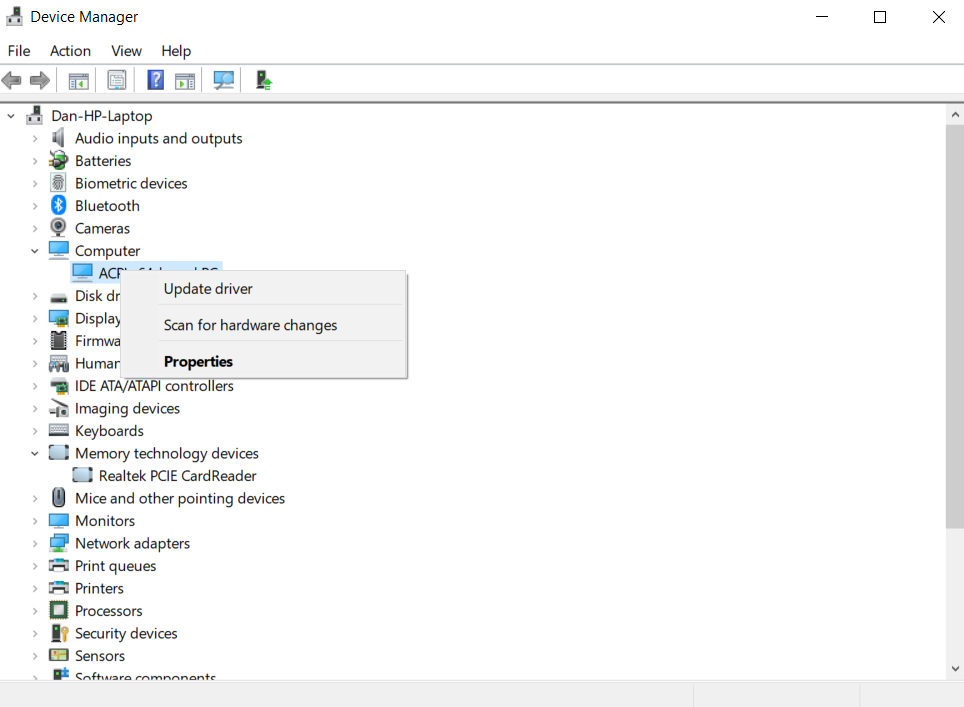
Los malos conductores son una de las causas más comunes del código de detención. Por tanto, conviene comprobar que ninguno de ellos requiera actualizaciones.
Para verificar el estado de sus controladores, haga clic con el botón derecho en el mosaico Inicio , seleccione Administrador de dispositivos y explore la lista para ver si algún dispositivo tiene un signo de exclamación amarillo al lado.
Si encuentra un signo de exclamación, haga clic con el botón derecho en el dispositivo en cuestión y seleccione Actualizar software de controlador en el menú contextual.
6. Desinstale las actualizaciones recientes de Windows
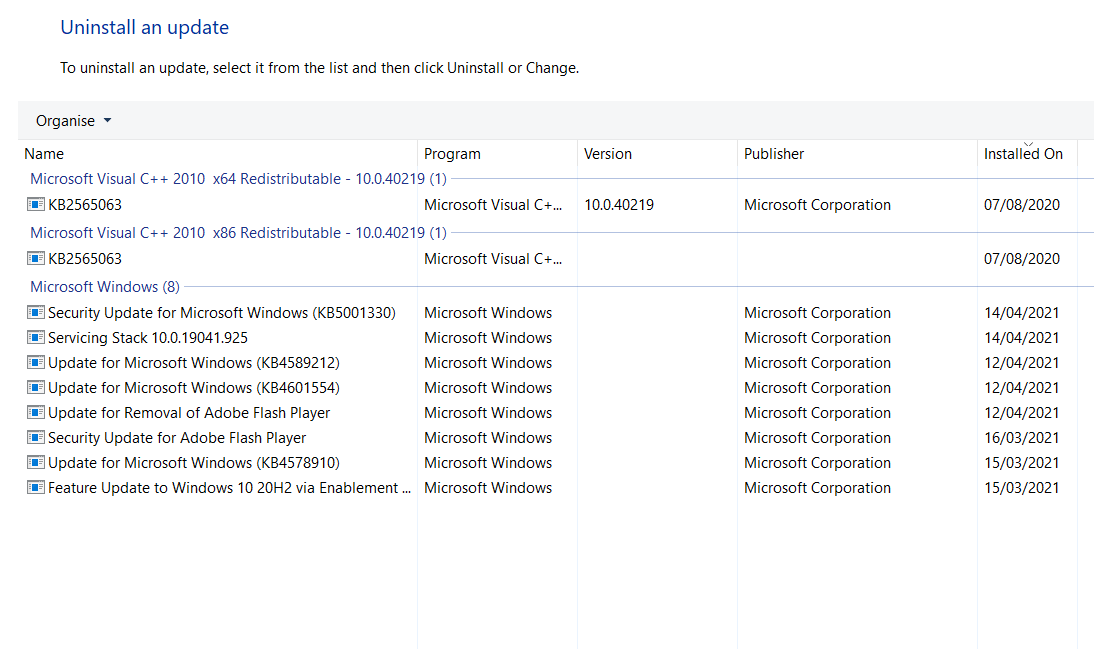
Si su problema acaba de comenzar, una actualización reciente de Windows podría ser la culpable. Afortunadamente, es fácil desinstalar las actualizaciones recientes, por lo que puede ver si su problema desaparece.
Para desinstalar una actualización, abra la aplicación Configuración y vaya a Actualización y seguridad> Actualización de Windows> Historial de actualizaciones> Desinstalar actualizaciones . Resalte la actualización que desea eliminar de su sistema, luego presione el botón Desinstalar en la parte superior de la ventana.
7. Realice un arranque limpio
Un arranque limpio es un modo de inicio que utiliza la cantidad mínima de controladores, procesos y programas. Una vez que su computadora esté funcionando, puede comenzar a cargar los procesos que faltan en un intento por aislar el problema.
Para limpiar el arranque de su computadora, siga las instrucciones paso a paso a continuación:
- Escriba Configuración del sistema en la barra de búsqueda del menú Inicio y seleccione la mejor coincidencia
- Haga clic en la pestaña Servicios
- Desmarque la casilla de verificación junto a Ocultar todos los servicios de Microsoft
- Haga clic en el botón Desactivar todo
- Seleccione la pestaña Inicio
- Haga clic en Abrir Administrador de tareas
- En la nueva ventana, haga clic en la pestaña Inicio nuevamente
- Deshabilitar todos los elementos de la lista
- Reinicia tu computadora
8. Restaura tu sistema
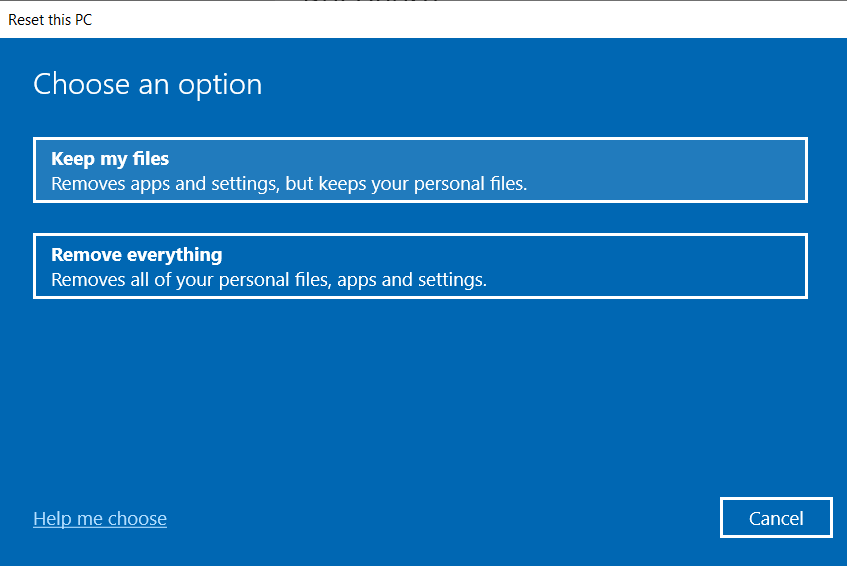
Puede intentar revertir su computadora a un estado anterior usando la herramienta Restaurar sistema. Esta opción es solo una posibilidad si ha habilitado la creación de puntos de restauración antes de que comiencen los problemas con el código de detención.
Para usar la herramienta Restaurar sistema, vaya a Configuración> Actualización y seguridad> Recuperación> Restablecer esta PC> Comenzar> Conservar archivos y siga las instrucciones en pantalla.
9. Actualice el BIOS
Como último lanzamiento de los dados, puede intentar actualizar el BIOS de su computadora.
Desafortunadamente, no existe un método estandarizado para hacerlo; depende del fabricante de su computadora. Consulte la documentación de soporte de la empresa para obtener orientación.
El último paso de solución de problemas: restablecer o reinstalar
Si ninguno de los consejos anteriores soluciona su problema, ¿es hora de lanzar su computadora contra la pared más cercana y dirigirse a las tiendas?
En realidad, queda un tiro de los dados. El último recurso es restablecer Windows o reinstalar una copia nueva de Windows. Ahora, si eso falla, definitivamente significa que tiene un problema de hardware en sus manos.
Crédito de la imagen: natashin / Depositphotos
