Cómo usar Visual Intelligence en tu iPhone con iOS 18.2
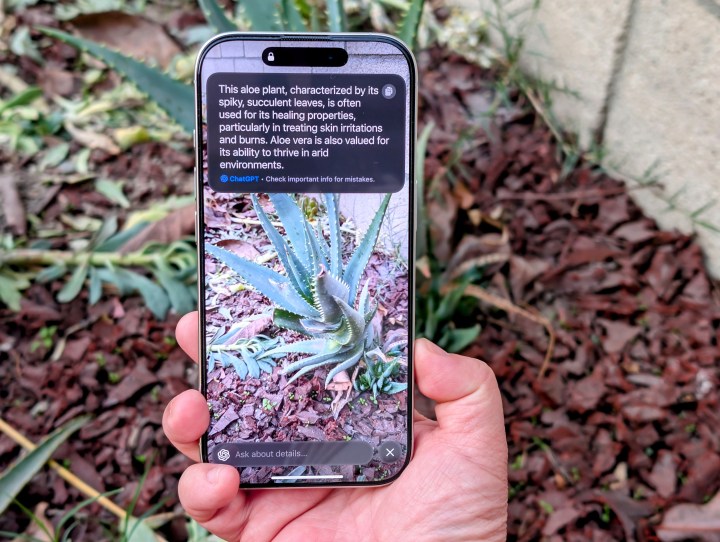
Aunque la serie iPhone 16 se lanzó en septiembre, se envió con iOS 18 sin Apple Intelligence. En cambio, Apple comenzó a implementar funciones de Apple Intelligence a partir de iOS 18.1 , y luego llegaron más herramientas de inteligencia artificial a iOS 18.2 , incluida Visual Intelligence para el iPhone 16.
Pero, ¿cómo se utiliza la Inteligencia Visual? En realidad, es muy fácil, pero debes asegurarte de tener un dispositivo iPhone 16, ya que requiere la nueva función Control de cámara . Así es como funciona.
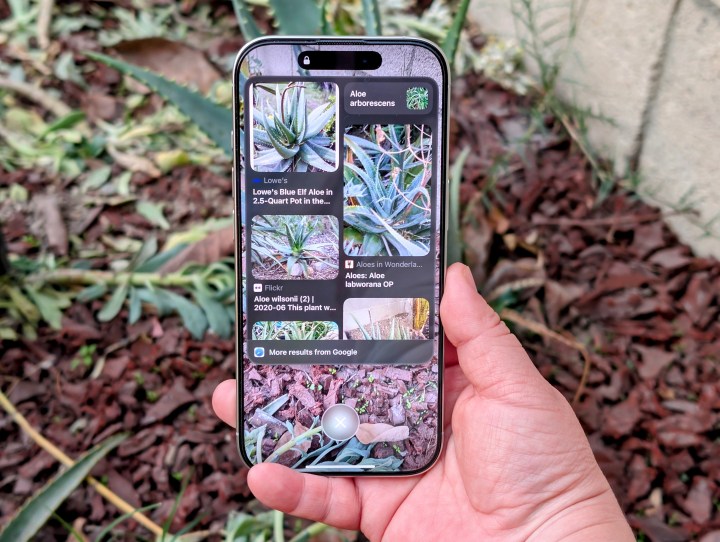
¿Qué es la inteligencia visual?
Antes de ver cómo utilizar la Inteligencia Visual, primero analicemos qué es exactamente. Piense en ello como la versión de Google Lens de Apple para su iPhone 16.
Una vez que se activa la Inteligencia Visual, simplemente apunte la cámara a algo y luego podrá pedirle a ChatGPT que lo identifique o haga una búsqueda en Google sobre lo que está viendo la cámara. Los resultados que obtenga variarán según lo que esté apuntando y si está tratando de descubrir qué es un objeto u obtener más detalles sobre una ubicación. Incluso puede realizar varias acciones con texto.
Nuevamente, Visual Intelligence requiere iOS 18.2 y un dispositivo iPhone 16. Esto significa que debe tener un iPhone 16, iPhone 16 Plus , iPhone 16 Pro o iPhone 16 Pro Max para usar esta función, ya que requiere el nuevo botón de control de cámara.
Cómo activar la Inteligencia Visual
Activar Visual Intelligence es bastante fácil, pero primero debes asegurarte de que Apple Intelligence esté activado.
Paso 1: inicie Configuración en su dispositivo iPhone 16.
Paso 2: seleccione Apple Intelligence y Siri .
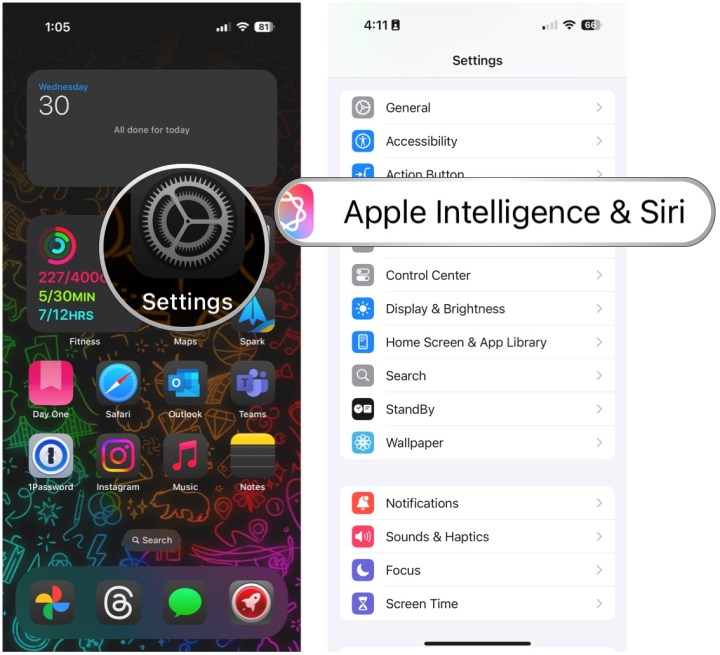
Paso 3: asegúrese de que la opción Alternar para Apple Intelligence esté activada .
Paso 4: Si es la primera vez que activas Apple Intelligence, es posible que primero tengas que unirte a la lista de espera. Una vez que esté dentro, es posible que necesite descargar datos en segundo plano antes de poder comenzar a usarlos.
Paso 5: active la Inteligencia visual presionando y manteniendo presionado el botón Control de cámara .
Paso 6: Apunta tu cámara hacia algo sobre lo que quieras saber más.
Paso 7: seleccione el botón del obturador para tomar una instantánea rápida (no guardada en Camera Roll) y luego seleccione Preguntar o Buscar .
Paso 8: Otro método es simplemente apuntar la cámara a algo y luego seleccionar Preguntar o Buscar directamente.
Paso 9: De forma predeterminada, la opción Preguntar le preguntará a ChatGPT "¿Qué es esto?" Sin embargo, si quieres algo más específico, simplemente escribe una pregunta sobre lo que estás viendo.
Paso 10: Para Buscar , básicamente le brinda resultados de búsqueda de Google.


¿Para qué se puede utilizar la Inteligencia Visual?
La Inteligencia Visual es una característica simple que puede abrir un mundo de posibilidades.
El caso de uso básico es simplemente buscar qué es algo. Esto es excelente para identificar plantas, flores, animales, alimentos o cualquier otra cosa. También es útil para buscar dónde puedes comprar un artículo que te llame la atención en los resultados de búsqueda de Google.
La Inteligencia Visual también es muy útil para obtener información sobre un lugar por el que estás pasando. Para las empresas, puede obtener información sobre horarios, servicios o menús disponibles, información de contacto, reseñas y calificaciones, y reservas. Incluso puedes realizar un pedido para entrega. También puede llamar a un número de teléfono o ir al sitio web, todo con solo apuntar Visual Intelligence a una empresa.
Por último, puede utilizar Visual Intelligence en texto por diversas razones. Visual Intelligence puede ayudarte a resumir un texto, traducirlo o incluso leerlo en voz alta. Y si hay información de contacto, Visual Intelligence puede llamar al número, iniciar un correo electrónico, crear eventos de calendario y más.
Como puede ver, ahora hay muchas cosas que puede hacer con Visual Intelligence a través del Control de cámara. Desafortunadamente, no parece que esta función termine en el iPhone 15 Pro o iPhone 15 Pro Max debido al requisito de control de cámara, lo que permite a Apple convertirla en un punto de venta para la serie iPhone 16.

