Cómo instalar la beta de Android 16 en tu smartphone Android
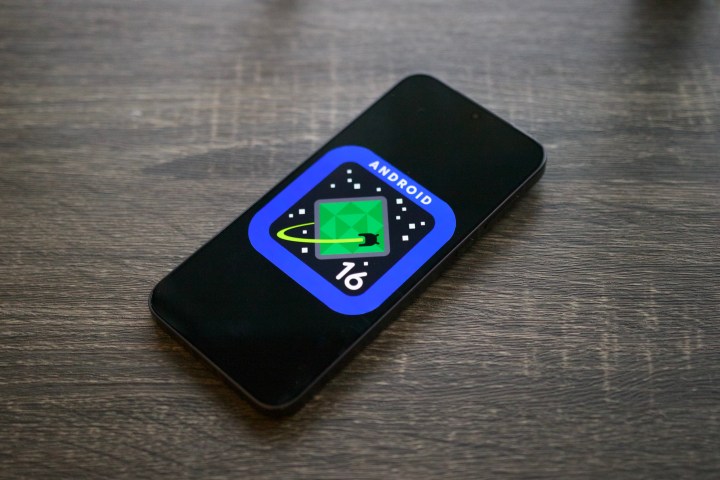
Google sorprendió con Android 16 al lanzar la versión de prueba de su próxima actualización importante del sistema operativo móvil meses antes de lo habitual. La cadencia de las actualizaciones públicas también está cambiando y, en lugar de un lanzamiento en el tercer trimestre, se lanzará una actualización estable a mediados de año.
Ahora, esta es la versión Developer Preview de Android 16, lo que significa que está dirigida estrictamente a desarrolladores, fabricantes y empresas que crean software móvil. No debes instalarlo en tu teléfono de uso diario. Pero si tienes un teléfono de repuesto y no puedes esperar a que se realice la prueba beta pública, puedes seguir estos pasos para instalarlo; solo prepárate para errores y problemas de rendimiento.
¿Mi teléfono puede ejecutar Android 16?
Hablando de teléfonos, debes tener uno que sea compatible con la versión Developer Preview . Para Android 16, se admiten los siguientes dispositivos de Google:
- Píxeles 6 y 6 Pro
- Píxel 6a
- Píxeles 7 y 7 Pro
- Píxel 7a
- Pliegue de píxeles
- Tableta de píxeles
- Píxeles 8 y 8 Pro
- Píxel 8a
- Pixel 9 , 9 Pro, 9 Pro XL y 9 Pro Fold
Preparando tu teléfono para Android 16
Antes de continuar con la instalación de Android 16 en su teléfono, debe prepararlo cambiando el comportamiento del USB y habilitando un par de configuraciones cruciales. Estos son los pasos que debes seguir:
Paso 1: Primero, debes habilitar el modo de desarrollador en tu teléfono Android. Para hacerlo, vaya a la aplicación Configuración , busque la sección Acerca del teléfono y toque rápidamente siete veces la opción que dice Número de compilación en la parte inferior de la pantalla. Ahora ha habilitado la configuración de desarrollador en su teléfono.
Paso 2: A continuación, regrese a la primera página en la aplicación Configuración, toque Sistema , luego desplácese hacia abajo y seleccione Opciones de desarrollador .
Paso 3: en la página de opciones de desarrollador, desplácese hacia abajo y habilite la opción de desbloqueo OEM .

Paso 4: Desplácese hacia abajo en la misma página y mueva el interruptor que dice Depuración de USB en la sección Depuración .
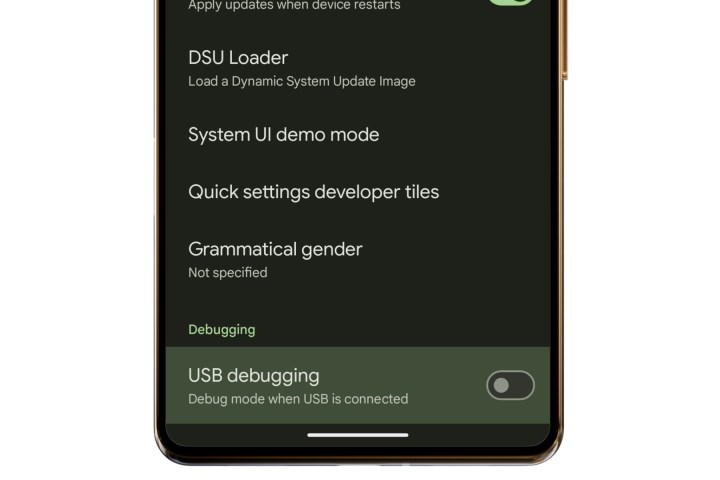
Paso 5: Una vez que las dos configuraciones estén habilitadas, conecte su teléfono Android mediante un cable USB a su computadora.
Paso 6: Después de conectar los dos dispositivos, deslícese hacia abajo desde la parte superior de la pantalla de su teléfono, expanda la barra de notificaciones del sistema Android y, en la página siguiente, seleccione Transferencia de archivos/Modo automático en la sección USB utilizado para . Es posible que tengas que autenticar el cambio de comportamiento del USB con el método de bloqueo de pantalla preferido en tu teléfono.


Cómo instalar Android 16
Hay dos formas de instalar la actualización Android 16 Developer Preview 1 en su hardware Pixel compatible. La primera es actualizarlo manualmente después de descargar las imágenes del sistema proporcionadas por Google.
Éste requiere un desbloqueo del gestor de arranque y un borrado completo del dispositivo. También es de naturaleza bastante técnica y, a menos que conozca todo el proceso de iniciar un teléfono en modo de arranque rápido y usar las herramientas ADB, es mejor evitarlo.
La forma más sencilla de instalar la actualización de Android 16 es mediante la herramienta Android Flash basada en la web. Para usarlo, debe ejecutar la versión de escritorio de un navegador de Internet que admita WebUSB, como Chrome o Edge. Una vez allí, todo lo que necesitas es una conexión USB-C para comenzar.
Después de borrar los requisitos del dispositivo, siga estos pasos:
Paso 1: Conecte su teléfono mediante un cable USB a su PC.

Paso 2: abra el navegador Chrome o Edge y visite la página web oficial de Android Flash Tool .
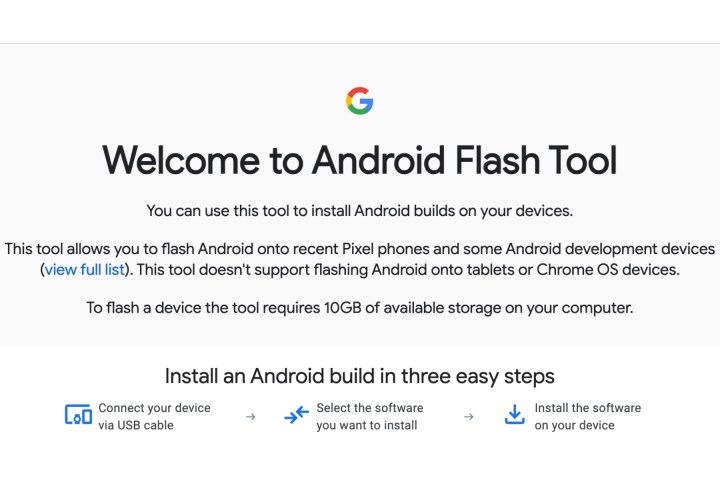
Paso 3: Una vez que haya pasado la pantalla de bienvenida, seleccione Permitir acceso ADB , seguido de Agregar nuevo dispositivo .

Paso 4: Ahora verás una lista de dispositivos. En esta etapa, seleccione su dispositivo y continúe con el mensaje Conectar .
Paso 5: Después de que la conexión USB sea exitosa, haga clic en Permitir siempre desde esta computadora para activar el canal de depuración entre los dos dispositivos.

Paso 6: A continuación, encontrarás una lista de archivos de compilación correspondientes a cada dispositivo compatible. Selecciona el que esté disponible para tu dispositivo Pixel.

Paso 7: Una vez que haya encontrado la versión de Android 16 adecuada para su dispositivo, seleccione Instalar compilación y espere a que el dispositivo se reinicie y entre en el estado Fastboot.
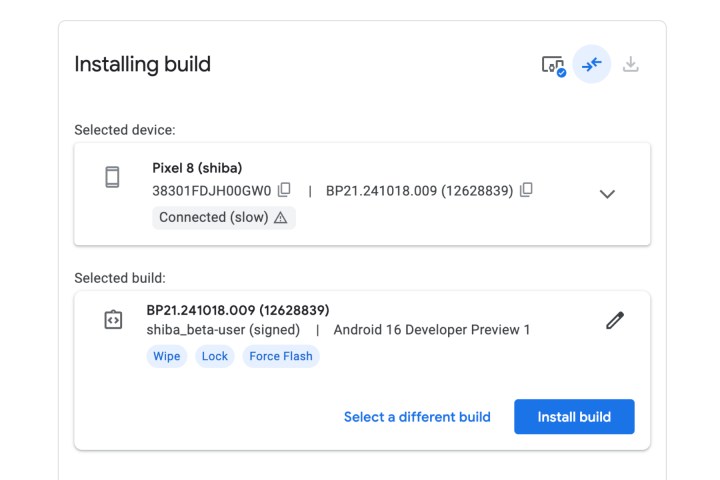
Paso 8: Ahora, confirme que desea actualizar la versión seleccionada de Android 16 Developer Preview en su teléfono Android.

Paso 9: Una vez completado el proceso, verá un mensaje de finalización en la pantalla. En esta etapa, puede desconectar con éxito el teléfono de su computadora. Es posible que se le solicite que bloquee el gestor de arranque nuevamente antes de que se complete la instalación. Utilice los botones de encendido y volumen de su teléfono para bloquear el gestor de arranque nuevamente.
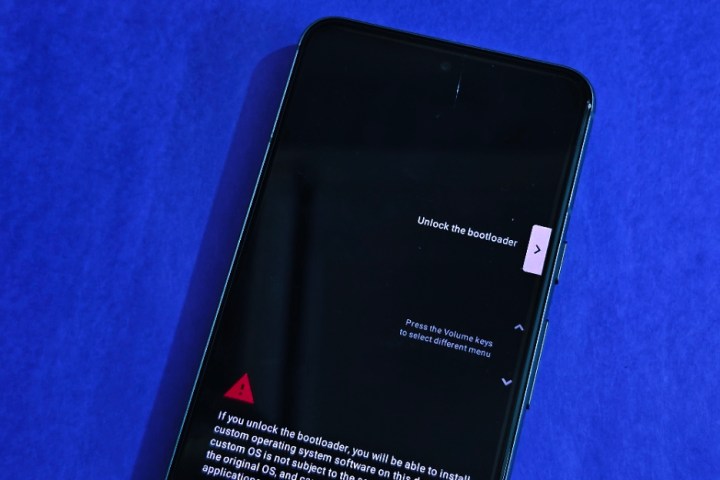
Algunas palabras de consejo
Es posible que su teléfono o tableta Pixel compatible no pase por el proceso de actualización basado en web por diversas razones. Por ejemplo, es posible que ciertos teléfonos bloqueados por el operador no permitan el desbloqueo del gestor de arranque.
También puede tener algunos problemas si está utilizando un concentrador o adaptador USB en lugar de conectar directamente el teléfono a su computadora. También existe la posibilidad de encontrarse con una situación en la que los dispositivos Android conectados no puedan iniciarse correctamente.
Para manejar esta última situación, es posible que deba poner su dispositivo en modo Fastboot manualmente apagándolo. A continuación, mantenga presionado el botón Volumen y luego mantenga presionado el botón Encendido .
Una vez que el dispositivo esté en modo Fastboot, inicie el panel flash de Android en línea y continúe con los pasos descritos anteriormente. Tenga en cuenta que una vez que haya instalado correctamente la primera Vista previa para desarrolladores de Android 15 , recibirá las actualizaciones posteriores como una compilación OTA.
