Adobe Lightroom y Camera Raw obtienen dos nuevas funciones de edición de IA
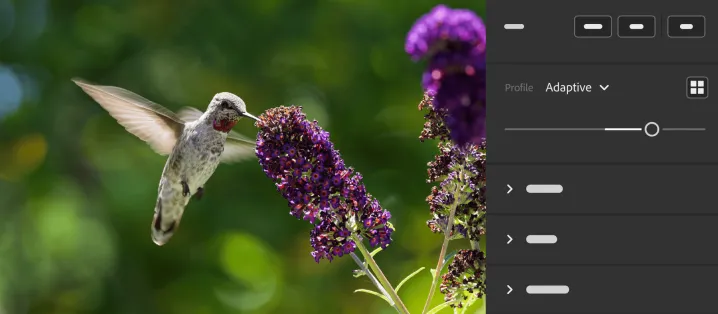
Adobe anunció en su conferencia de diseño Max Japan 2025 un par de nuevas herramientas de edición de IA para sus aplicaciones Lightroom y Camera Raw diseñadas para reducir la tediosa repetición de muchas tareas comunes.
En primer lugar, Adaptive Profiles, que técnicamente debutó el otoño pasado, ahora está disponible de forma generalizada tanto en Lightroom como en Camera Raw para imágenes HDR monocromáticas y en color. Según Adobe, Adaptive Profiles, "ajusta dinámicamente los tonos y colores de tus fotos, creando un punto de partida mejorado, pero realista, para futuras ediciones". Pero en lugar de aplicar las mismas mejoras preestablecidas a cada imagen a la que se aplica, Adaptive Profiles utiliza IA para analizar cada imagen y optimizar sus ajustes, incluidos la exposición, las sombras, las luces, el mezclador de colores y las curvas.
La eliminación de distracciones, por otro lado, está actualmente disponible en acceso anticipado para usuarios de Camera Raw, pero pronto llegará a Lightroom. Detecta y elimina elementos que distraen dentro de una imagen fotográfica, como reflejos en ventanas, multitudes o personas haciendo fotos en el fondo.
Adobe también está lanzando una nueva función que seguramente ahorrará a los fotógrafos tiempo, esfuerzo y, potencialmente, su cordura. La nueva función Buscar duplicados ha llegado al acceso anticipado para los usuarios de Lightroom en la web que rastrea y elimina imágenes duplicadas dentro de su biblioteca para que los usuarios no comiencen a editar sin darse cuenta la toma equivocada. Buscar duplicados se incluye en la herramienta Limpiar, que también puede buscar y eliminar imágenes y capturas de pantalla borrosas.
Pronto le resultará más fácil compartir las fotografías que tome a través de Lightroom móvil para iOS, gracias a algunas actualizaciones nuevas que se están lanzando. La aplicación, por ejemplo, ahora generará automáticamente enlaces para compartir que podrá ver cualquier persona a la que se los envíe, independientemente de si tiene Lightroom. Ese proceso de generación de enlaces también será un 75% más rápido que antes. Podrás designar rápidamente cómo y dónde se compartirán tus imágenes, ya sea copiando el enlace, compartiéndolas en las redes sociales o enviándolas directamente.
a tus contactos. Aún no se sabe cuándo llegarán estas funciones para compartir a las aplicaciones Google y Samsung Lightroom.
