Los problemas más comunes de Windows 11 y cómo solucionarlos
Dado que Windows 10 perderá oficialmente el soporte el próximo año , Windows 11 está listo para convertirse en el sistema operativo dominante. Muchos usuarios ya han cambiado al último sistema operativo de Microsoft y, aunque no es perfecto, la mayoría considera que es un buen paso adelante con respecto a Windows 10. Por supuesto, hay algunas peculiaridades a las que la gente tendrá que acostumbrarse, pero la mayoría Muchos de los errores y problemas técnicos ya se han solucionado.
Eso no quiere decir que Windows 11 sea perfecto. De hecho, todavía hay algunos problemas comunes de Windows 11 que las personas enfrentan, incluidos aquellos que provocan que no se reproduzca ningún sonido, que las conexiones de red sean lentas y que los juegos se ejecuten a velocidades inferiores a las óptimas. Afortunadamente, muchos de estos problemas son fáciles de resolver sin una extensa solución de problemas ni la necesidad de contactar al servicio de atención al cliente.
Si tiene problemas de crecimiento, aquí le presentamos los problemas más comunes de Windows 11 y cómo solucionarlos. Una vez que haya resuelto su problema, asegúrese de consultar nuestros consejos y trucos favoritos de Windows 11 para aprovechar al máximo el sistema operativo.
Sin sonido en Windows 11
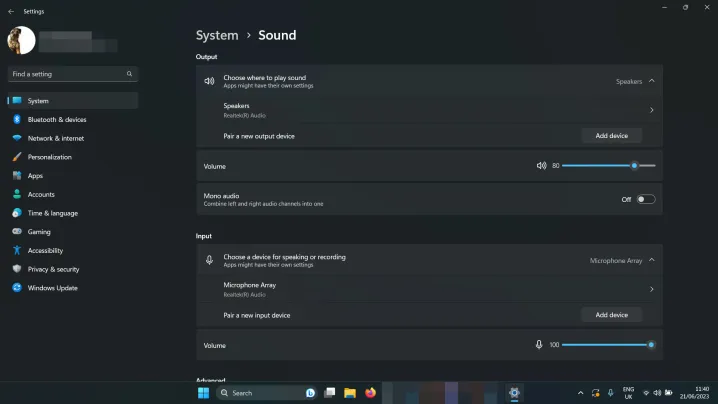
Windows 11 tiene sonido. Debería tener sonido. Pero si su versión de Windows 11 se niega obstinadamente a emitir ningún sonido, es posible que deba solucionarlo. Hay algunas razones por las que es posible que no tenga sonido en Windows 11, así que pruebe algunas de estas posibles soluciones:
- Verifique sus niveles de volumen: haga clic derecho en el ícono del altavoz en la parte inferior derecha (al lado de la fecha y la hora) y seleccione Abrir mezclador de volumen . Asegúrese de que el volumen esté lo suficientemente alto como para poder escucharlo.
- Verifique la configuración de sonido: haga clic derecho en el ícono del altavoz en la parte inferior derecha y seleccione Abrir configuración de sonido . Verifique que junto a Elija dónde reproducir sonido, sus parlantes o auriculares estén seleccionados.
- Verifique las conexiones: si está utilizando parlantes externos, asegúrese de que estén conectados correctamente. Vuelva a verificar cualquier conexión de cable y, si está utilizando parlantes o auriculares inalámbricos, desconéctelos y vuelva a conectarlos.
- Ejecute el solucionador de problemas de audio de Windows 11: haga clic derecho en el icono del altavoz en la parte inferior derecha y seleccione Solucionar problemas de sonido . Luego siga las instrucciones que aparecen en pantalla.
Problemas de red de Windows 11
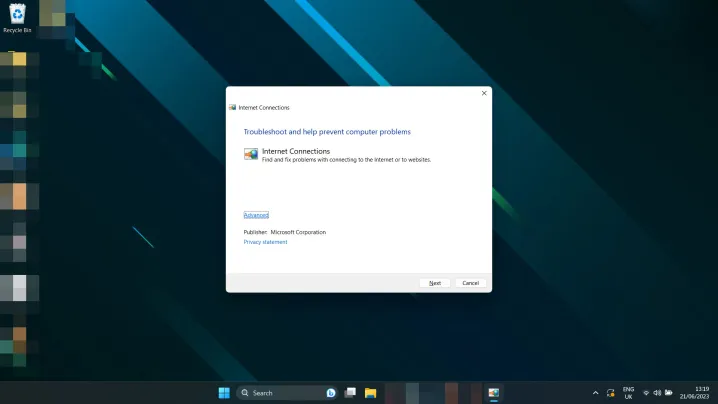
¿No puedes conectarte a Internet? ¿Conexión más lenta de lo esperado? Los problemas de red de Windows 11 pueden surgir de vez en cuando. Pruebe estas posibles soluciones:
- Reinicie su enrutador: puede que no sea culpa de Windows. Intente restablecer su módem y/o enrutador para ver si eso soluciona el problema.
- Reinicie su PC: a veces, simplemente reiniciar puede solucionar problemas de red. Darle una oportunidad.
- Restablecer la configuración de red de Windows 11: presione la tecla Windows + I para abrir el menú Configuración . Seleccione Red e Internet > Configuración de red avanzada . Desplácese hacia abajo y seleccione Restablecer red. Seleccione Restablecer ahora > Sí para confirmar.
- Cambie el método de conexión: si puede, cambie de Ethernet a Wi-Fi, o viceversa, para ver si eso ayuda.
- Ejecute el solucionador de problemas de red de Windows 11: busque el solucionador de problemas de red en el cuadro de búsqueda de Windows. Seleccione Buscar y solucionar problemas de red. Seleccione Siguiente > Solucionar problemas de mi conexión a Internet .
Su pantalla de Windows 11 parpadea, está borrosa o es negra
¿Tu pantalla no se comporta correctamente en Windows 11? Si no se ve bien, aquí hay algunas soluciones que puede probar:
- Apágalo y vuelve a encenderlo: Reinicia tu PC y apaga y enciende tu monitor.
- Verifique las conexiones: Confirme que los cables estén conectados correctamente a su PC y monitor. En caso de duda, desconéctelos y vuelva a enchufarlos.
- Actualice sus controladores: si tiene una tarjeta gráfica o un chip dedicado, intente actualizar los controladores de su GPU. Descargue los últimos de AMD , Intel o Nvidia desde sus respectivos sitios web. Necesitas más ayuda? Aquí está nuestra guía sobre cómo actualizar los controladores de gráficos de Windows 11 .
- Actualice Windows: intente actualizar a la última versión de Windows 11. Ciertos parches y correcciones pueden solucionar este problema por usted. Aquí se explica cómo descargar la última gran actualización .
Los juegos funcionan lentos en Windows 11
El rendimiento de los juegos en Windows 11 ha sido heterogéneo desde su debut y algunas personas han enfrentado graves problemas de rendimiento.
- Verifique que su sistema no se esté sobrecalentando: verifique la temperatura de su CPU (y su GPU mientras lo hace ) para asegurarse de que no se estén sobrecalentando. Si es así, esa podría ser la razón por la que el rendimiento de los juegos ha disminuido.
- Actualice sus controladores de gráficos: descargue los controladores de gráficos más recientes de AMD , Intel o Nvidia desde sus respectivos sitios web.
- Instale las últimas actualizaciones de Windows: intente actualizar a la última versión de Windows 11; Algunos de los lanzamientos recientes tienen parches relacionados con los juegos. Aquí se explica cómo descargar la última gran actualización .
- Intente deshabilitar VBS: según se informa, la seguridad basada en virtualización de Windows 11 puede causar algunos problemas con el rendimiento de los juegos en Windows 11. Intente deshabilitarlo para ver si ayuda.
Si el rendimiento de tu juego sigue siendo deficiente, es posible que tengas que ajustar la configuración del juego para obtener un mejor rendimiento. Consulta nuestra guía de configuración del juego para que puedas maximizar tus fotogramas por segundo.
La búsqueda de Windows 11 no puede encontrar sus archivos

La herramienta de búsqueda de Windows 11 es inteligente, pero a veces actúa de forma realmente tonta. Sin embargo, es posible que necesite indexar sus archivos nuevamente. Prueba esto:
- Utilice la búsqueda de Windows para buscar Índice y seleccione Opciones de indexación. Seleccione Avanzado > Reconstruir.
Ahora que eres un experto en la resolución de problemas de Windows 11, ¿por qué no repasar la configuración de la impresora? Aquí se explica cómo configurar su impresora correctamente en Windows 11 .
