Los problemas más comunes de varios monitores y cómo solucionarlos
Usar más de un monitor simultáneamente es una excelente manera de abrir su flujo de trabajo. Después de todo, más espacio basado en pantalla significa más lugares para almacenar archivos, ventanas, pestañas y herramientas de flujo de trabajo. También se prefiere la acción en pantalla doble y triple para juegos intensos. Configurar varias pantallas también es bastante sencillo, pero a veces tu configuración puede encontrar problemas de apretón de manos y otros fallos.
Sin embargo, no se preocupe: sus amigos de Digital Trends tienen años de experiencia en computadoras y A/V en nuestro haber, y nos hemos topado con casi todos los inconvenientes que uno puede encontrar al configurar estaciones multipantalla. Para solucionar problemas y obtener asistencia para la reparación, hemos elaborado esta guía para resaltar algunos de los errores de monitores múltiples más comunes.
El segundo monitor no se muestra

Aunque no recibir señal en su nuevo monitor puede ser motivo de preocupación, podría decirse que es el problema más fácil de solucionar. Simplemente significa que la pantalla tiene energía, pero no recibe datos visuales. Hay varias razones por las que esto sucede y hay muchas soluciones que puedes intentar para solucionarlo.
Obligue a Windows a detectar su monitor: tal vez Windows no reconoció la conexión de su segunda pantalla. Para obligarlo a verificar nuevamente, haga clic derecho en el escritorio y seleccione Configuración de pantalla en el menú emergente resultante. En la siguiente ventana, haga clic en el botón Detectar ubicado debajo del diagrama de visualización. En Windows 11, puede encontrar esto en la sección Pantallas múltiples .
Apague y encienda la pantalla: a algunos tipos de conexión no les gusta el intercambio en caliente mientras hay un monitor diferente encendido. Apague la pantalla y vuelva a encenderla. Puede que eso sea todo lo que necesita para reconocer el vídeo y empezar a mostrarlo correctamente.
Verifique las conexiones de los cables: un cable suelto puede causar errores de "falta de señal" con más frecuencia que cualquier otro problema. Si parecen estar bien asegurados, desconéctelos y vuelva a enchufarlos para estar seguro.
Quitar otros dispositivos periféricos : desconecte todas las cámaras conectadas u otros periféricos innecesarios. Si su pantalla comienza a funcionar después, estas conexiones probablemente estaban interfiriendo con su configuración. Es posible que necesites buscar accesorios más nuevos y compatibles o usar conexiones en tu PC en lugar de tu monitor.
Verifique la entrada correcta: los monitores con múltiples opciones de entrada necesitan que seleccione manualmente qué cable y puerto está usando, como HDMI 1, HDMI 2, DisplayPort 1.4, USB-C, etc. Utilice los botones de su monitor para recorrer los canales y seleccionar la entrada correcta desde su PC. Si está utilizando un adaptador para cambiar de un tipo de entrada a otro, esto puede estar causando problemas con el otro monitor. Intente quitar el adaptador si es posible o reemplácelo con otro adaptador para ver si esto soluciona el problema.
Cambie el cable de datos: si está utilizando un estándar de cable antiguo como VGA o DVI-D, es posible que desee probar una alternativa más nueva como HDMI o DisplayPort. También puedes intentar usar un cable nuevo en caso de que el viejo tenga problemas (pines doblados, un cable corto, expuesto, etc.).
Cambie el puerto de gráficos: si está utilizando una tarjeta gráfica dedicada con múltiples puertos de salida, intente cambiar a otro puerto. A veces, los propios puertos pueden estropearse o dañarse de alguna manera. Cambiar a otro puede ser todo lo que necesite hacer para corregir el problema.
Actualice sus controladores: Windows admite varios monitores de forma predeterminada, pero es posible que su configuración actual no esté configurada correctamente. Asegurarse de que está ejecutando los controladores de gráficos más recientes para su sistema a veces puede solucionar problemas sin errores de señal.
Si aún tiene problemas con su monitor de escritorio extendido, verifique que funcione desconectando la pantalla principal y volviendo a verificar los pasos anteriores. Si es así, considere ejecutarlo como pantalla principal hasta que determine la raíz del problema. Si no es así, comuníquese con su minorista o fabricante para discutir una devolución o reemplazo.
Resoluciones incorrectas o diferentes
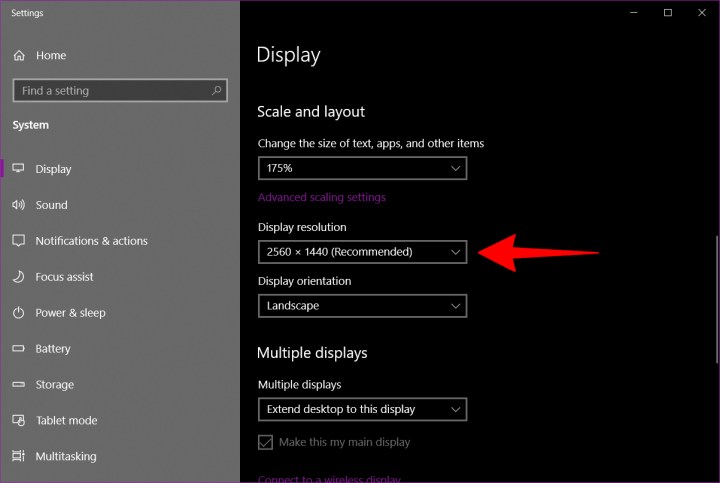
Si agrega un monitor nuevo de mayor resolución a su sistema y descubre que no se muestra correctamente, es posible que esté tomando prestada la configuración de una pantalla más antigua o simplemente esté intentando hacer coincidir su monitor principal.
Paso 1: haga clic derecho en su escritorio y seleccione la opción Configuración de pantalla en el menú emergente resultante.
Paso 2: La aplicación Configuración se abre con el panel Pantalla cargado de forma predeterminada. Haga clic en la pantalla secundaria que se muestra en el diagrama.
Paso 3: Con la pantalla secundaria resaltada, desplácese hacia abajo hasta Escala y diseño y haga clic en el menú desplegable ubicado debajo Resolución de pantalla .
Paso 4: seleccione la resolución de pantalla que mejor se adapte a sus necesidades. Windows designa una de estas resoluciones como "recomendada" según el hardware de la pantalla.
Si esto no funcionó, asegúrese de que su monitor y tarjeta gráfica puedan funcionar con la resolución elegida. Si aún tiene problemas, intente actualizar los controladores de gráficos.
Nota: Puedes utilizar dos monitores de diferentes tamaños, frecuencias de actualización y resoluciones siempre que tengan las conexiones requeridas. Sin embargo, seguirán estando limitados por sus especificaciones individuales. Si un monitor tiene una resolución significativamente más baja que el otro, eso no va a cambiar y, naturalmente, algunas cosas pueden verse diferentes. Sugerimos no hacer overclocking en especificaciones como la frecuencia de actualización cuando se está en una configuración de dos monitores. Es posible que las GPU ya tengan dificultades para hacer malabares con dos monitores, no querrás complicarles las cosas.
Frecuencia de actualización incorrecta
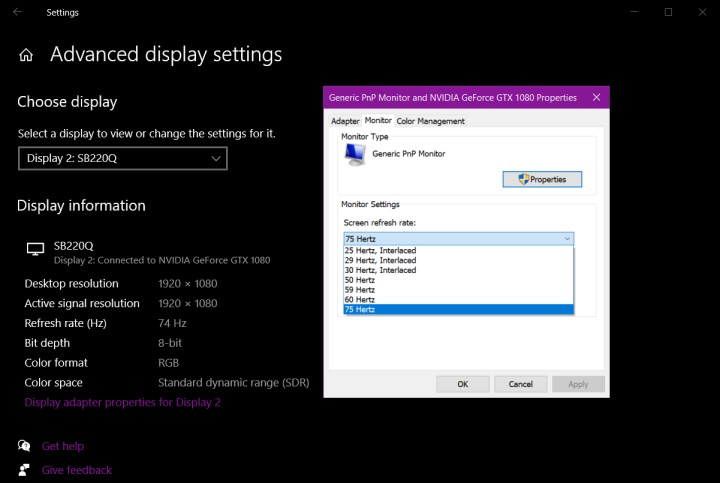
Si su monitor está configurado con una frecuencia de actualización incorrecta, mostrará un error de "sin señal". Eso significa que la PC está emitiendo una señal que la pantalla simplemente no puede manejar, lo que requiere que usted ajuste manualmente la salida en Windows.
Paso 1: haga clic derecho en su escritorio y seleccione la opción Configuración de pantalla en el menú emergente resultante.
Paso 2: La aplicación Configuración se abre con el panel Pantalla cargado de forma predeterminada. Desplácese hacia abajo y haga clic en el enlace Configuración de pantalla avanzada ubicado en Varias pantallas .
Paso 3: En la siguiente pantalla, haga clic en el menú desplegable ubicado en Elegir pantalla y seleccione el monitor problemático.
Paso 4: En Información de pantalla , haga clic en el enlace Propiedades del adaptador de pantalla para el número de pantalla .
Paso 5: En la siguiente ventana emergente, haga clic en la pestaña Monitor .
Paso 6: En Configuración del monitor , use el menú desplegable para seleccionar otra frecuencia de actualización.
Puede verificar a qué frecuencia de actualización está funcionando su monitor con la herramienta Testufo .
Otros monitores tienen una relación de aspecto incorrecta
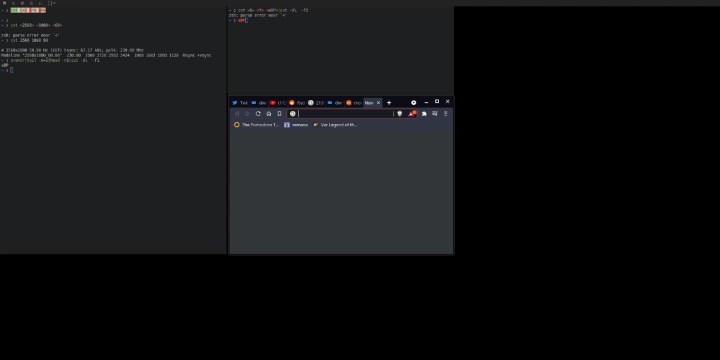
Cuando esto sucede, otros monitores tendrán una relación de aspecto desconcertante, a menudo usando solo una pequeña parte de la pantalla, como si su PC pensara que el otro monitor tiene una relación de aspecto extra grande de 21:9, o posiblemente acercándose demasiado. Normalmente, esto se debe a un problema de resolución o configuración que se puede resolver.
Revise su configuración de resolución : consulte nuestra sección de resolución anterior y asegúrese de que su configuración de resolución coincida con cada monitor que esté utilizando. Utilice opciones recomendadas o que se ajusten a la pantalla siempre que sea posible.
Cambiar cables : si tienes la opción, prueba con un estándar de cable diferente, como cambiar de DisplayPort a HDMI o viceversa. Al hacer esto, asegúrese de que los cables que está utilizando admitan su resolución actual; es posible que los cables más antiguos no admitan resoluciones UHD/4K, lo que podría causar este problema de relación de aspecto.
¿Estás utilizando un televisor como segundo monitor? : Si es así, vaya a la configuración de su televisor y busque opciones para desactivar la configuración de sobreexploración o subexploración . Esto también puede denominarse modo Relax . También es posible que desees asegurarte de que no haya modos de relación de aspecto habilitados accidentalmente. Consulta el manual de tu televisor para obtener más información.
Verifique la orientación de su pantalla : esto no es tan común, pero el problema puede ser la orientación del monitor. En Windows, vaya a la sección Pantalla y busque Orientación de pantalla . Intente cambiar la orientación a algo como Retrato , luego vuelva a cambiarla a Paisaje y vea si esto ayuda.
El juego se muestra en el monitor equivocado
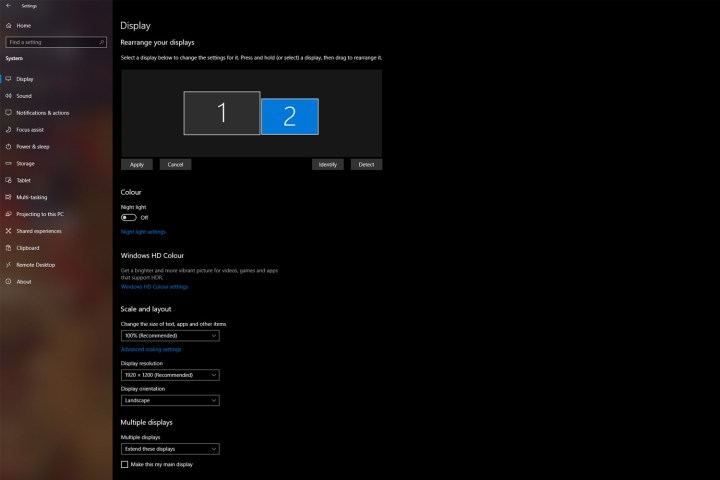
No es raro que los juegos se muestren en el segundo monitor en lugar del primero, lo cual no es ideal si tienes una pantalla principal para jugar y una secundaria para todo lo demás. Afortunadamente, existen algunas formas rápidas y sencillas de solucionarlo.
- Utilice la configuración del juego: la forma más sencilla suele ser simplemente decirle al juego que se muestre en su monitor principal. Algunos juegos tienen la opción de seleccionar una pantalla en su menú de configuración, así que verifique allí primero antes de ajustar cualquier otra cosa.
- Verifique las salidas de su pantalla: si descubre que esta no es la primera vez que un juego o aplicación se muestra en el monitor incorrecto, es posible que desee verificar sus entradas. ¿Está su pantalla secundaria conectada a la salida de pantalla principal de su tarjeta gráfica? Intente intercambiarlos para ver si eso soluciona el problema.
- Conviértalo en su pantalla principal: presione la tecla Windows + I para abrir el menú Configuración, luego navegue hasta Sistema > Pantalla. Seleccione el monitor en el que desea que aparezcan sus juegos y seleccione la casilla junto a Hacer de esta mi pantalla principal.
- Utilice solo un monitor: si lo anterior no funciona, en Configuración de pantalla , seleccione la pantalla en la que desea jugar. En el menú desplegable Configuración del monitor (Windows 11) o Varias pantallas (Windows 10), seleccione Mostrar solo en 1 o Mostrar solo en 2, según corresponda. Tendrás que volver a desactivarlo una vez que hayas terminado de jugar, pero es una forma segura de hacer que tu juego funcione en la pantalla correcta.
Imágenes duplicadas o extendidas
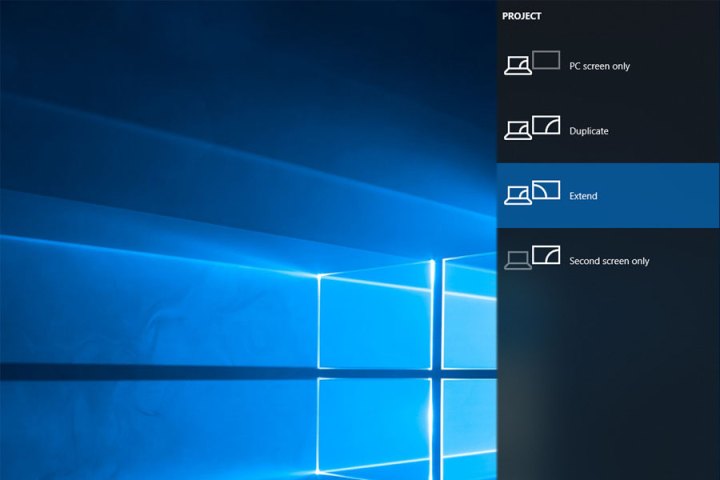
Hay algunas formas diferentes de mostrar contenido en dos pantallas, pero Duplicar suele ser la opción predeterminada. Si su segunda pantalla simplemente copia el escritorio en lugar de extenderlo, aquí le mostramos cómo cambiar esa vista.
Paso 1: presione las teclas Windows + P para cargar el menú Proyecto .
Paso 2: seleccione la opción Extender . Puede hacer esto usando el mouse, subiendo o bajando con las teclas de flecha y presionando Enter , o presionando las teclas Windows + P para recorrer las opciones.
Alternativamente, puedes tomar la ruta más larga:
Paso 1: haga clic derecho en su escritorio y seleccione la opción Configuración de pantalla en el menú emergente resultante.
Paso 2: La aplicación Configuración se abre con el panel Pantalla cargado de forma predeterminada. Seleccione su monitor secundario que se muestra en el diagrama.
Paso 3: Con la segunda pantalla resaltada, desplácese hacia abajo hasta Varias pantallas y seleccione Extender el escritorio a esta pantalla en el menú desplegable.
Paso 4: Vuelva al diagrama y use el mouse para arrastrar su segundo monitor hacia la izquierda o derecha de su pantalla principal.
Estos mismos procesos se pueden utilizar para cambiar a duplicar si así lo prefiere.
Un monitor sigue apagándose y encendiéndose

Si uno de sus monitores sigue encendiéndose y apagándose o sigue conectándose y luego desconectándose nuevamente, probablemente haya un problema con su conexión.
Verifique su cable de alimentación: Intente verificar el cable de alimentación para asegurarse de que esté enchufado correctamente. Verifique ambos extremos también. El hecho de que esté enchufado correctamente al monitor no significa que no se haya soltado de la toma de corriente.
Verifique el cable de datos: ya sea HDMI, DisplayPort, USB-C o un conector antiguo, asegúrese de que esté enchufado de forma segura. En caso de duda, desconéctelo y vuelva a enchufarlo. Verifique también el extremo que está conectado a su computadora.
Intercambiar cables: si tiene cables alternativos que puede probar, cámbielos para ver si eso soluciona el problema. También considere cambiar la regleta por otra o enchufarla directamente a la pared si puede.
Cambiar puertos: Pruebe con un puerto diferente en el monitor y en su computadora. Si el puerto está defectuoso, podría producir este tipo de problemas de conexión.
El color en un monitor es incorrecto en comparación con los demás

Esto puede ser un problema para los diseñadores y artistas que descubren que uno de los monitores de su configuración tiene una saturación de color deficiente o una precisión de color deficiente en general.
Paso 1 : Desafortunadamente, no siempre hay una solución fácil. Si la precisión del color y factores similares son importantes para usted, la mejor manera de garantizarlos es adquirir dos modelos de monitores iguales. Es posible que deba reemplazar el monitor de bajo rendimiento con una copia de su monitor principal con mayor precisión de color.
Paso 2 : si el reemplazo no es una opción, puedes trabajar para calibrar el monitor de bajo rendimiento para solucionar los problemas de color y hacer que funcione correctamente. Muestre la misma imagen en ambos monitores y ajuste la configuración hasta que coincidan. Si necesita una gran precisión del color, le sugerimos que consulte nuestra guía sobre cómo calibrar su monitor y observe de cerca la sección del colorímetro.
Se pueden conectar dos monitores, pero no el tercero.

Si está trabajando con una configuración de tres monitores, es posible que los dos primeros monitores sean fáciles de conectar, pero el tercer monitor no responde o no se comporta como los demás.
Desenchufe los monitores y conecte cada monitor uno a la vez: a veces, esto ayuda a que su computadora reconozca los tres monitores y los use correctamente; no se necesitan otros pasos.
Asegúrese de que su configuración esté en Ampliar estas pantallas: en las secciones Múltiples pantallas de Pantallas en Windows, asegúrese de que esté elegida la opción Ampliar estas pantallas . Es una buena idea verificar todas las configuraciones de pantalla para asegurarse de que estén configuradas para múltiples monitores: a veces, una actualización de Windows puede restablecerlas.
Verifique que todos los controladores de gráficos estén actualizados: siga esta guía sobre cómo actualizar sus controladores de gráficos y reinicie si es necesario.
Los juegos siguen minimizando
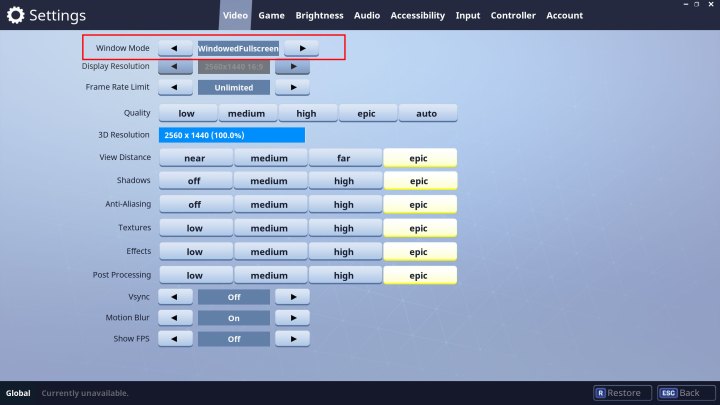
Si descubre que sus juegos siguen minimizándose cuando juega en un solo monitor, es posible que esté haciendo clic accidentalmente en el panel de su segunda pantalla. Algunos juegos no bloquean los límites de su ventana de pantalla completa, lo que significa que cuando te mueves al borde de la pantalla, el puntero puede pasar a la segunda ventana.
Al hacer clic, se selecciona ese segundo monitor, o lo que sea que esté en él, minimizando el juego. Esto es particularmente problemático en juegos sin puntero del mouse, como los juegos de disparos en primera persona. A continuación se muestran algunos métodos para solucionar el problema de minimización:
Comprueba tus opciones de visualización dentro del juego: si estás jugando en modo "Ventana", intenta cambiar a "Pantalla completa", ya que captura tu mouse. Si eso no funciona, intente cambiar al modo "Ventana sin bordes". No impedirá que el mouse se mueva a la otra pantalla, pero puede evitar que el juego se minimice cuando esto suceda. Sólo tendrás que volver a hacer clic en la ventana del juego.
Utilice una aplicación de terceros: aplicaciones como Dual Monitor Tool pueden permitirle bloquear el puntero del mouse en un monitor específico. Solo recuerda desbloquear el mouse cuando hayas terminado.
Ahora que sus múltiples monitores funcionan correctamente, asegúrese de obtener un buen fondo de pantalla de doble pantalla para ellos.
Las aplicaciones y pestañas siguen cambiando de lugar
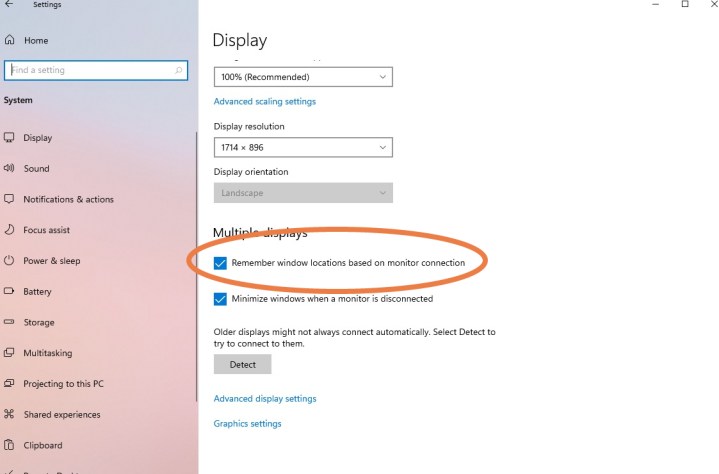
Esto puede suceder si entra en modo de suspensión o si sus monitores cambian a protectores de pantalla y luego los abre de nuevo. De repente, descubre que todas las ventanas o pestañas de su aplicación han cambiado de lugar y, a menudo, todas se mueven a la pantalla del primer monitor, arruinando su configuración y perdiendo mucho tiempo moviéndolas todas hacia atrás. Este es un problema conocido en Windows 10, probablemente debido a problemas de "Detección rápida de conexión en caliente", pero hay cosas que puede hacer para solucionar el problema.
Actualización a Windows 11 : Windows 11 tiene específicamente una nueva característica para solucionar este problema, por lo que si actualizas podrás solucionarlo. En Windows 11, visite la configuración de Pantalla y busque en la sección Pantallas múltiples . Aquí encontrará una opción para Recordar ubicaciones de ventanas según la conexión del monitor . Asegúrese de que esté habilitado y eso debería resolver su problema.
Apague DisplayPort : También puede cambiar de DisplayPort a HDMI. Este problema parece ser exclusivo de las conexiones DisplayPort y es posible que pueda evitarlo utilizando otra opción de conexión.
Distorsión y artefactos

A veces, el monitor secundario de tu computadora funcionará, pero encontrará distorsiones y artefactos que harán que sea difícil de usar o imposible jugar con él. Si su primer monitor no tiene estos problemas de visualización, entonces el problema probablemente esté relacionado con su hardware. Por lo general, puedes solucionarlo siguiendo estos pasos:
Verifique los puertos del monitor: asegúrese de que todos los puertos de su computadora estén limpios y libres de polvo. Si ha pasado un tiempo, límpielos con mucho cuidado con algunos chorros de aire comprimido y asegúrese de que no haya daños ni residuos en el puerto o el cable.
Compra un nuevo cable de monitor para el monitor secundario: Puede ser que tu cable esté viejo y esté fallando. Esto es especialmente cierto si no está protegido y experimenta interferencias de Wi-Fi, Bluetooth y ruido eléctrico cercano. Busque un cable nuevo que tenga un gran blindaje.
Acorte la longitud del cable: si es posible, elija un cable nuevo que sea más corto que el anterior. Cuanto más tiempo tengan que viajar los datos a través del cable, mayor será la posibilidad de que se produzcan interferencias, por lo que un cable más corto puede reducir los artefactos y problemas similares.
Si está utilizando convertidores o adaptadores de interruptor, intente conectarse sin ellos: busque cables que no necesiten adaptadores o interruptores separados para controlar.
Limitaciones del centro de visualización

Lo más probable es que su estación de trabajo con dos o tres monitores esté enrutada a través de algún tipo de concentrador de pantalla multipuerto . Marcas como Satechi, Targus y Ugreen son sólo algunas de las empresas que fabrican estos periféricos.
Muchos de los mejores concentradores de pantalla pueden emitir una señal de hasta 8K con una alta frecuencia de actualización, utilizando conexiones como HDMI, DisplayPort y USB-C, mientras que la mayoría de estos dispositivos ofrecerán al menos 4K.
Si tiene problemas para transmitir video a un segundo o tercer monitor, es una buena idea verificar las especificaciones de su centro de visualización. El sistema operativo de su computadora y los límites de resolución y frecuencia de actualización de sus monitores son factores que afectarán los pormenores de cómo debe conectar su concentrador de pantalla.
Los propios centros de visualización también tendrán limitaciones de visualización. Por ejemplo, la salida de pantalla dual a 4K/120 Hz puede ser bastante estándar, pero algunos concentradores comenzarán a limitar las frecuencias de actualización a 60 Hz y 30 Hz si intenta enviar una señal 4K a más de dos pantallas, o una señal 8K a más de dos pantallas. más de una pantalla.
Los monitores adicionales dejan de funcionar repentinamente

En este caso, ha estado utilizando una configuración de varios monitores durante un tiempo y todo ha funcionado bien, pero de repente los otros monitores dejan de funcionar por completo. Afortunadamente, esto normalmente se puede solucionar.
Verifique sus conexiones : cubra los conceptos básicos y asegúrese de que su otro monitor todavía esté conectado correctamente y que los cables no se hayan soltado desde la última vez que lo encendió.
Dale un recordatorio a Windows : a veces Windows tropieza un poco y pierde la pista de tus monitores adicionales. Actualízalo presionando las teclas Logotipo de Windows + Ctrl + Shift + B. Mantenlos presionados por un segundo y suéltalos. Vea si esto ayuda a que su otro monitor vuelva a la vida.
Reinicie todo : apague Windows y todos sus monitores. Luego, enciende todo y reinicia de nuevo. A menudo, esto puede solucionar su problema.
Si es necesario, revierta las actualizaciones de controladores : si su controlador de pantalla se actualizó recientemente, podría estar causando el problema. Vaya al Administrador de dispositivos , seleccione Adaptadores de pantalla y seleccione su adaptador de pantalla para ver más. Vaya a Propiedades , mire la pestaña Controlador y elija Revertir controlador .
Las imágenes no se alinean en monitores de diferentes tamaños
Si tiene monitores de diferentes tamaños, especialmente con diferentes resoluciones, puede ser muy difícil compartir imágenes entre ellos como si fueran ultraanchos: los píxeles simplemente no coincidirán correctamente. Si está dispuesto a trabajar un poco, es posible que pueda solucionar este problema.
La forma más directa de solucionar esto es ajustar la escala de resolución de un monitor. Puede ajustar un monitor para que todo esté a escala o establecer la misma escala para ambos monitores en un nivel que los ayude a trabajar juntos.
Divida los píxeles verticales por pulgada diagonal de ambos monitores para encontrar la escala correcta para configurar los monitores. Reddit tiene algunas pautas útiles aquí . Revise la configuración de su monitor y vea si puede configurar la resolución o la escala de DPI de esta manera. La configuración de su GPU también puede ayudar.
