Los problemas más comunes de Microsoft Teams y cómo solucionarlos
Microsoft Teams se introdujo en 2017 como una plataforma de colaboración y comunicación unificada destinada a ayudar a las empresas y organizaciones a hacer las cosas. Microsoft aprovechó la experiencia existente en software Office de la empresa y creó una experiencia unificada entre Teams, Office 365 y Skype for Business. Sin embargo, como ocurre con todo el software, las cosas no siempre salen según lo planeado. Si utiliza Microsoft Teams , a veces puede tener problemas.
Aquí en Digital Trends somos grandes usuarios de Teams (es nuestra herramienta de comunicación y reuniones) y nos hemos encontrado con algunos problemas a lo largo de los años. En caso de que tenga problemas con Microsoft Teams, aquí le mostramos cómo solucionar algunos de los problemas más comunes.
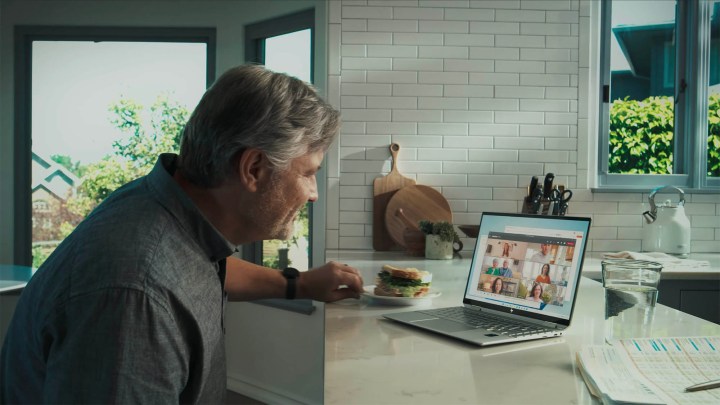
Cómo comprobar si Microsoft Teams está caído
Como cualquier software, Microsoft Teams puede encontrar problemas ocasionales. Si bien estos desafíos pueden originarse por su parte, es aconsejable investigar primero cualquier posible dificultad por parte de Microsoft antes de embarcarse en una solución exhaustiva de problemas.
Comience visitando la página oficial de estado de Microsoft 365 o la cuenta X/Twitter asociada dedicada a este propósito. Esté atento a los tweets recientes relacionados con Microsoft Teams. Microsoft utiliza esta plataforma para anunciar problemas técnicos, por lo que si hay una notificación reciente, lo mejor que puede hacer es tener paciencia. Además, puede monitorear la cuenta oficial de Twitter de Microsoft Teams o buscar el hashtag #MicrosoftTeams . Cuando observe que varios usuarios informan problemas con Teams, puede relajarse y esperar a que Microsoft resuelva el problema.
Si Twitter no proporciona la información necesaria, puedes recurrir a un servicio como Downdetector . En caso de un aumento en los problemas reportados de Microsoft Teams, tómese un momento para leer detenidamente la sección de comentarios, ya que otros usuarios pueden haber compartido información valiosa. Es importante tener en cuenta que Microsoft no informará una interrupción de Teams a sitios web de terceros, por lo que es posible que no reciba una confirmación definitiva aquí.
Por último, consulte a sus colegas para preguntarles si han encontrado algún problema con Microsoft Teams en las últimas horas. Es posible que toda su organización esté enfrentando el mismo problema.
Suponiendo que Teams funcione para casi todos excepto para usted, siga leyendo para solucionarlo.
Teams solo muestra mensajes e hilos más antiguos
Si no recibe los últimos mensajes de sus colegas o su feed parece estar congelado en el tiempo, le recomendamos reiniciar la aplicación.
Para reiniciar Teams en Windows, busque el ícono de Teams (un pequeño ícono morado y blanco de dos personas y una T) en la barra de tareas en la parte inferior derecha de la pantalla; es posible que deba hacer clic en una pequeña flecha para expandir la barra de tareas. Una vez ubicado el ícono, haga clic derecho y seleccione Salir . En MacOS, haga clic derecho en el ícono de Teams en su Dock y luego elija Salir . Ahora, vuelve a abrir la aplicación para ver si tu problema se ha solucionado.
Si todavía tiene problemas con Microsoft Teams cuando se trata de cargar los mensajes más recientes, verifique su conexión a Internet para asegurarse de que todo lo demás funcione bien. Puede hacerlo simplemente abriendo su navegador y dirigiéndose a un sitio web confiable que visite con frecuencia. Consulte algunos sitios web diferentes para asegurarse de que su Internet no esté desconectado o sea lento. También puedes verificarlo ejecutando una prueba en Speedtest.net .
Microsoft Teams también tiene una versión web que puedes probar si la aplicación no funciona correctamente. Inicie sesión en https://teams.microsoft.com/ y verifique si sus mensajes se cargan allí.

Problemas con el micrófono o la cámara web
Si tiene problemas con Microsoft Teams con su cámara web o micrófono, comience por asegurarse de que su hardware esté conectado correctamente. A continuación, asegúrese de que durante una reunión su micrófono y cámara web estén habilitados; verá interruptores para estas opciones cuando se una a una nueva llamada.
Si otras aplicaciones pueden ver su cámara web y micrófono pero Teams no, es posible que deba otorgar permisos para Teams. Para modificar los permisos en Windows, haga clic en la barra de búsqueda de Windows (ubicada en el lado izquierdo de la barra de tareas) y luego escriba "Webcam". Después de seleccionar Elegir qué aplicaciones pueden acceder a su cámara , asegúrese de que el interruptor debajo de Permitir que las aplicaciones de escritorio accedan a su cámara esté en la posición Activado . Luego, desplácese más allá del interruptor para asegurarse de que Teams y las aplicaciones del navegador que usa para acceder a la versión web de Teams estén incluidas en la lista de aplicaciones a las que se les ha otorgado este permiso.
Para modificar los permisos de Teams en MacOS, haga clic en el ícono de Apple en la esquina superior izquierda de la pantalla y luego elija Preferencias del Sistema . Desde aquí, seleccione Seguridad y privacidad y luego Cámara ; es posible que deba hacer clic en el ícono de bloqueo para realizar cambios aquí. Asegúrese de que Teams o el navegador web que está utilizando para acceder a Teams esté habilitado a la derecha.
Si eso no ayuda, asegúrese de tener disponible la última actualización de Windows o MacOS, así como la última versión de Teams. Actualizar Teams es fácil: seleccione el ícono de tres puntos a la izquierda del ícono de su perfil en la esquina superior derecha de la aplicación y elija Buscar actualizaciones . Mientras lo hace, verifique si su conexión a Internet funciona bien visitando algunos de sus sitios web favoritos.
También debes verificar si tu cámara no está siendo utilizada actualmente por otra aplicación, como Skype o WhatsApp. Puedes hacerlo cerrando todas las demás aplicaciones de mensajería que podrían tomar el control de tu cámara.
Si está utilizando Teams en inglés, puede realizar una llamada de prueba para comprobar si todo está bien por su parte; después de todo, podría ser un problema con Teams. En la parte superior derecha de Teams, seleccione el ícono de tres puntos y luego elija Configuración > Dispositivos. En Sincronizar botones del dispositivo, seleccione Realizar una llamada de prueba.
No se puede crear un nuevo equipo en Microsoft Teams
Si está intentando crear un nuevo equipo en Microsoft Teams pero tiene dificultades, es recomendable consultar al administrador del sistema. Algunas empresas y organizaciones tienen la capacidad de impedir que las personas formen nuevos grupos o equipos. Para solucionar este problema, comuníquese con su departamento de TI para obtener orientación y soporte adicionales.
Suponiendo que usted sea el encargado de crear nuevos equipos para su organización, es posible que haya alcanzado el límite de equipos asignados por Microsoft a su cuenta de empresa. También puede haber un problema con los permisos de administrador otorgados a su cuenta de usuario. En ambos casos, debe comunicarse con el proveedor que administra el acceso a Microsoft Teams de su organización.

No se puede establecer una conexión con Microsoft Teams
Si tiene problemas para acceder a Teams, asegúrese de que su Mac, PC o dispositivo móvil pueda acceder a otras redes o contenido de Internet. Si su computadora está conectada a Internet pero Teams aún no es accesible, es posible que el servicio no esté disponible. Consulte la página de soporte de Microsoft para ver si tienen problemas con el servicio Teams.
La mayoría de las correcciones que hemos visto anteriormente también son útiles aquí. Actualice su aplicación Microsoft Teams a la última versión seleccionando el ícono de tres puntos a la izquierda de su foto de perfil en la esquina superior derecha de la aplicación. Seleccione Buscar actualizaciones y deje que el software haga su trabajo.
Suponiendo que la aplicación Microsoft Teams no funcione para usted, siempre puede intentar acceder a ella a través del cliente web en el sitio web oficial de Microsoft .

Teams está atrapado en un bucle de inicio de sesión en Microsoft Edge
Si está utilizando Microsoft Edge o el antiguo Internet Explorer ( que está oficialmente retirado, ¡así que es hora de un cambio! ), Es posible que la pantalla de inicio de sesión de Teams esté bloqueada en un bucle. Es probable que esto se deba a que su organización utiliza la opción Sitios de confianza y no ha habilitado Microsoft Teams.
Puede seguir estos pasos para permitir Teams. Si se le bloquea el proceso, es posible que deba comunicarse con el administrador del sistema o con el servicio de asistencia de TI para obtener más ayuda.
Paso 1: abre Microsoft Edge.
Paso 2: Vaya a Configuración , luego seleccione Cookies y permisos del sitio .
Paso 3: A continuación, seleccione Administrar y eliminar cookies y datos del sitio .
Paso 4: Habilite Permitir que los sitios guarden y lean datos de cookies (recomendado) .
Paso 5: Luego asegúrese de que Bloquear cookies de terceros esté desactivado. Si necesita mantener esta configuración activada por algún motivo, vaya al paso 6.
Paso 6: en la sección Permitir , agregue los siguientes sitios:
- [*.]microsoft.com
- [*.]microsoftonline.com
- [*.]equipos.skype.com
- [*.]equipos.microsoft.com
- [*.]sfbassets.com
- [*.]skypeforbusiness.com
No puedo acceder a una libreta OneNote de Microsoft Teams
Si sus bibliotecas de documentos contienen más de 5000 elementos de OneNote, Teams puede mostrar este mensaje: "Una o más de las bibliotecas de documentos en OneDrive del usuario o grupo contienen más de 5000 elementos de OneNote (cuadernos, secciones, grupos de secciones) y no se pueden consultar usando la API. Asegúrese de que ninguna de las bibliotecas de documentos del usuario o grupo contenga más de 5000 elementos de OneNote. Siga el enlace a continuación para obtener instrucciones sobre cómo remediar esta situación”.
Para corregir este error, deberá reducir la cantidad de elementos en OneNote por debajo de 5000. Microsoft proporciona esta herramienta de diagnóstico API de OneNote para contar la cantidad de elementos en una biblioteca de documentos específica, que puede ayudarlo en este momento.

Teams no le permitirá iniciar sesión en el servicio
Si tiene problemas con Microsoft Teams para iniciar sesión en el servicio, comience asegurándose de ingresar la información de inicio de sesión correcta. Es posible que reciba uno de los códigos de error que se enumeran a continuación si ingresa la información correcta pero aún se le niega el acceso. Comuníquese con su departamento de TI con el código de error proporcionado, ya que el administrador del sistema deberá solucionar el problema.
Códigos de error comunes de inicio de sesión de Microsoft Teams:
- 0xCAA20003: Problema de autorización: asegúrese de que la fecha y la hora estén configuradas correctamente.
- 0xCAA82EE2: Se agotó el tiempo de espera de la solicitud: confirme que está conectado a Internet y que los firewalls no están bloqueando el acceso al servicio.
- 0xCAA82EE7: Servidor no resuelto: confirme que está conectado a Internet y que los firewalls no impiden el acceso al servicio.
- 0xCAA20004: La solicitud requiere aprobación: asegúrese de que la organización cumpla con las políticas de configuración de Azure Active Directory.
- 0xCAA90018: Credenciales incorrectas: está utilizando las credenciales incorrectas para iniciar sesión en los servicios de Microsoft 365.
- 0xCAA5004B: La aplicación Microsoft Teams encontró un problema inesperado: espere unos minutos e inténtelo nuevamente o use la versión web . (Nuestra comparación de la aplicación web en línea de Microsoft Teams con la aplicación de escritorio resalta las diferencias).
Las notificaciones no se envían a su escritorio
Si ya no recibes notificaciones de Microsoft Teams, es posible que no sea un problema técnico: es posible que los permisos hayan cambiado. Comience verificando que la aplicación Teams tenga habilitadas las configuraciones correctas.
Abra la aplicación Microsoft Teams, seleccione el ícono de tres puntos junto a su foto de perfil en la parte superior derecha y elija Configuración . A continuación, seleccione la opción Notificaciones . Asegúrese de que sus notificaciones aún estén activas y que los permisos sean los que deberían ser. Si no es así, ajuste estas configuraciones según sea necesario.

No se puede enviar un mensaje en Skype Empresarial
Al intentar enviar un mensaje a una cuenta individual de Skype Empresarial, encontrar una falla en la operación puede atribuirse a dos causas comunes. Primero, es fundamental verificar que el estado del destinatario esté configurado como “Disponible” u otro estado activo. Si ambos usuarios están realmente disponibles, la segunda consideración es garantizar que ambas partes utilicen Microsoft Teams como plataforma para el intercambio de mensajes. El aspecto prometedor es que Microsoft ya es consciente de este problema. Sin embargo, la noticia menos favorable es que todavía se está trabajando en una solución.
Mensaje de error: "No pudimos conectarnos". Inicia sesión y lo intentaremos de nuevo.'
Uno de los problemas de Microsoft Teams más frustrantes que puede encontrar con la aplicación es el mensaje “No pudimos conectarnos. Inicia sesión y lo intentaremos de nuevo”. Esta notificación aparece cuando dejas la aplicación Teams inactiva durante demasiado tiempo. Si no se da cuenta cuando aparece este banner de notificación, podría perderse cualquier anuncio e indicación de la reunión hasta que lo solucione.
Lamentablemente, reiniciar la aplicación no es suficiente para solucionar el problema, pero normalmente puedes resolverlo restableciendo el caché de la aplicación. Para hacer esto, simplemente siga los pasos a continuación:
Paso 1: Salga completamente de la aplicación Teams haciendo clic derecho en el ícono de Teams en la bandeja del sistema (al lado del reloj en la barra de tareas) y seleccionando Salir .
Paso 2: haga clic derecho en el icono del menú Inicio y haga clic en Ejecutar .
Paso 3: en la ventana Ejecutar que aparece, escriba %AppData%/Microsoft . Haga clic en Aceptar .
Paso 4: en la nueva ventana, haga clic derecho en la carpeta Teams y seleccione Cambiar nombre.
Paso 5: escriba TeamsBackup (o cualquier otro nombre que desee) y luego presione Enter en su teclado.
Abra la aplicación Teams e intente usarla una vez más. Probablemente tendrás que reconfigurar tus ajustes desde el principio, pero finalmente deberías resolver este problema.
Microsoft Teams sigue congelando o apagándose
Uno de los problemas más comunes de Microsoft Teams es que la aplicación a veces se congela o se cierra aleatoriamente. Afortunadamente, existen algunos pasos que puede seguir para solucionar esta molestia.
Reinicie la aplicación apagándola por completo. En Windows, puedes hacerlo accediendo al Administrador de tareas mediante la siguiente combinación de teclas: Ctrl + Alt + Supr . Navegue hasta Administrador de tareas > Microsoft Teams > Finalizar tarea . En MacOS, utilice esta combinación de teclas: Comando + Opción + Esc . Esto forzará el cierre de la aplicación. Debería aparecer una ventana Forzar salida; elija Microsoft Teams y luego seleccione el botón Forzar salida .
Asegúrese de estar ejecutando la última versión de Microsoft Teams antes de profundizar más en esto. Simplemente seleccione el ícono de tres puntos a la izquierda de su foto de perfil cuando la aplicación esté funcionando actualmente. Lo encontrará en la esquina superior derecha de Teams. A continuación, seleccione Buscar actualizaciones y descargue la versión más reciente.
También puede solucionar problemas o reparar la aplicación a través del propio Windows, pero esto depende de su nivel de acceso en lo que respecta a los derechos de administración. Comience intentando acceder a la Configuración tocando las teclas Windows + I simultáneamente en su teclado. Vaya a Sistema > Solucionar problemas > Otros solucionadores de problemas. Desplácese hacia abajo hasta que vea las aplicaciones de la Tienda Windows y luego haga clic en Ejecutar .
Alternativamente, desde la configuración de Windows , haga clic en Aplicaciones y luego en Aplicaciones y características . Una vez que encuentre Microsoft Teams, haga clic en Opciones avanzadas y repare la aplicación. Esto no debería afectar sus datos.

Una última solución posible: podría valer la pena desinstalar y luego reinstalar Microsoft Teams .
Mensaje de error: "¡Te lo estás perdiendo!"
¿Ha recibido un mensaje de error extraño al intentar iniciar sesión en Teams? Este problema afecta a los usuarios que ejecutan Microsoft 365 Education. Al intentar iniciar sesión, es posible que encuentres un error que dice: “¡Te lo estás perdiendo! Pídale a su administrador que habilite Microsoft Teams para <CompanyName>”.
La propia Microsoft es consciente de este problema y señala que en Microsoft 365 Education, Teams no está “habilitado de forma predeterminada”. Esto significa que el administrador del sistema de su escuela tendrá que habilitarlo manualmente.
'¿Estás ahí todavía?' aparece el mensaje
Si está utilizando la versión web de Teams, es posible que haya estado lidiando con este problema bastante molesto: ventanas emergentes frecuentes que le preguntan si todavía está allí y activo. Microsoft supuestamente agregó esta funcionalidad para reducir el tiempo de sincronización innecesario. Después de todo, si no estás usando activamente la aplicación, no es necesario que actualices las otras pestañas. Desafortunadamente, esto aún puede aparecer en medio de una reunión y cerrar la sesión sin ningún motivo.
La forma más sencilla de evitar esto sería utilizar el software Microsoft Teams adecuado en lugar de la versión web. Alternativamente, intente minimizar la cantidad de pestañas de Teams que está ejecutando en un momento dado y, si no puede, intente mezclar la versión web y la aplicación. Utilice este último para reuniones y otras cosas importantes en las que no pueda permitirse el lujo de cerrar sesión.
El audio de Teams no funciona con Android Auto
Android Auto tiene una función que le permite acceder a una conferencia web para poder verla y escucharla mientras conduce, lo que le permitirá ahorrar mucho tiempo al desplazarse. Pero los usuarios de Microsoft Teams han encontrado un error que impide que el audio funcione, por lo que lo único que obtienen es silencio.
Google investigó este problema en 2022 e informó que cualquier problema restante depende completamente de Microsoft. Microsoft aún no ha anunciado ningún parche que lo aborde específicamente.
Si tiene este problema, actualice a la última versión de Android Auto. Algunos usuarios han dicho que esto les solucionó el problema. De lo contrario, cambie al audio desde su teléfono o al audio a través de la conexión Bluetooth de su automóvil.
Teams se abre al inicio
Si su jefe espera que responda a algún mensaje, el inicio de Teams inmediatamente cada vez que enciende su computadora podría ser un problema grande y molesto. A continuación se explica cómo evitar que Teams se abra al inicio:
Paso 1: presione Ctrl + Shift + Esc para abrir su Administrador de tareas.
Paso 2: toca el botón "Inicio" en la parte superior.
Paso 3: haga clic derecho en la aplicación Microsoft Teams y seleccione "Desactivar".
Después de hacer este cambio, no olvides encender tus equipos cuando comiences a trabajar o tu jefe podría considerarte ausente.
¿Ninguna de las soluciones anteriores solucionó su problema?
Los problemas de Microsoft Teams ciertamente pueden resultar molestos y, si nada ayuda, es hora de intensificarlos. Si bien Microsoft Teams tiene una buena cantidad de errores que experimentará regularmente, tener problemas más consistentes puede ser algo que necesite que el administrador de TI de su empresa resuelva.
Si es el administrador de su empresa, puede leer la documentación de soporte de Microsoft , que está disponible para cualquiera que necesite ayuda. Si ninguna de las opciones de solución de problemas del documento le funciona, deberá comunicarse con el equipo técnico de Microsoft para obtener ayuda práctica con su problema específico.
¿Usas Zoom también? Si alguna vez tiene algún problema con Zoom, también hay formas de solucionarlo .
