Los mejores consejos y trucos de macOS Sonoma que necesitas saber
macOS Sonoma de Apple está repleto de excelentes funciones, incluidas muchas que entusiasmaron a Apple cuando presentó el sistema operativo en su Conferencia Mundial de Desarrolladores (WWDC) en junio de 2023. Si desea aprovechar al máximo macOS Sonoma, es útil conocer una Algunos consejos y trucos útiles para mejorar su experiencia.
Desde ocultar ventanas rápidamente y mostrar el escritorio hasta guardar sitios web en su Dock para un acceso rápido, macOS Sonoma está repleto de extras inteligentes que marcan una gran diferencia en el uso diario. Aquí, hemos recopilado ocho de los mejores consejos y trucos que harán que usar macOS Sonoma sea mejor que nunca.
Luce una imagen perfecta

Continuity Camera te permite usar tu iPhone como cámara web en tu Mac. En macOS Sonoma, Apple ha modificado este sistema para brindarte aún más control sobre cómo funciona y cómo te ves en la pantalla.
Por ejemplo, puedes posicionarte manualmente en el marco durante las videollamadas. Para hacerlo, asegúrese de que Continuity Camera esté funcionando y luego seleccione el ícono FaceTime en la barra de menú. Desactive Center Stage y luego pase el mouse sobre la vista previa del video; verá una escala de zoom. Arrástrelo para acercar y alejar, o haga clic y arrastre a otra parte de la vista previa para mover el centro del marco. Seleccione Recentrar para reencuadrarse en el medio de la imagen.
También puede cambiar la profundidad de campo eligiendo el icono de FaceTime en la barra de menú y luego seleccionando la flecha desplegable junto a Retrato. Aquí, puede arrastrar el control deslizante para cambiar la intensidad del efecto de profundidad de campo del modo Retrato.
Búsqueda visual ampliada
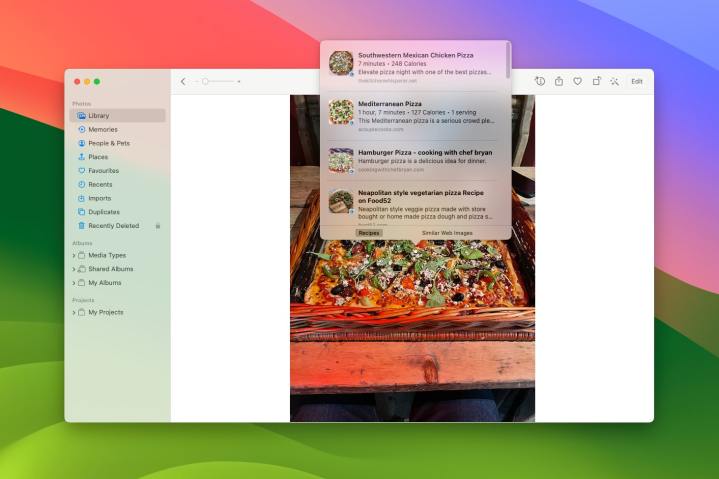
Visual Look Up te permite encontrar más información sobre el contenido de tus imágenes y vídeos. En macOS Sonoma, Apple lo ha ampliado de varias formas útiles. Ahora puedes encontrar recetas de comida en tus fotos, por ejemplo: simplemente abre la aplicación Fotos, haz clic derecho en una imagen que contenga comida y luego selecciona Buscar comida en el menú contextual.
De manera similar, puede encontrar direcciones para llegar a una tienda, aprender el significado de los letreros y descifrar los símbolos en las etiquetas de lavandería, todo usando Visual Look Up en la aplicación Fotos. Incluso funciona para el contenido de fotogramas fijos de tus vídeos.
Fondos de pantalla de vídeo y protectores de pantalla.
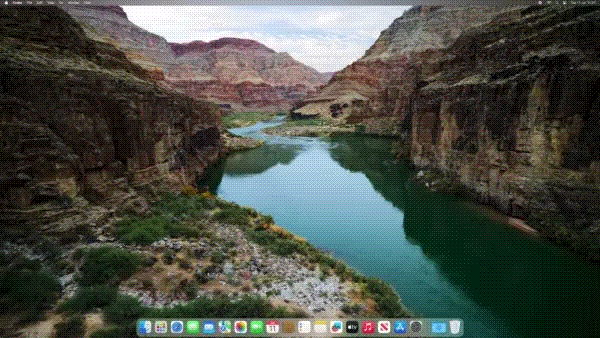
Este año, Apple introdujo fondos de pantalla de video y protectores de pantalla que se fusionan perfectamente entre sí: cuando comienza el protector de pantalla, la cámara comienza desde la imagen de fondo y vuela por el aire o bajo el agua. Cuando finaliza el protector de pantalla, el vídeo se ralentiza y se convierte en una nueva imagen fija. Es una pequeña gran adición al sistema operativo.
Sin embargo, habilitar o deshabilitar esta función puede parecer un poco confuso, ya que los fondos de pantalla con los que funciona tienen versiones estacionarias y en movimiento. Para habilitar fondos de pantalla de video, abra la aplicación Configuración del sistema y seleccione Fondo de pantalla en la barra lateral. Elija un fondo dinámico (indicado por un ícono de reproducción) y luego active la opción Mostrar como protector de pantalla . También puedes hacer esto yendo a Configuración del sistema > Fondo de pantalla , donde debes habilitar la opción Mostrar como fondo de pantalla .
widgets de escritorio
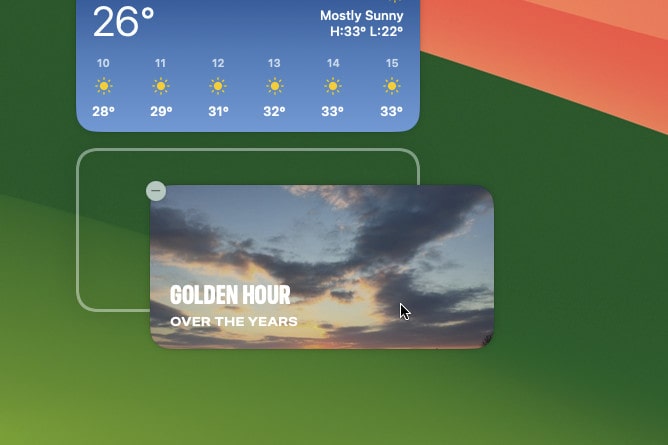
Si bien los widgets han estado en el Centro de notificaciones durante años, macOS Sonoma los vio dar el salto a su escritorio. Los mejores widgets de escritorio son interactivos y le permiten marcar recordatorios o reproducir podcasts sin tener que abrir la aplicación asociada al widget.
Una vez que tenga algunos widgets sobre la marcha, puede modificar su apariencia y funcionamiento abriendo Configuración del sistema y eligiendo Escritorio y Dock > Widgets . Desde aquí, puedes cambiar el estilo del widget para que conserven todo su color o se vuelvan monocromáticos cuando tengas otra aplicación abierta.
En Mostrar widgets , desmarque la casilla En el escritorio para ocultar los widgets cuando tenga otras aplicaciones abiertas (reaparecen cuando muestra su escritorio), o márquela para mostrarlos permanentemente. Y si habilita la casilla Usar widgets de iPhone , puede agregar widgets de aplicaciones que están instaladas en su iPhone, pero no en su Mac, poniendo más opciones a su alcance.
Muestra rápidamente tu escritorio

Mostrar su escritorio solía ser un poco complicado en macOS: tenía que minimizar todas sus aplicaciones una por una o presionar Comando+Control de misión (o Comando+F3 ), que no es el atajo más fácil de alcanzar.
Ahora las cosas son mucho más sencillas. Abra Configuración del sistema y vaya a Escritorio y Dock > Escritorio y Stage Manager . Junto a Haga clic en el fondo de pantalla para revelar el escritorio , elija Siempre en el menú desplegable. Esto significa que puede simplemente hacer clic en su fondo de pantalla y todas las ventanas abiertas se apartarán. Para desactivarlo, simplemente seleccione Sólo en Stage Manager en el menú desplegable.
Guarde sitios web como aplicaciones en su Dock
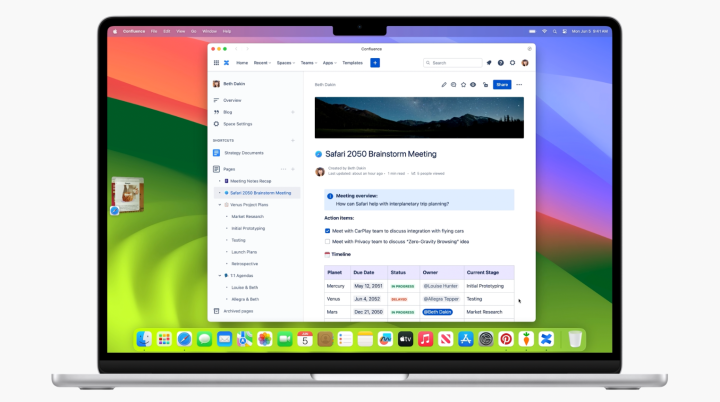
A veces, es posible que desees que un sitio web funcione más como una aplicación a la que puedas acceder rápidamente en tu Mac. Afortunadamente, macOS Sonoma ha introducido una forma de hacerlo realidad. Primero, visita el sitio que deseas guardar en Safari (no funciona en otros navegadores) y haz clic en Archivo > Agregar al Dock . Asigne un nombre a la aplicación web y seleccione Agregar . Esto lo agrega al Dock.
Si bien puedes eliminar el sitio web de tu Dock, seguirá siendo accesible en Launchpad en caso de que quieras volver a agregarlo al Dock. Si desea cambiar la configuración de la aplicación, abra la aplicación web, luego seleccione su nombre en la barra de menú y luego Configuración . Aquí puede cambiar su nombre y dirección web, ajustar su configuración de privacidad y más.
Los mejores candidatos para que los sitios web se guarden en su Dock son aquellos que usaría como aplicaciones, como Pinterest o juegos. Para los sitios web que probablemente leerá durante un tiempo antes de continuar, como los sitios web de noticias, el atractivo puede no ser tan fuerte, pero aún tiene la opción de guardarlos como aplicaciones si lo desea.
Compartir contraseñas y claves de acceso con contactos
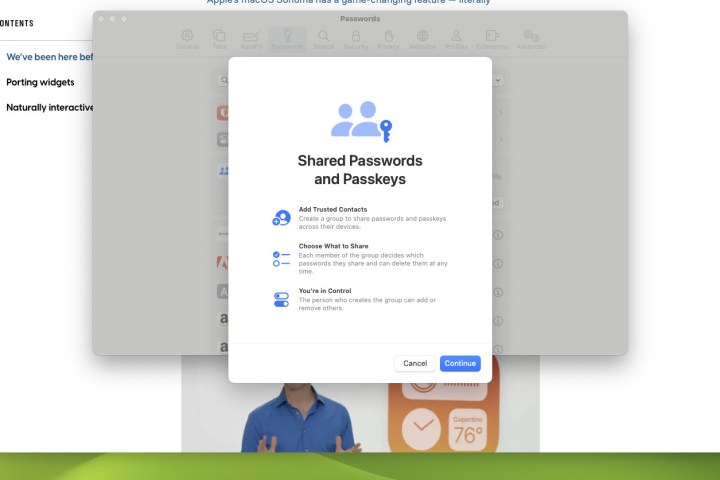
A veces, compartirás un sitio web o una cuenta de aplicación con otras personas. En lugar de enviarse contraseñas de forma insegura entre sí por correo electrónico o aplicaciones de mensajería , hay una nueva función en macOS Sonoma que hace las cosas mucho más fáciles y seguras.
Abra Configuración del sistema y seleccione Contraseñas en la barra lateral, luego ingrese la contraseña de su cuenta Mac. Haga clic en el botón + y luego elija Nuevo grupo compartido . Ingrese un nombre de grupo y agregue miembros. Los miembros del grupo deben ejecutar macOS Sonoma, iOS 17 o iPadOS 17.
Ahora, elija las contraseñas que desea compartir marcando la casilla de verificación a su izquierda. Cuando haya seleccionado todas las contraseñas que desea compartir, seleccione Mover . Si desea agregar más contraseñas más adelante, haga clic en Configuración del sistema > Contraseñas , seleccione su grupo y luego elija + > Mover contraseñas al grupo .
Esto hace que las contraseñas sean accesibles para cualquier miembro del grupo, ahorrando tiempo a todos. Para dejar de compartir una contraseña, ingresa a tu grupo, selecciona el botón i , luego selecciona el menú desplegable junto a Grupo . En lugar del nombre de su grupo, seleccione Mis contraseñas > Mover a Mis contraseñas.
Modo de juego

La estrella de los juegos Mac está subiendo alto en este momento, y nuestro crítico calificó la última MacBook Pro de 14 pulgadas como “una computadora portátil para juegos adecuada” y cada vez más juegos AAA dan el salto a macOS. Para ayudar con este nuevo status quo, Apple ha introducido una nueva característica en macOS Sonoma que mejora las cosas.
Se llama Modo Juego y la idea es mejorar el rendimiento al estabilizar la velocidad de cuadros y priorizar tus juegos sobre otras tareas. Se habilita cada vez que inicias un juego en pantalla completa, ya sea en modo exclusivo de pantalla completa, en una ventana maximizada o en cualquier otra cosa, por lo que no hay mucho que debas hacer al respecto.
Sin embargo, a veces es posible que desees habilitarlo o deshabilitarlo manualmente. Para hacerlo, asegúrese de que el modo de juego se esté ejecutando buscando el ícono del controlador de juego en la barra de menú mientras se ejecuta un juego en pantalla completa y seleccionándolo. Luego elija Desactivar el modo de juego . Se recuerda tu preferencia, por lo que el Modo Juego seguirá desactivado la próxima vez que ejecutes el juego.
