¿Los banners de notificación no funcionan en Windows 10? Aquí hay 8 formas de solucionarlo
Windows 10 tiene una excelente manera de mostrar alertas importantes: pancartas de notificación . Si bien pueden ser un poco molestos en ciertos momentos, es posible que aún los necesite, para que no se pierda los mensajes de sus compañeros de trabajo o las citas de su calendario.
Entonces, así es como arregla Windows 10 cuando sus banners de notificación dejan de funcionar.
1. Encienda el banner de notificación
Tal vez una aplicación de terceros deshabilitó las notificaciones o la cambió para poder concentrarse mejor y se olvidó de ella. Volver a encenderlo no lleva mucho tiempo si sigue estos pasos:
- Haga clic en Inicio> Configuración . O puede usar la tecla de Windows + I atajo de teclado para acceder al menú de Configuración .
- Seleccione Sistema .
- En el menú de la izquierda, haz clic en Notificaciones y acciones .
- Activa el botón que se encuentra debajo de Recibir notificaciones de aplicaciones y otros remitentes .
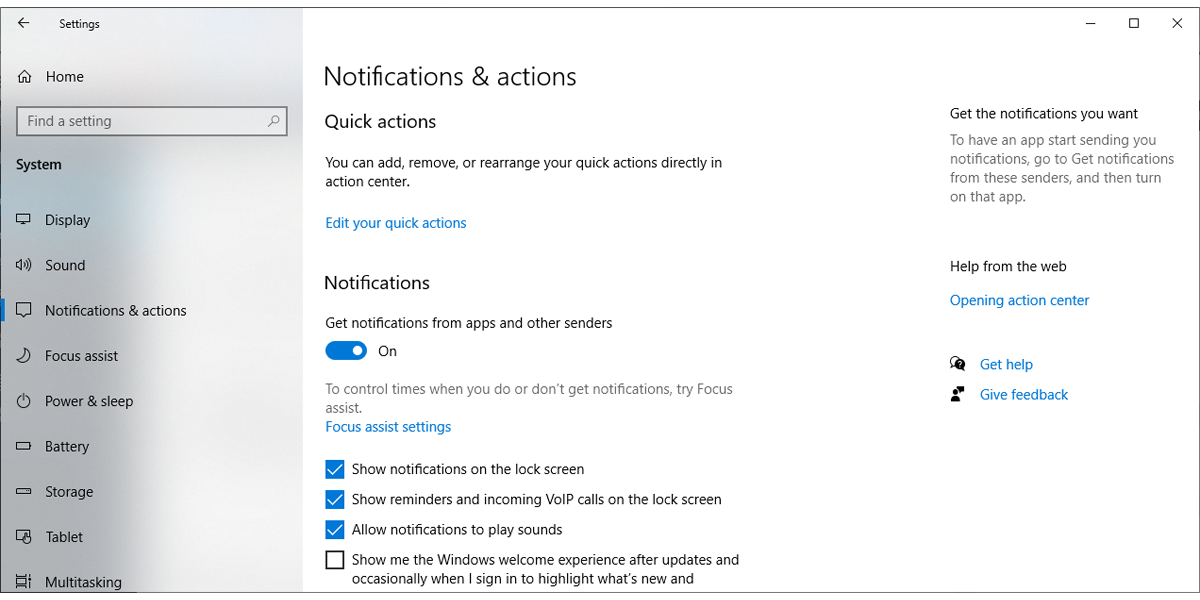
Si aún no recibe los banners de notificación de las aplicaciones más importantes, deberá verificar su configuración individualmente. Aquí sabrás como podrás hacerlo:
- Siga los pasos 1-3 de la primera sección para acceder al menú de notificaciones y acciones .
- Desplácese hacia abajo para recibir notificaciones de estos remitentes .
- Active la palanca junto a la aplicación de la que desea recibir notificaciones.
- Compruebe si aparece el mensaje On: Banners debajo del nombre de la aplicación.
- Si falta el mensaje, haga clic en la aplicación y marque Mostrar pancartas de notificación .
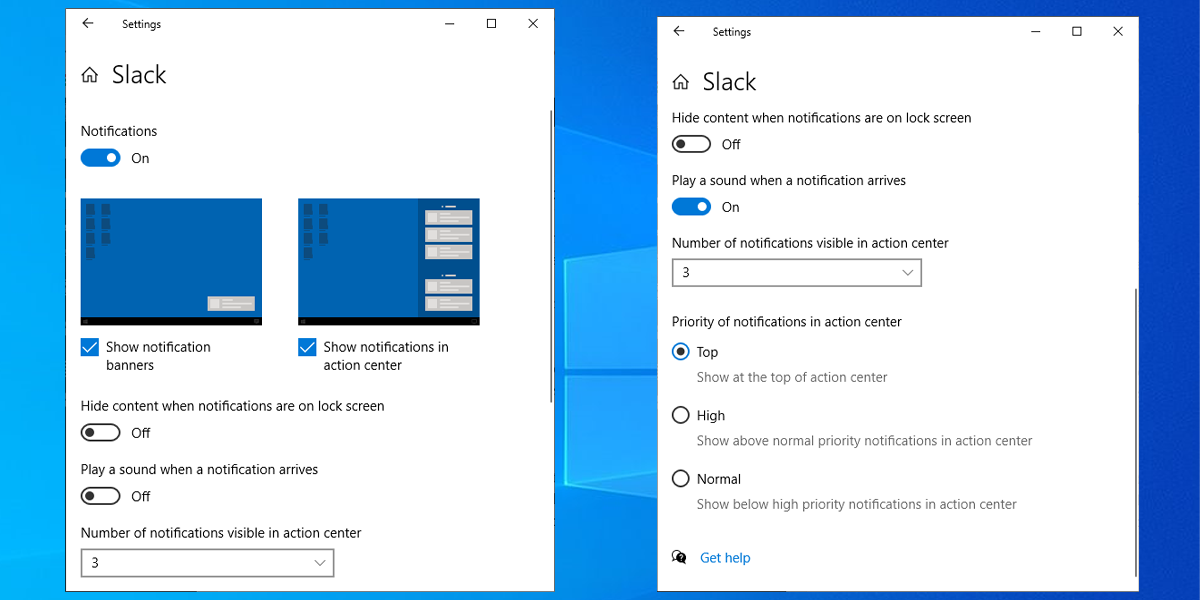
Si desea que las notificaciones de una determinada aplicación realmente se destaquen:
- Marque Mostrar notificaciones en el centro de actividades.
- Active la palanca para reproducir un sonido cuando llegue una notificación.
- Seleccione Alta debajo de Prioridad de notificaciones en el centro de actividades .
2. Desactive la asistencia de enfoque
Focus Assist es una función de Windows 10 que desactiva las notificaciones en su dispositivo. Si lo ha activado, no recibirá ninguna notificación, a excepción de las alarmas. Así es como puede verificar su estado actual:
- Haga clic en Inicio , luego diríjase a Configuración> Sistema .
- En el panel izquierdo, seleccione Focus Assist .
- Asegúrese de que la opción Desactivar esté seleccionada para recibir todas las notificaciones.
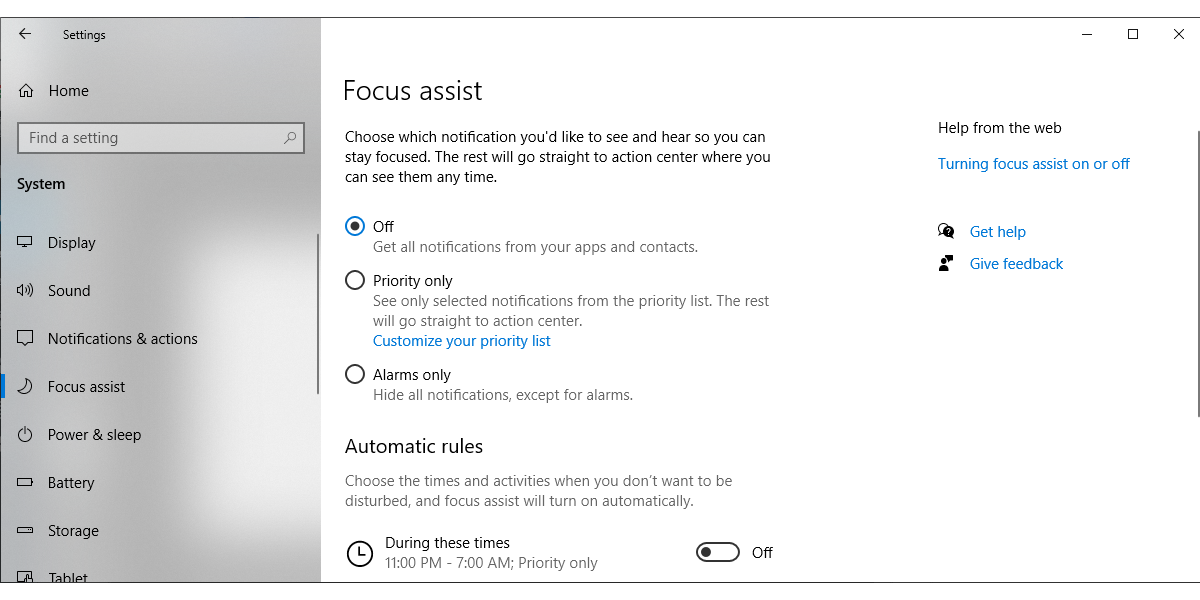
Consulte la sección Reglas automáticas para asegurarse de que Focus Assist no se vuelva a activar por sí solo. Puede desactivarlo para todas las opciones.
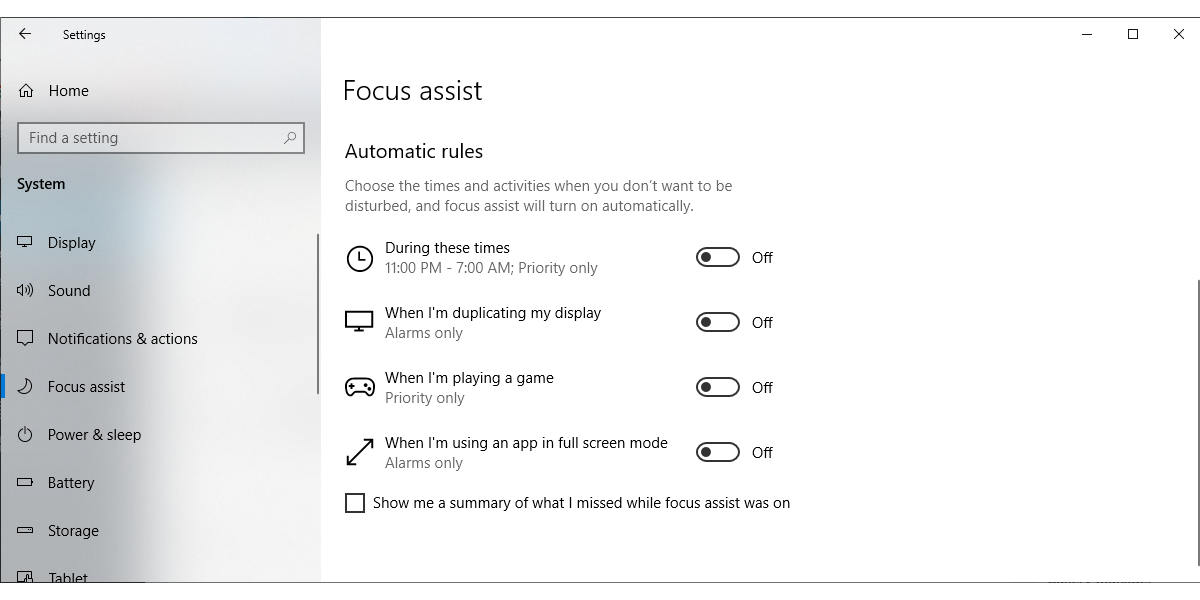
También puede comprobar el estado de Focus Assist abriendo el Centro de actividades .
3. Permitir que las aplicaciones se ejecuten en segundo plano
Windows 10 no puede mostrar pancartas de notificación de una aplicación si esa aplicación no puede ejecutarse en segundo plano. Así es como puede verificar si está utilizando la configuración correcta:
- Haga clic en Inicio , luego diríjase a Configuración> Privacidad .
- En el panel izquierdo, seleccione Aplicaciones en segundo plano .
- Active el botón de abajo Permitir que las aplicaciones se ejecuten en segundo plano . Si ya está habilitado, apáguelo y vuélvalo a encender.
- Ahora, desplácese hacia abajo para elegir qué aplicaciones se pueden ejecutar en segundo plano y active el interruptor junto a la aplicación que debería mostrar los banners de notificación.
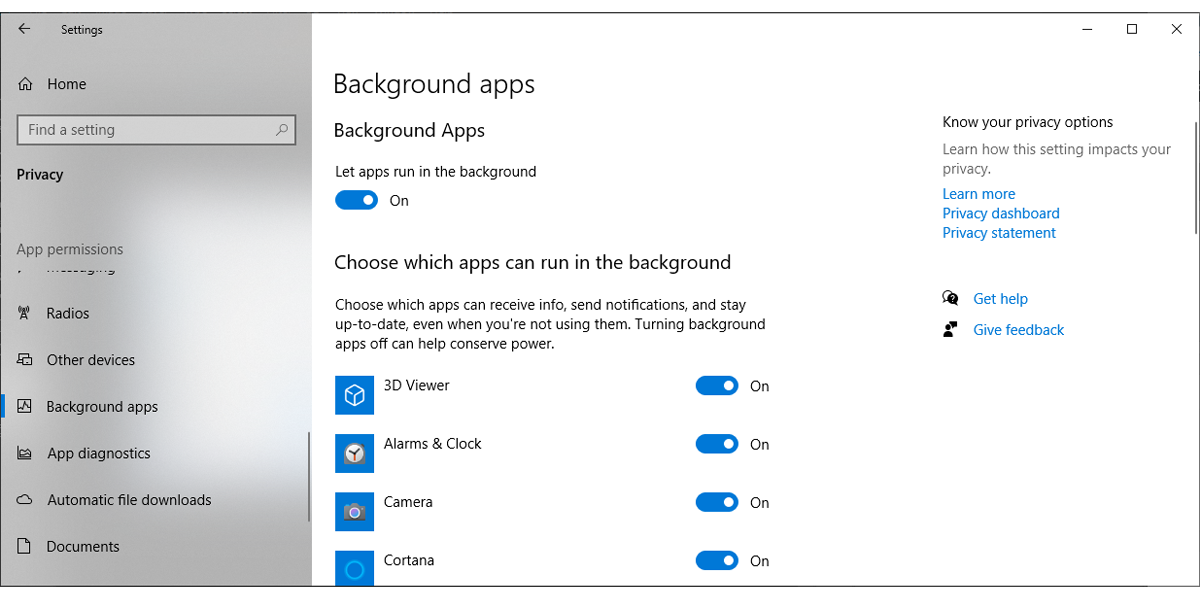
4. Verifique la configuración de la batería
El modo de ahorro de batería de Windows 10 puede ser la razón por la que no recibe ningún banner de notificación. Cuando se enciende, limita las notificaciones y la actividad en segundo plano. Así es como puede verificar su configuración:
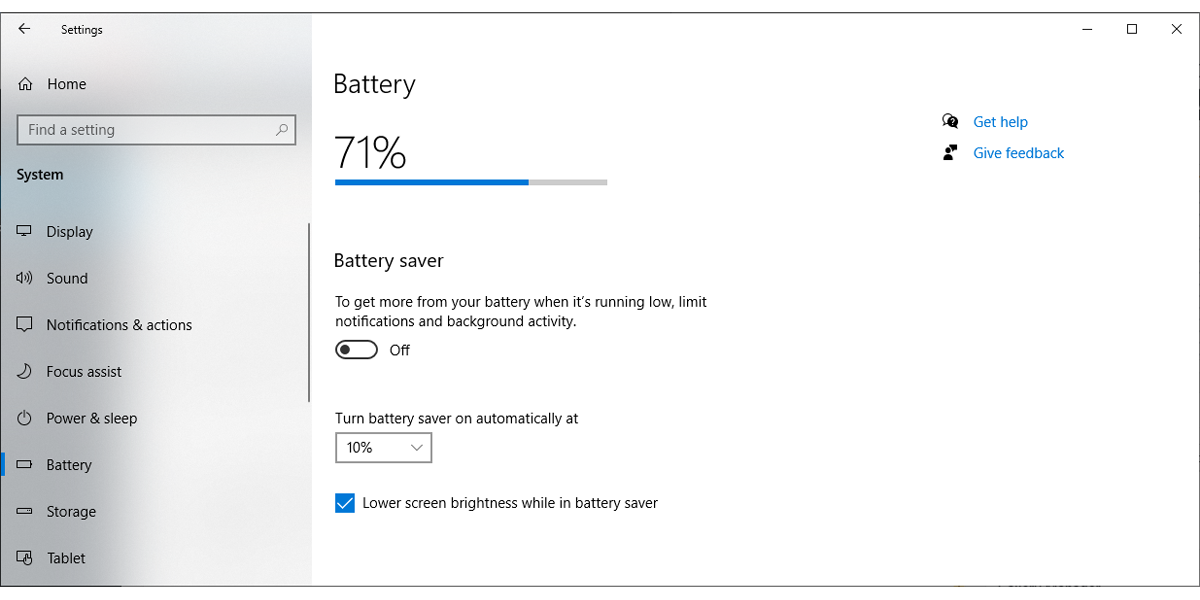
- Haga clic en Inicio , luego diríjase a Configuración> Sistema .
- En el menú del panel izquierdo, haga clic en Batería .
- Apague el interruptor debajo de Ahorro de batería .
- Reinicie su PC o computadora portátil y verifique si Windows 10 muestra pancartas de notificación después de este cambio.
5. Verifique la configuración de notificaciones en Facilidad de acceso
Existe la posibilidad de que todo funcione como debería ser, pero es posible que se pierda los banners de notificaciones. Esto podría suceder si Windows 10 los muestra solo durante unos segundos y se está enfocando en otra cosa.
Así es como puede hacer que Windows 10 muestre notificaciones durante un período más largo:
- Haga clic en Inicio , luego diríjase a Configuración> Facilidad de acceso .
- En el menú del panel izquierdo, seleccione Pantalla .
- Desplácese hacia abajo hasta Simplificar y personalizar Windows .
- Use el menú desplegable debajo de Mostrar notificaciones para para seleccionar durante cuánto tiempo Windows 10 muestra las notificaciones.
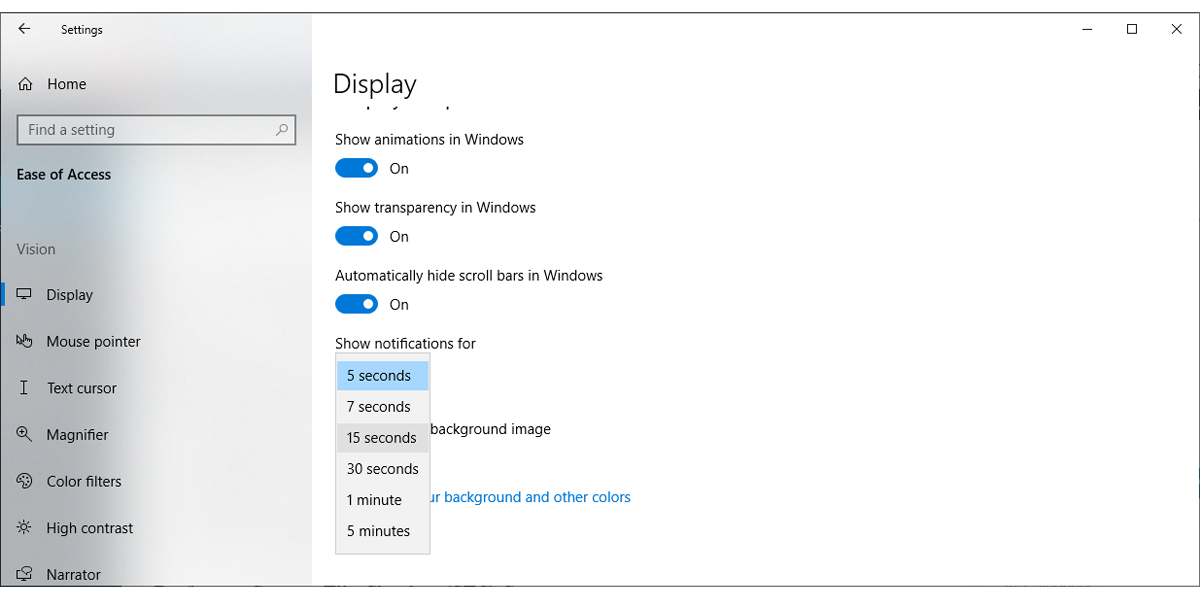
6. Realice una exploración del Comprobador de archivos del sistema (SFC)
Existe la posibilidad de que Windows 10 no muestre pancartas de notificación debido a un archivo dañado. System File Check escanea y corrige cualquier archivo corrupto en su sistema. Pero antes de ejecutar SFC, es mejor ejecutar el comando DISM para asegurarse de que la imagen del sistema que usa System File Check para la comparación no esté dañada.
Siga estos pasos para buscar y reparar archivos corruptos en su dispositivo:
- En la barra de búsqueda del menú Inicio , busque el símbolo del sistema y seleccione Ejecutar como administrador .
- Dentro de la ventana del símbolo del sistema, ingrese Dism / Online / Cleanup-Image / RestoreHealth.
- Espere a que se complete el escaneo y solucione cualquier problema. Luego ingrese sfc / scannow .

El proceso puede tardar un poco, pero encontrará y reemplazará los archivos corruptos. Una vez hecho esto, cierre el símbolo del sistema y reinicie su PC.
7. Reinicie el Explorador de Windows.
A veces, es posible que los banners de notificación no funcionen debido a una falla en el Explorador de Windows. Sin embargo, puede reiniciarlo siguiendo estos pasos:
- En la barra de búsqueda del menú Inicio , busque ejecutar y seleccione la mejor coincidencia .
- Escriba taskmgr y haga clic en Aceptar para acceder al Administrador de tareas.
- Seleccione la pestaña Procesos .
- Haga clic con el botón derecho en el Explorador de Windows y seleccione Reiniciar .
- Reinicie su dispositivo y verifique si esta solución solucionó el problema
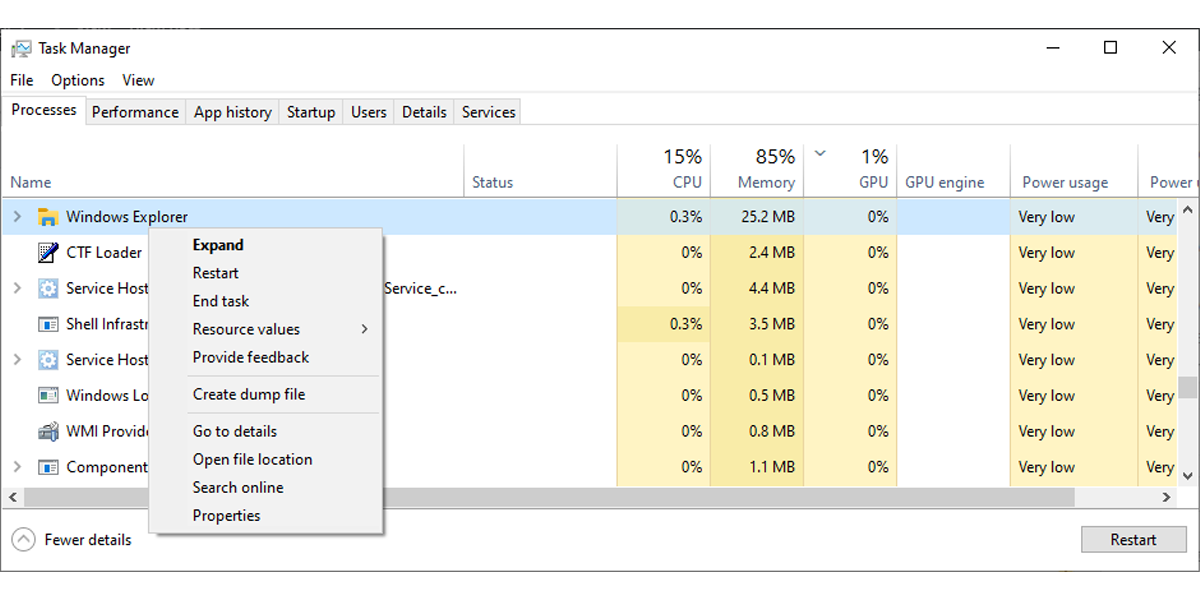
8. Verifique la configuración del Editor del registro
En Windows 10, puede activar o desactivar los banners de notificación usando el Editor del Registro. Así es como puede verificar su configuración:
- En la barra de búsqueda del menú Inicio , busque regedit y seleccione Ejecutar como administrador .
- Dirígete a HKEY_CURRENT_USER> SOFTWARE> Microsoft> Windows> Versión actual> Notificaciones automáticas .
- Abra ToastEnabled .
- Establezca Base en Hexadecimal y Value data en 1 .
- Reinicia tu dispositivo.
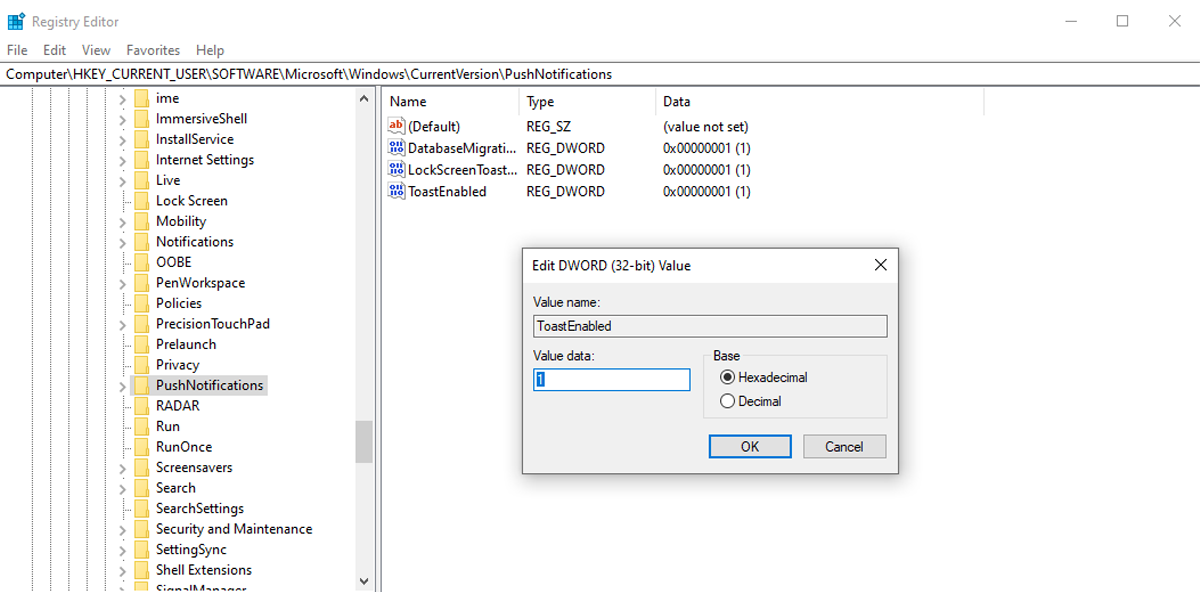
De forma predeterminada, Windows 10 muestra pancartas de notificación en la parte inferior de la pantalla. Sin embargo, puede usar el Editor del Registro para mostrarlos en la parte superior de la pantalla. Aquí sabrás como podrás hacerlo:
- Después de abrir el Editor del Registro, diríjase a HKEY_CURRENT_USER> Software> Microsoft> Windows> CurrentVersion> Explorer .
- Haga clic con el botón derecho en Explorador y cree un nuevo valor DWORD haciendo clic en Nuevo> Valor DWORD (32 bits) .
- Nómbrelo DisplayToastAtBottom .
- Establezca Base en Hexadecimal y Value data en 0 .
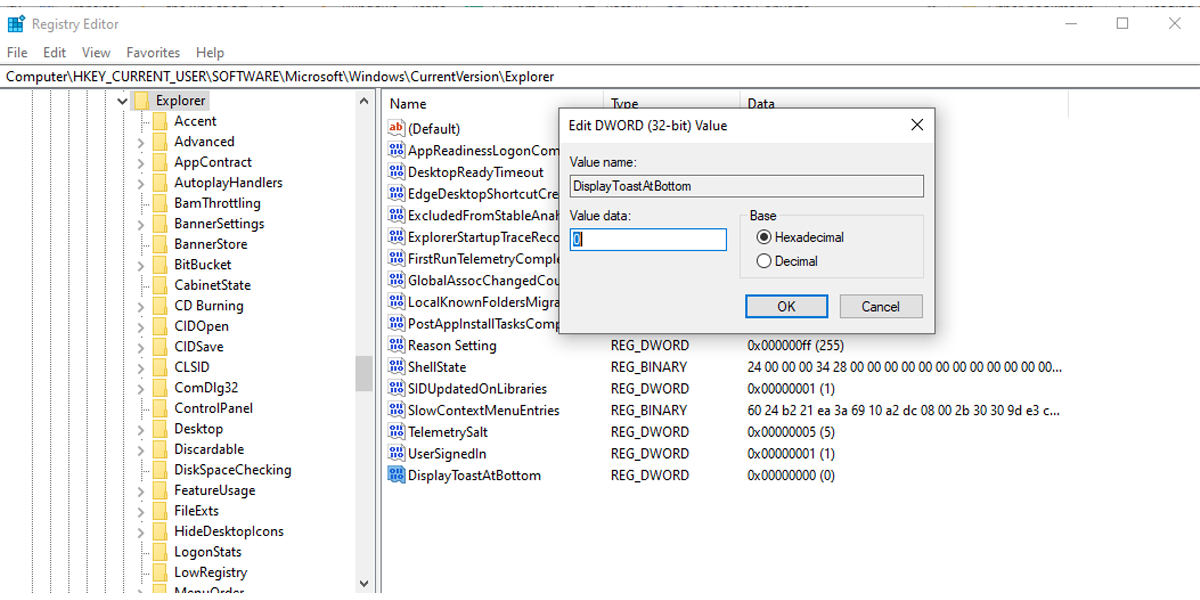
Haga que los banners de notificación vuelvan a funcionar en Windows
Hay varias razones por las que Windows 10 deja de mostrar carteles de notificación. Puede ser una configuración incorrecta del sistema, una aplicación de terceros o una versión desactualizada de Windows 10. Independientemente de la causa de este problema, las soluciones mencionadas en este artículo lo ayudarán a solucionarlo en poco tiempo.
