Los 7 trucos del símbolo del sistema de Windows que quizás aún no conozca
El símbolo del sistema de Windows es una herramienta útil que puede ayudarlo a configurar varias configuraciones de PC. Todo lo que necesita hacer es escribir los comandos correctos y listo. Pero ahí radica el problema; ¡necesita saber cuáles son esos comandos antes de poder usarlos!
Sin embargo, hay muchas cosas interesantes que puede hacer con el símbolo del sistema que quizás no conozca. Además de eso, es posible que no sepa que puede personalizarlo a su gusto. Vamos a sumergirnos y explorar algunas cosas interesantes sobre el símbolo del sistema.
1. Cambie el texto del mensaje en el símbolo del sistema.
Cuando abre el símbolo del sistema, el texto del mensaje predeterminado muestra la ruta de la carpeta actual o el directorio de trabajo. Por lo general, la ruta de la carpeta predeterminada es " C: Windows System32 ".
Si desea cambiar el texto del mensaje inicial, aquí le mostramos cómo hacerlo:
- Presione Win + R para abrir el cuadro de diálogo Ejecutar comando.
- Escriba CMD y luego presione Ctrl + Shift + Enter para abrir un símbolo del sistema elevado.
- Escriba el siguiente comando y reemplace " Nuevo texto " con su comando preferido. Presione Entrar cuando haya terminado.
prompt New Text$g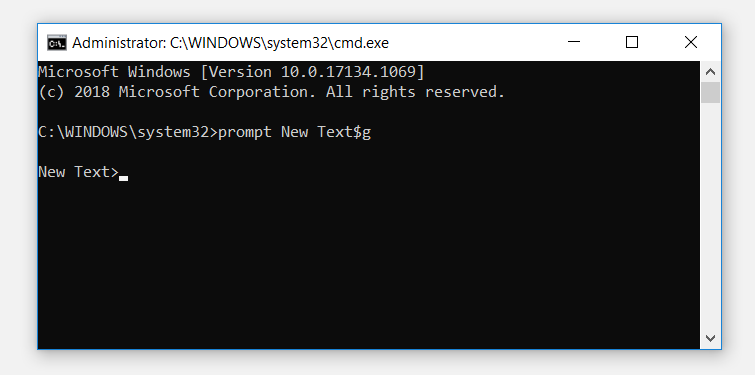
Incluya siempre el texto " $ g " al final del texto del mensaje. Esto agrega la flecha hacia la derecha “ > ” para que sepa dónde comienza su comando.
Ahora, echemos un vistazo a algunos cambios que puede realizar en el texto del mensaje.
Si desea agregar paréntesis y otros símbolos al texto del mensaje, también puede hacerlo. Estos son los comandos que debe ingresar:
- Paréntesis izquierdo: $ c
- Paréntesis de la derecha: $ f
- Ampersand "&": $ a
- Pipe "|" símbolo: $ b
A continuación, se muestra un ejemplo de cómo podría utilizar estos símbolos en el símbolo del sistema:
prompt New Text $a CMD Number $cCMD Tricks $b CMD #3$f$g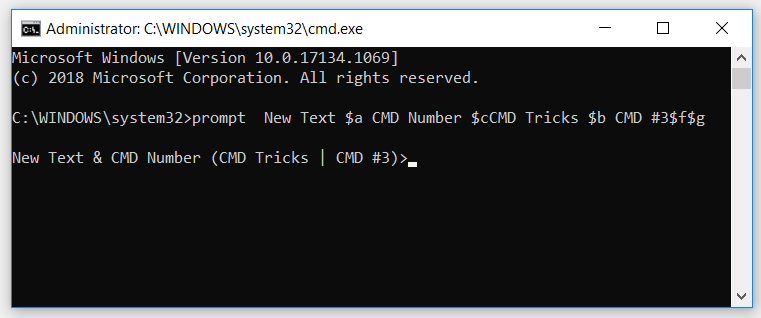
También puede mostrar la hora, la fecha y el número de versión de Windows como texto de aviso. Para mostrar la hora , escriba el siguiente comando y presione Entrar :
prompt $t$gPara mostrar la fecha actual, escriba el siguiente comando y presione Entrar :
prompt $d$gPara mostrar el número de versión de Windows , escriba el siguiente comando y presione Entrar:
prompt $v$gSi desea restaurar el texto del mensaje a su configuración predeterminada, escriba el siguiente comando y presione Entrar :
prompt $p$g2. Cambie el título en el símbolo del sistema.
Cuando inicia el símbolo del sistema, la barra de título generalmente muestra un texto que dice " Administrador: C: Windows System32 CMD.exe ". Si desea cambiar este nombre, aquí le mostramos cómo hacerlo:
- Abra un símbolo del sistema elevado .
- Escriba el siguiente comando y reemplace " Título nuevo " con su comando preferido. Presione Entrar cuando termine.
title New Title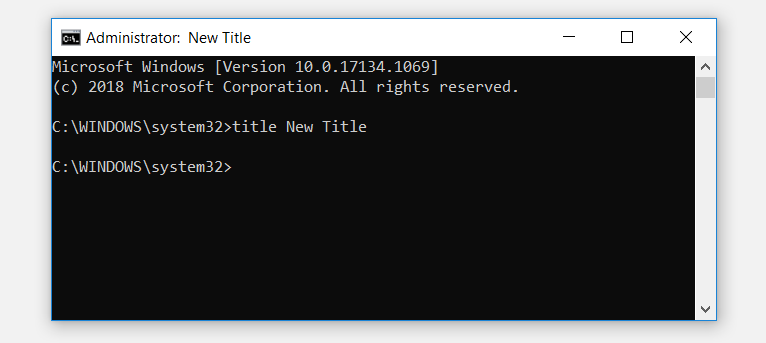
Si desea restaurar el título a su valor predeterminado, cierre el símbolo del sistema y reinícielo.
3. Enumere todas las aplicaciones instaladas en su dispositivo
Hay varias formas de enumerar los archivos descargados en su dispositivo Windows. Pero, ¿sabías que el símbolo del sistema también ofrece una forma rápida y sencilla de hacer esto?
A continuación, le mostramos cómo puede enumerar rápidamente sus archivos descargados mediante el símbolo del sistema:
- Abra un símbolo del sistema elevado .
- Escriba el siguiente comando y presione Entrar :
wmic product get name4. Elimina todos los archivos de la carpeta temporal.
Su dispositivo Windows crea regularmente archivos temporales que contienen información para tareas específicas. Pero una vez que se completan esas tareas, los archivos temporales son inútiles y pueden terminar consumiendo espacio en disco. Estos archivos se almacenan en la carpeta Temp de Windows y puede deshacerse de ellos manualmente o usando una herramienta de limpieza de disco .
Alternativamente, puede eliminar fácilmente estos archivos utilizando el símbolo del sistema. Así es cómo:
del /q /f /s %temp%*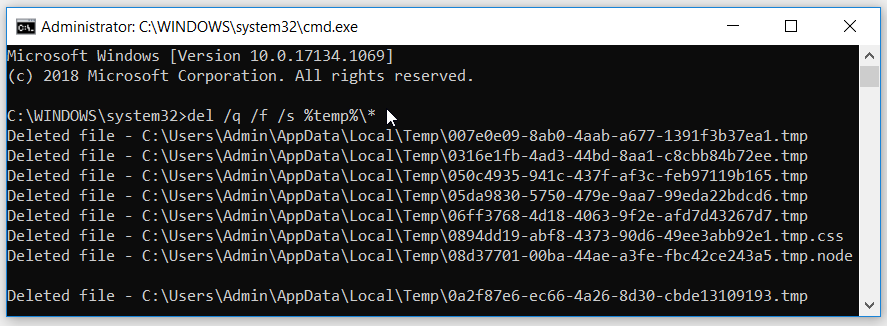
5. Encuentre información sobre los comandos fácilmente
Antes de ejecutar un comando específico, ¿no sería bueno aprender un poco sobre él? Por ejemplo, antes de ejecutar un escaneo SFC , primero puede averiguar cómo funciona este comando y cómo podría ayudarlo.
Para hacer esto, escriba el siguiente comando y presione Enter :
sfc /?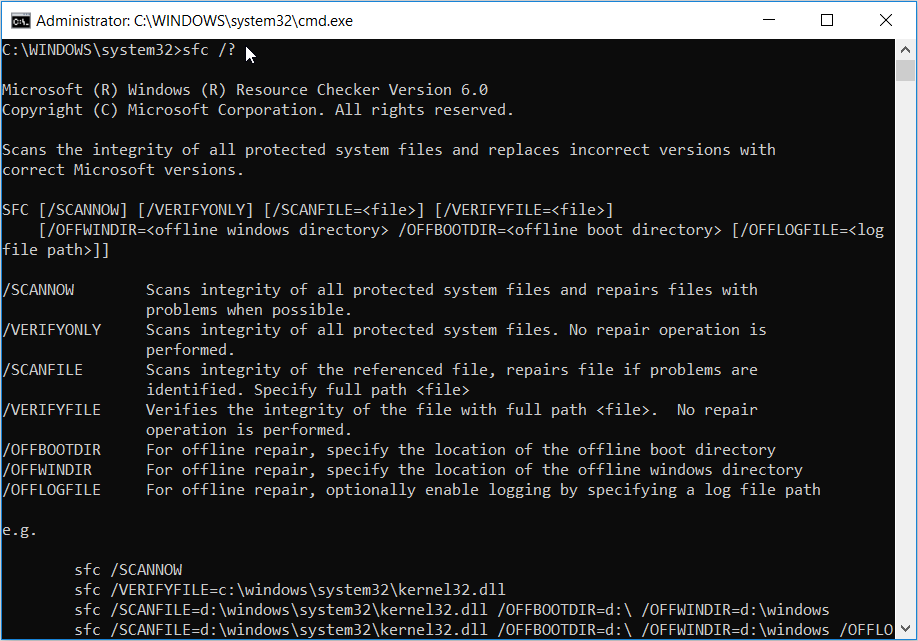
Los resultados le mostrarán qué es SFC y cómo funciona. También verá subcomandos adicionales que puede usar junto con el comando SFC. Además de esto, también verá ejemplos de cómo puede ejecutar varios comandos SFC.
Para obtener más información sobre otros comandos, escriba el siguiente comando y reemplace " your_command " con el comando correspondiente:
your_command /?6. Abra el símbolo del sistema dentro de un directorio específico
Para ejecutar comandos dentro de una carpeta específica, normalmente tendrá que escribir la ruta de la carpeta en el símbolo del sistema. Pero esto puede resultar agotador si su carpeta de destino se encuentra dentro de varias subcarpetas. Sin embargo, puede evitar esto dirigiéndose directamente a su carpeta de destino y abriendo el símbolo del sistema allí.
Para comenzar, esto es lo que puede hacer:
- Presione Win + E para abrir el Explorador de archivos.
- Navega a tu carpeta de destino.
- Escriba CMD en la barra de direcciones de la carpeta de destino y presione Entrar .
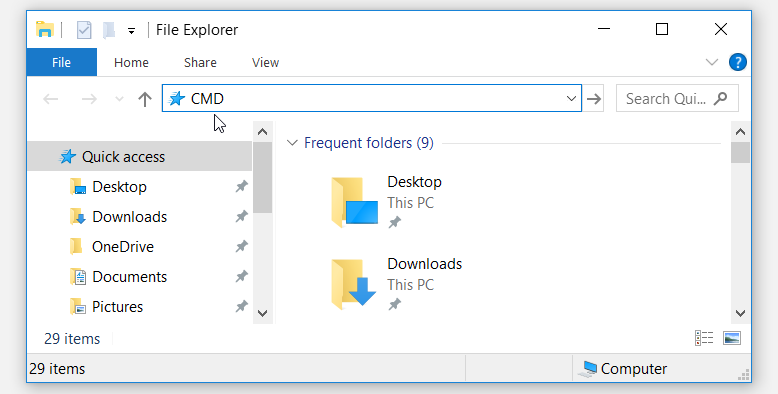
Alternativamente, puede copiar y pegar la ruta de la carpeta en el símbolo del sistema. He aquí cómo puede hacer esto:
- Navegue a la carpeta de destino y copie la ruta del archivo en la barra de direcciones.
- Presione Win + R para abrir el cuadro de diálogo Ejecutar comando.
- Escriba CMD y presione Entrar para abrir el símbolo del sistema.
- Escriba cd en el símbolo del sistema, presione la barra espaciadora y pegue la ruta de la carpeta. Presione Entrar cuando termine.
cd C:UsersAdminDesktopDesktop_Apps7. Guarde las especificaciones de su PC y otra información en un archivo de texto
Probablemente conozca las diversas formas de verificar las especificaciones de su PC con Windows . Para hacer esto con el símbolo del sistema, todo lo que necesita hacer es escribir systeminfo y presionar Enter .
Pero, ¿qué sucede si desea guardar esa información como un archivo de texto y enviarla a otra persona? El símbolo del sistema aún puede ayudarlo con esto.
Para guardar la información del símbolo del sistema como un archivo de texto, escriba el siguiente comando y presione Entrar :
systeminfo > folder_pathMySytemInfo.txtReemplace el comando folder_path con su ruta de carpeta real. Por ejemplo, así es como podría verse su comando:
systeminfo > C:UsersAdminDesktopDesktop_AppsMySytemInfo.txt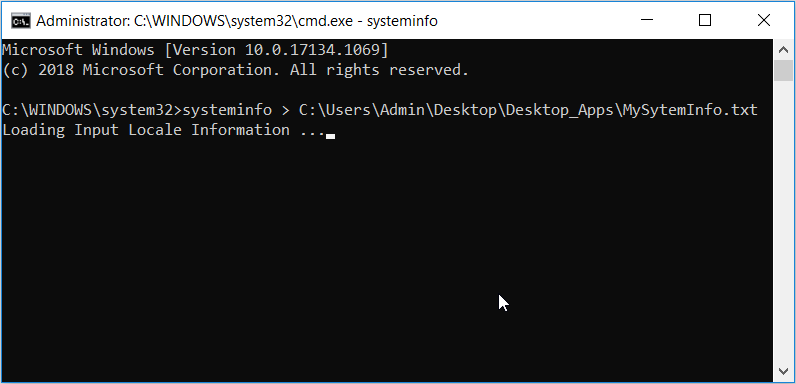
Presione Entrar cuando termine.
Puede aplicar el mismo procedimiento en caso de que desee guardar otros comandos en un archivo de texto. Y para evitar cualquier problema, evite usar espacios en la ruta de su carpeta o en los nombres de los archivos. En su lugar, reemplace los espacios con guiones bajos o guiones.
Utilice el símbolo del sistema de Windows como un profesional
Los trucos del símbolo del sistema que hemos explorado son bastante fáciles de implementar y realmente pueden ser útiles. Puede probarlos o incluso descubrir toneladas de más trucos del símbolo del sistema que existen.
