Los 11 mejores consejos del Explorador de archivos de Windows 10 para una gestión rápida de archivos
El Explorador de archivos de Windows es la forma principal en que la mayoría de las personas interactúan con el sistema operativo. Como tal, aprender a usar sus muchas herramientas puede marcar una gran diferencia en la forma en que trabaja en su PC.
Para comenzar a ser un usuario avanzado, aquí están los 11 mejores consejos y trucos del Explorador de archivos que necesita saber.
1. Abra varias ventanas del Explorador de archivos y acóplelas una al lado de la otra
Varias ventanas del Explorador de archivos pueden resultar útiles cuando desee mover cosas o saltar rápidamente entre diferentes carpetas. Puede abrir tantas ventanas del Explorador de archivos como necesite presionando la tecla Win + E. Presiona la combinación una vez para abrir una ventana, úsala dos veces para dos, y así sucesivamente.
También puede acoplar dos ventanas en una variedad de configuraciones usando las teclas de flecha Win + Izquierda / Derecha / Arriba / Abajo . Por ejemplo, si desea acoplar dos ventanas una al lado de la otra, abra las ventanas y presione Win + Izquierda / Derecha .
2. Visualización de teclas de método abreviado en el Explorador de archivos
Windows 10 tiene demasiados atajos para recordar. Afortunadamente, puede presionar la tecla ALT dentro del Explorador de archivos para revelar las teclas de acceso directo.
Dentro de una ventana del Explorador de archivos, presionar ALT revelará las letras que corresponden a diferentes opciones dentro del menú en la parte superior. Por ejemplo, presione ALT y verá que la opción Archivo tiene una F encima. Ahora, si presiona F , expandirá el panel Archivo.
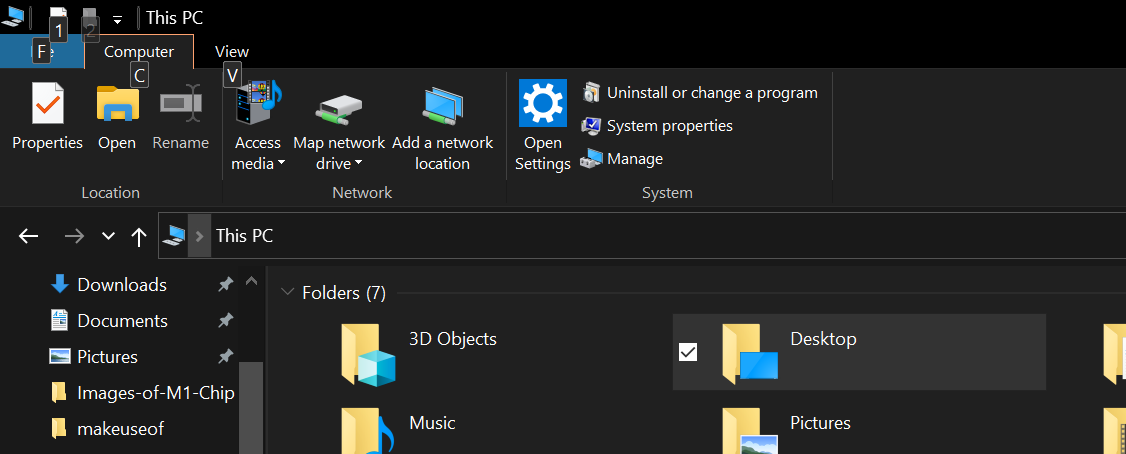
3. Personalice la barra de herramientas de acceso rápido
La barra de herramientas de acceso rápido es la lista de opciones que aparece en la esquina superior izquierda de una ventana del Explorador de archivos. Puede personalizar esta lista para que aparezca debajo del menú de la cinta, agregar nuevas opciones y eliminar opciones, entre otras cosas.
Al hacer clic en la flecha a la derecha de la barra de herramientas de acceso rápido, aparecerá una lista de todo lo que puede cambiar acerca de la barra de herramientas.
Para agregar una función del menú de la cinta a la barra de herramientas de acceso rápido, haga clic con el botón derecho en la opción que desea agregar y elija Agregar a la barra de herramientas de acceso rápido .
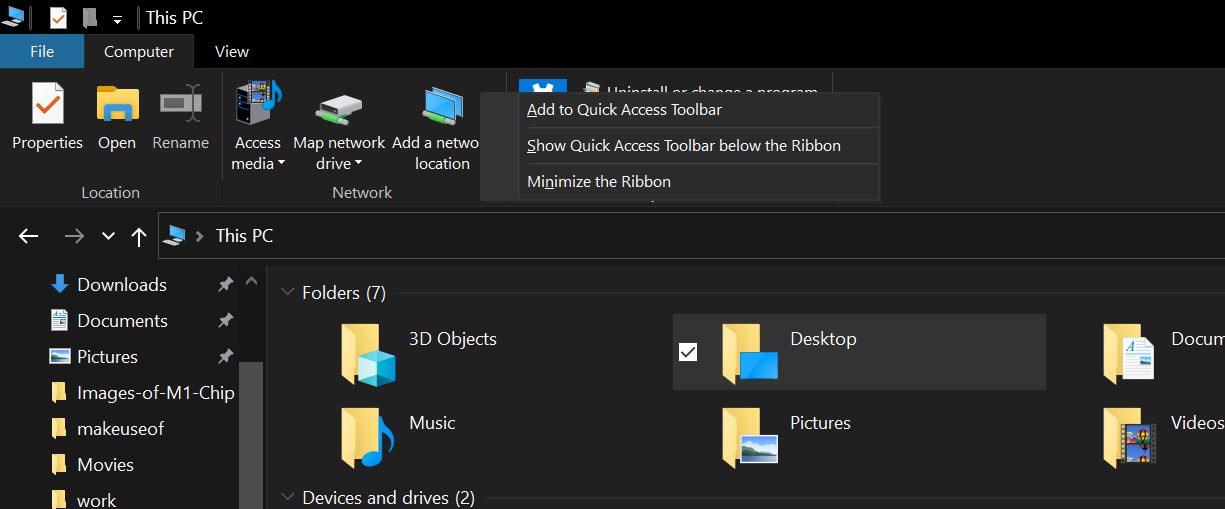
4. Cambie la carpeta de destino para el Explorador de archivos.
Si desea cambiar la carpeta en la que se abre la ventana del Explorador de archivos, abra una ventana del Explorador de archivos y haga clic en Archivo en la esquina superior izquierda. Luego, vaya a Opciones> General y configure Abrir Explorador de archivos en una opción de su elección de la lista.
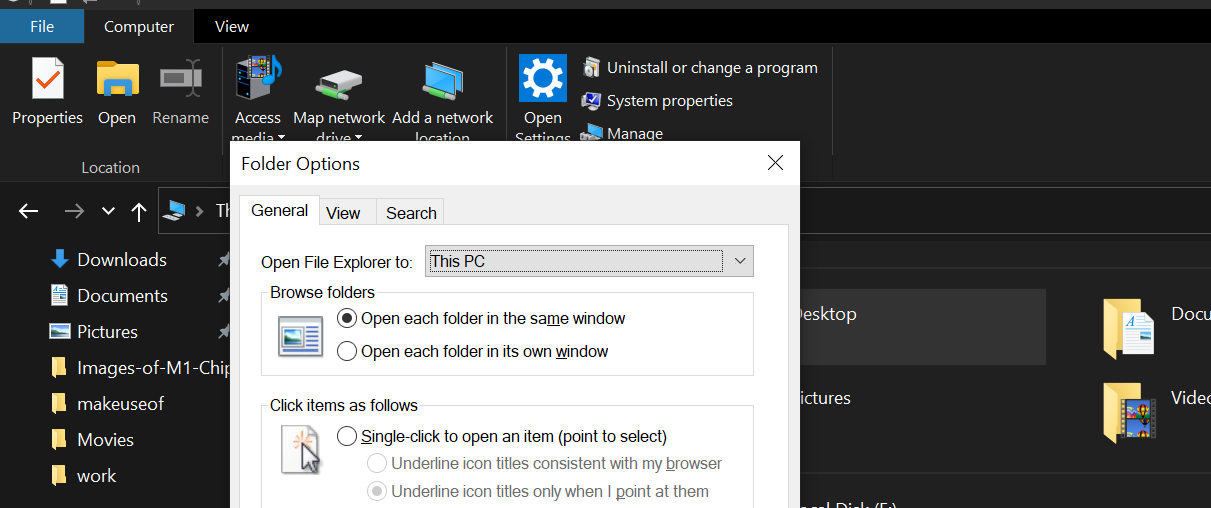
Desafortunadamente, solo puede elegir entre Esta PC y Acceso rápido.
5. Cambiar el diseño de la carpeta
El Explorador de archivos le permite cambiar el diseño de una carpeta a través de su panel Ver . Al hacer clic en el panel Ver, se muestran Paneles, Diseño, Vista actual y Mostrar / ocultar secciones.
Primero, en la sección Paneles , puede personalizar el panel de navegación haciendo clic en Panel de navegación y eligiendo una opción de la lista.
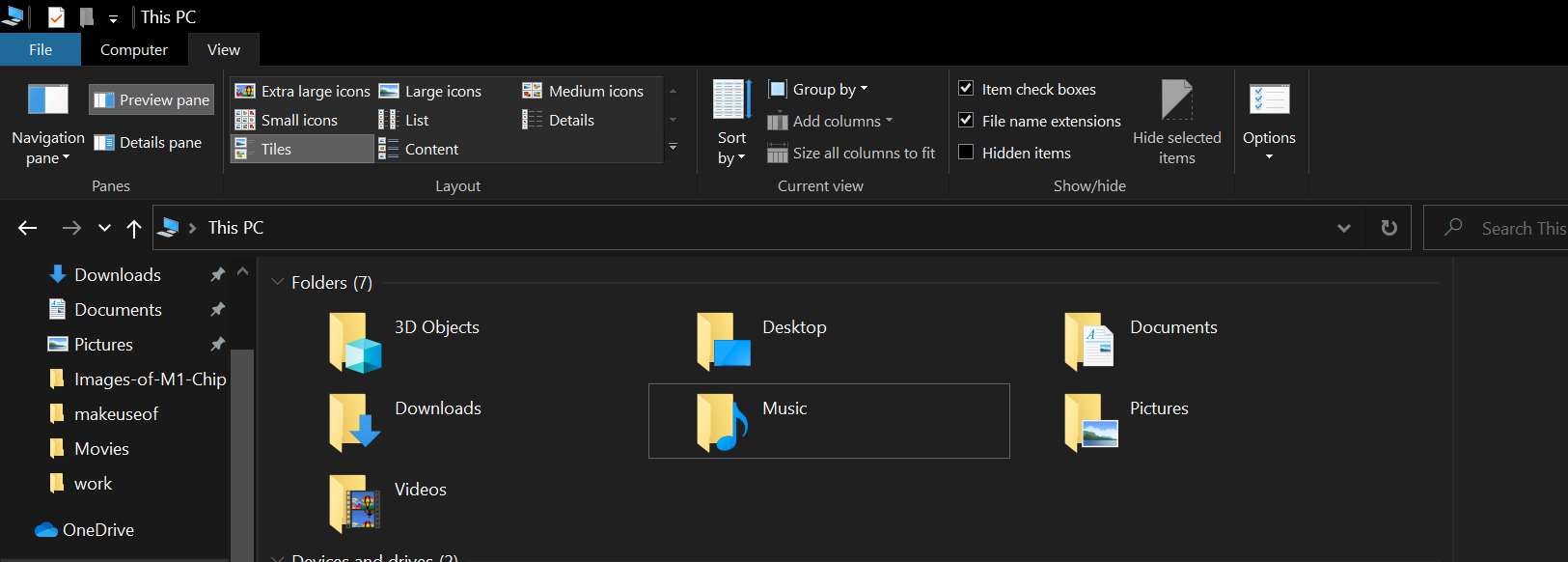
A continuación, puede cambiar el diseño de las carpetas en la sección Diseño. Puede elegir entre una variedad de opciones aquí. Por ejemplo, si hace clic en Iconos extragrandes , todos los iconos de la carpeta se expandirán. Pruebe todas estas opciones y vea cuál se adapta mejor a sus necesidades.
En la Vista actual , puede decidir cómo ordenar el contenido de las carpetas presionando Ordenar por y seleccionando de la lista a continuación. Además, también puede agrupar los contenidos ordenándolos en forma de grupos o agregando nuevas columnas.
Finalmente, puede usar la sección Mostrar / ocultar para ocultar o mostrar archivos individuales. Si bien puede ocultar archivos de esta manera, es mejor aprender cómo ocultar archivos correctamente en Windows 10 .
6. Eliminar archivos y carpetas recientes
Si desea eliminar archivos o carpetas recientes del acceso rápido, vaya a Ver> Opciones> Privacidad .
En la sección Privacidad , desmarque Mostrar archivos usados recientemente en Acceso rápido y Mostrar carpetas de uso frecuente en Acceso rápido .
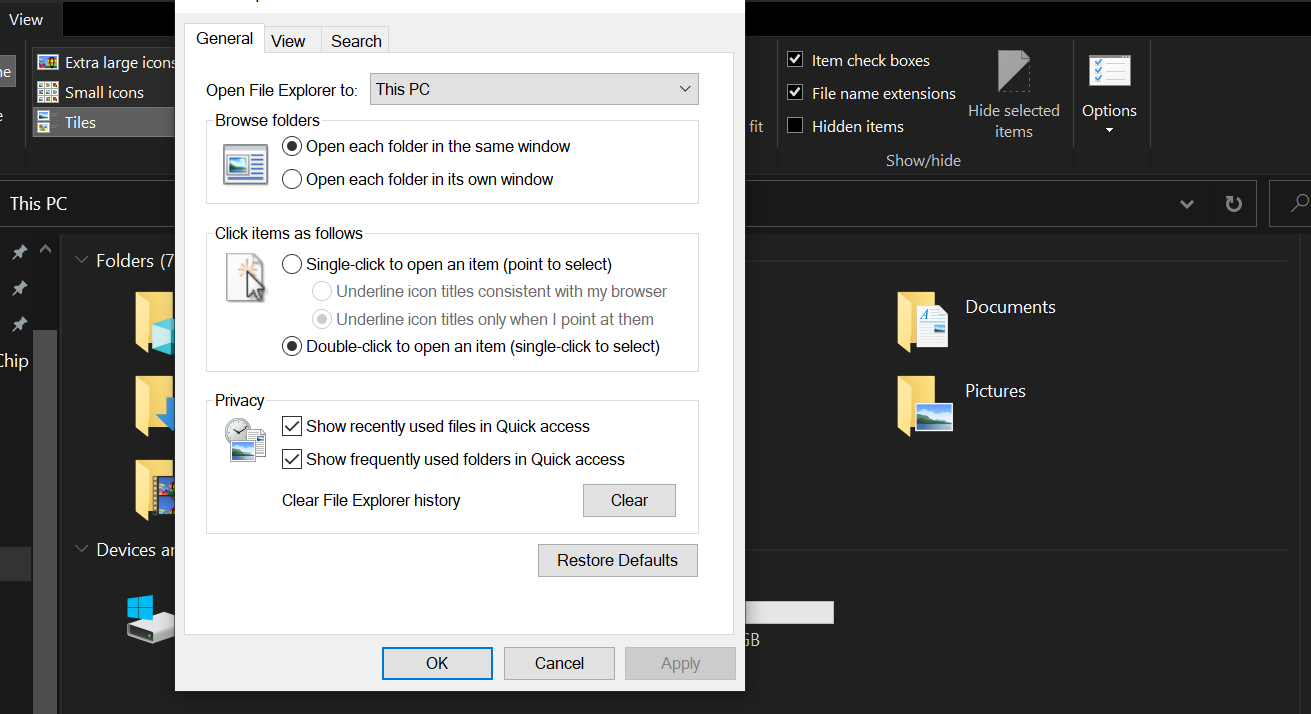
Mientras lo hace, presione Borrar para eliminar el historial del Explorador de archivos.
7. Agregar o quitar carpetas del acceso rápido
Para agregar cualquier carpeta a Acceso rápido, haga clic con el botón derecho en la carpeta y seleccione Anclar a Acceso rápido .
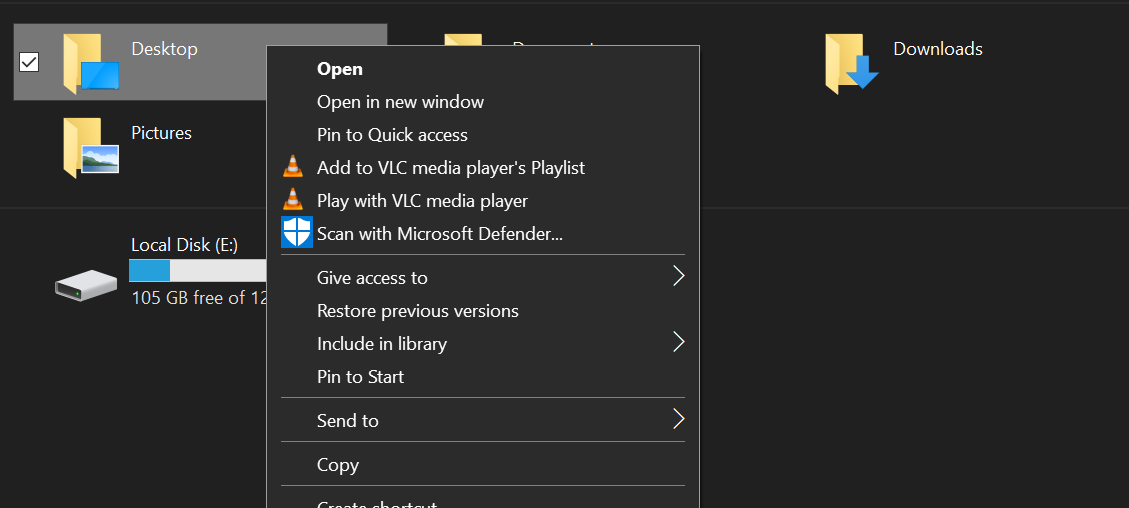
De manera similar, para eliminar una carpeta del acceso rápido, haga clic con el botón derecho en la carpeta dentro del panel de acceso rápido y elija Desanclar del acceso rápido .
8. Girar una imagen desde el Explorador de archivos
Puede rotar imágenes desde el Explorador de archivos simplemente haciendo clic derecho en una imagen y seleccionando Rotar a la izquierda o Rotar a la derecha .
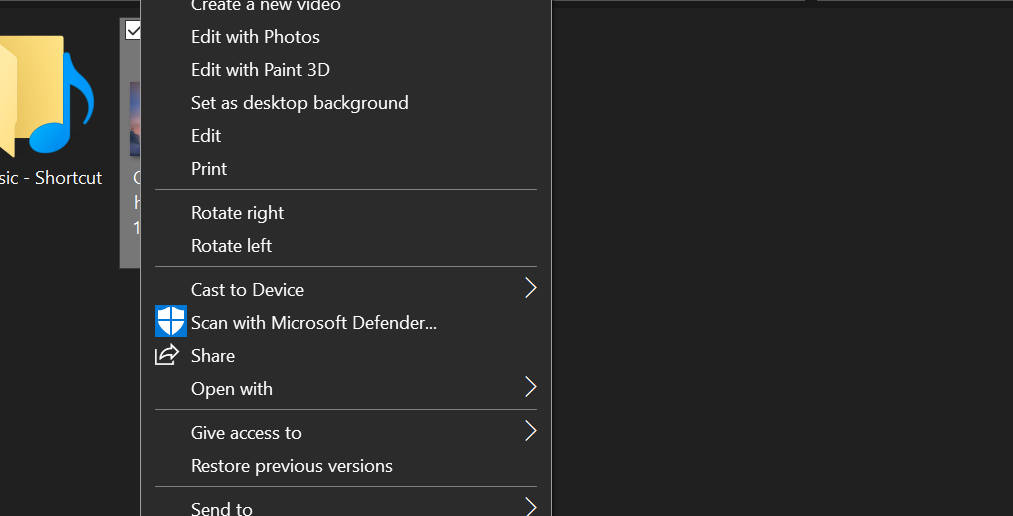
Si desea rotar más de una imagen, abra el Explorador de archivos presionando Win + E , navegue hasta las imágenes y seleccione las imágenes que desea rotar.
A continuación, haga clic en Herramientas de imagen en la sección Administrar y seleccione Girar a la izquierda o Girar a la derecha .
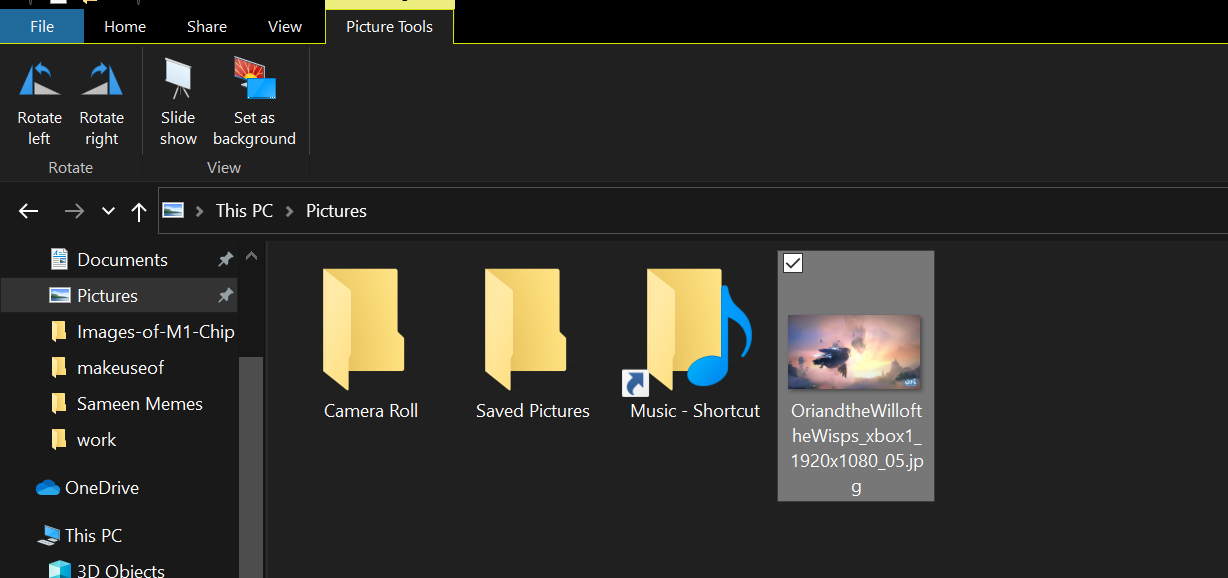
9. Agregar diferentes tipos de archivos al menú de elementos nuevos
El menú Nuevos elementos del Explorador de archivos solo le permite agregar ciertos tipos de archivos. Y, desafortunadamente, no puede agregar ningún tipo de archivo nuevo a la lista sin editar los elementos del Registro.
Dicho esto, no es difícil agregar algo al Registro.
Cree un nuevo archivo de Bloc de notas y agregue las siguientes tres líneas en el documento:
“Windows Registry Editor Version 5.00
[HKEY_CLASSES_ROOT.XXXShellNew]
"NullFile"=""
A continuación, reemplace el .XXX con la extensión de archivo del tipo de archivo que desea incluir en el menú Nuevos elementos. Por ejemplo, si desea incluir un tipo de archivo de imagen, debe agregar .jpg o .png. Guarde el documento como filetype.reg.
Finalmente, abra el documento que acaba de guardar y haga clic en Sí cuando se le pregunte si desea editar el registro.
Ahora, el tipo de archivo aparecerá en el menú Nuevos elementos.
10. Comparta archivos desde el Explorador de archivos interno
¿Sabías que puedes compartir archivos desde dentro del Explorador de archivos? Es bastante sencillo. Todo lo que tiene que hacer es seleccionar el archivo que desea compartir, hacer clic en el botón Compartir en el menú superior de la cinta, presionar el gran botón verde Compartir y elegir el contacto con el que desea compartir el archivo.
Si desea saber más sobre esto, aquí tiene las formas más rápidas de compartir archivos desde el Explorador de archivos .
11. Repare el Explorador de archivos cuando sea lento
El Explorador de archivos a veces puede detenerse. Si se enfrenta a tales ralentizaciones, reiniciar el Explorador de archivos puede solucionar el problema.
Abra el Administrador de tareas presionando Ctrl + Shift + Esc y seleccione el Explorador de Windows de la lista.
A continuación, haga clic en Reiniciar para reiniciar el Explorador de Windows.
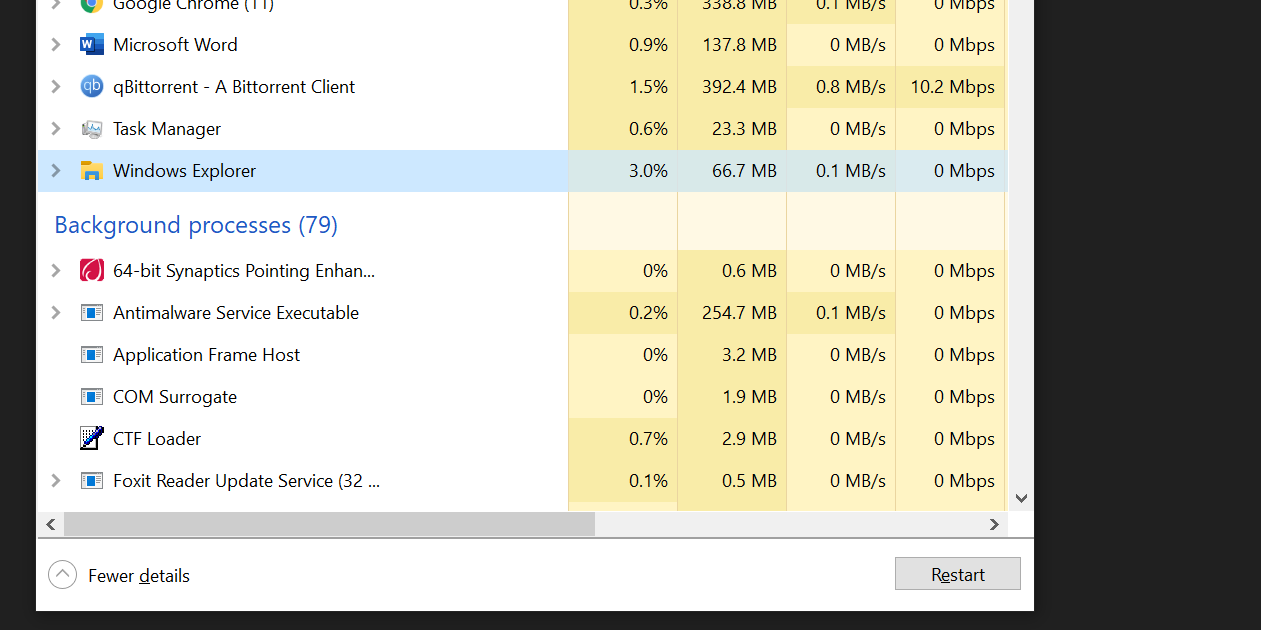
Si esto no funciona, aquí hay otras formas de arreglar el Explorador de archivos de Windows cuando se ralentiza .
Dominar el Explorador de archivos de Windows puede ser un activo
Si no le gusta mucho el uso de la interfaz de línea de comandos, el Explorador de archivos de Windows es su única opción para moverse por el sistema operativo. Por lo tanto, tomarse el tiempo para dominarlo puede ser increíblemente gratificante.
Y si las herramientas integradas del Explorador de archivos no son suficientes, hay muchas opciones de terceros que pueden mejorar su experiencia con el Explorador de archivos.
