Las mejores formas de tomar capturas de pantalla en Raspberry Pi
Raspberry Pi es una pequeña computadora asequible con una amplia gama de casos de uso. Se ejecuta principalmente en el sistema operativo Raspberry Pi, aunque puede usar cualquier otro sistema operativo basado en Linux según sus requisitos.
En general, las aplicaciones de Pi no presentan situaciones en las que le gustaría capturar lo que está en la pantalla. Sin embargo, hay casos en los que es posible que deba hacerlo: tal vez para documentar un proceso, ayudar a alguien a solucionar problemas de su Pi o capturar mensajes de error en su pantalla. Y ahí es donde las capturas de pantalla son útiles.
A continuación, le mostramos cómo tomar capturas de pantalla en Raspberry Pi de dos maneras diferentes.
1. Tomar capturas de pantalla con Scrot
Scrot es una utilidad de captura de pantalla de línea de comandos que ofrece una gran cantidad de capacidades de captura de pantalla, que van desde retrasar la captura de pantalla y especificar el directorio y el nombre del archivo hasta limitar el alcance de la captura, crear miniaturas e invocar utilidades de terceros para manipular la captura de pantalla.
Scrot viene preinstalado en la mayoría de las distribuciones de Linux , incluido el sistema operativo Raspberry Pi. Sin embargo, si está ejecutando alguna otra distribución o una versión lite de Raspberry Pi OS, puede instalarlo manualmente ingresando el siguiente comando en la Terminal:
sudo apt install scrotCon Scrot, puede capturar la pantalla de varias formas. Algunos de estos implican la especificación de parámetros, lo que le permite elegir los detalles de sus capturas de pantalla.
Por lo general, la forma convencional de tomar una captura de pantalla en cualquier dispositivo es capturar toda la pantalla y luego recortar los bits no necesarios en el posprocesamiento. En Scrot, puede hacer esto de dos maneras: presionando la tecla PrtScr (Imprimir pantalla) en su teclado o usando el comando scrot en la Terminal.
Una vez que tome la captura de pantalla, Scrot la guardará en el directorio Imágenes de su Raspberry Pi. De forma predeterminada, Scrot usa la fecha y la hora de la captura de pantalla para su esquema de nomenclatura de archivos.
Para el nombre del directorio, use la sintaxis:
scrot /home/pi/directory_name/Entonces podrías usar:
scrot /home/pi/Pictures/Screenshots/La especificación del nombre del archivo utiliza esta sintaxis:
scrot /home/pi/directory_name/file_name.pngEl uso aquí podría ser:
scrot /home/pi/Pictures/Screenshots/screenshot-1.pngTambién puede usar Scrot para tomar una captura de pantalla de una ventana específica en su pantalla a la vez. Para hacer esto, escriba: scrot -s y seleccione la ventana para capturar. Alternativamente, puede dibujar un cuadro alrededor de la ventana para capturarlo con bordes.
Pasando al territorio de características avanzadas, Scrot ofrece la opción de retrasar la captura de pantalla para que pueda elegir la ventana que desea capturar antes de tomar la captura de pantalla.
Para retrasar una captura de pantalla, use scrot -d num (donde num es el número de segundos). También puede agregar un temporizador de cuenta regresiva para ver los segundos transcurridos agregando el parámetro c al comando: scrot -cd 10 .
Otros parámetros de captura de pantalla de Scrot incluyen:
- scrot -b – para agarrar el borde de una ventana
- scrot -t – para crear una miniatura a partir de la captura de pantalla
- scrot -u – para capturar la ventana actualmente enfocada
- scrot -e : para especificar un comando que se ejecutará después de realizar una captura de pantalla
- scrot -v – para obtener la versión actual de Scrot
- scrot -h – para mostrar ayuda adicional
Si su Raspberry Pi está configurada en una configuración sin cabeza, o si desea tomar capturas de pantalla de forma remota, Scrot hace posible capturar capturas de pantalla en tales configuraciones usando SSH (Secure SHell).
Para hacer esto, primero debe habilitar SSH en su Raspberry Pi. Una vez hecho esto, debe ingresar el siguiente comando en la Terminal para tomar una captura de pantalla: DISPLAY =: 0 scrot . (Aquí, DISPLAY define la variable de entorno, que hemos establecido en : 0 ya que esa es la pantalla local de su Pi).
2. Tomar capturas de pantalla con GNOME Screenshot
GNOME Screenshot es una utilidad de captura de pantalla integrada en el entorno de escritorio GNOME . Solía ser parte del paquete gnome-utilities, pero ahora está disponible como un paquete separado. Puede instalar GNOME Screenshot en su Raspberry Pi con un simple comando:
sudo apt install gnome-screenshotA diferencia de Scrot, GNOME Screenshot viene con una GUI (interfaz gráfica de usuario), que es mucho más fácil de operar. Entonces, si interactuar con Terminal no es su fuerte, puede usarlo para tomar casi todo tipo de capturas de pantalla en su Pi.
La captura de pantalla de GNOME ofrece muchas opciones de captura de pantalla. Siga las instrucciones a continuación para aprender a usarlas.
- Haga clic en el menú Raspberry Pi en la parte superior izquierda de la pantalla, seleccione Accesorios y ejecute Captura de pantalla .
- En la ventana Captura de pantalla, obtienes tres modos de captura:
- Capturar toda la pantalla: te permite capturar toda la pantalla. También tiene la opción de agregar un retraso en la captura y elegir incluir el puntero en su captura de pantalla.
- Tomar la ventana actual: le permite tomar una captura de pantalla de la ventana actual. También puede establecer un período de retraso, incluir el puntero y aplicar un efecto de borde a la captura de pantalla capturada.
- Seleccionar área para capturar: le permite seleccionar el área que desea capturar en su captura de pantalla.
Seleccione el modo que mejor se adapte a sus necesidades.
- Haga clic en el botón Capturar pantalla para tomar una captura de pantalla. Si elige el tercer modo, deberá seleccionar el área que desea capturar en su lugar: use su mouse para dibujar esta área.
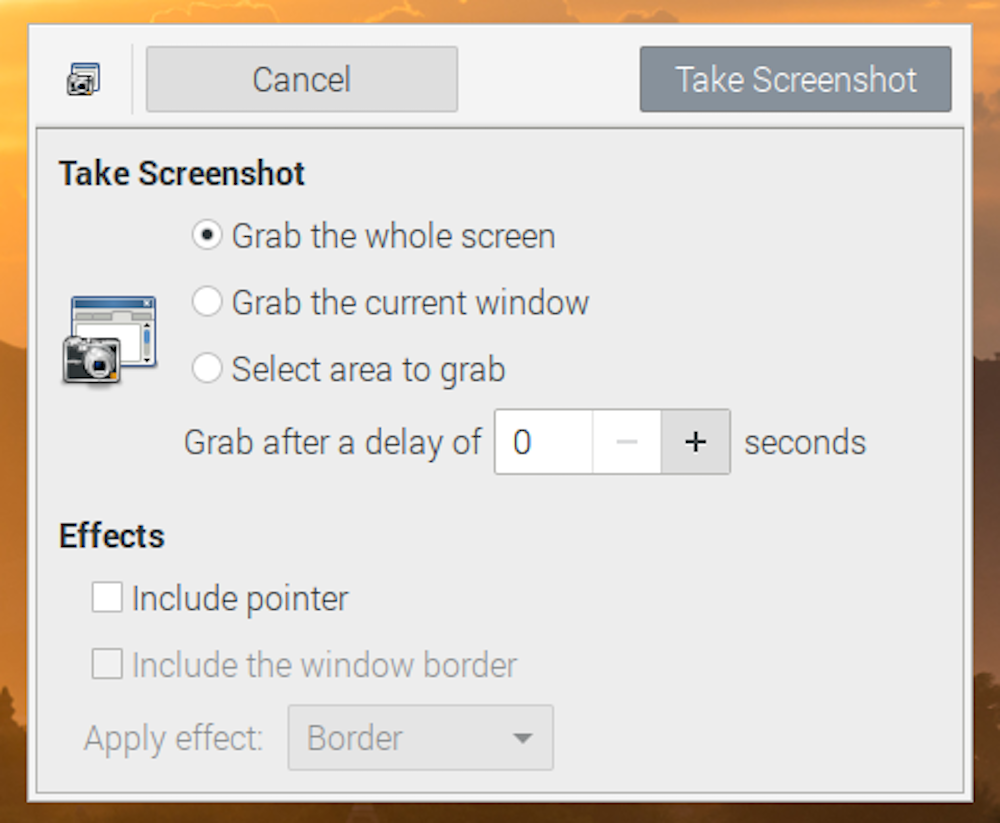
La captura de pantalla de GNOME ahora mostrará la captura de pantalla capturada con un par de opciones. Puede Guardar la captura de pantalla (con la configuración predeterminada) o Copiar al portapapeles para pegar la captura de pantalla en otra ubicación.
Si decide guardar la captura de pantalla, tiene la opción de cambiar el nombre del archivo y elegir el directorio donde desea guardar la captura de pantalla.
Una desventaja de usar GNOME Screenshot es que termina inmediatamente después de tomar una captura de pantalla. Por lo tanto, si desea tomar varias capturas de pantalla, debe reiniciar la aplicación cada vez.
Una forma de evitar esto es crear un atajo de teclado para iniciar la captura de pantalla de GNOME fácilmente. Así es cómo.
- Abra la Terminal e ingrese el siguiente comando para abrir el archivo de configuración: sudo nano /etc/xdg/openbox/lxde-pi-rc.xml .
- Desplácese hacia abajo hasta la sección que dice combinaciones de teclas para ejecutar aplicaciones y agregue las siguientes líneas de código al archivo:
<keybind key="CAS">
<action name="Execute">
<command>gnome-screenshot --interactive</command>
</action>
</keybind>Utilice las declaraciones de teclas a continuación para crear combinaciones de teclas:
- A – ALT
- C – CTRL
- S – Cambio
- W : ventanas
- espacio – barra espaciadora
- Inicio – Inicio
- Fin – Fin
- Regresar – Entrar
- Presione CTRL + O para realizar cambios y CTRL + X para salir.
- Ingrese sudo reboot en la Terminal para reiniciar Raspberry Pi y aplique sus combinaciones de teclas.
Ahora puede iniciar GNOME-Screenshot con el método abreviado de teclado que acaba de asignar y ahorrarse algunos pasos.
Capturar capturas de pantalla en Raspberry Pi es fácil
Scrot y GNOME Screenshot ofrecen una forma robusta y conveniente de capturar capturas de pantalla en la Raspberry Pi. Son compatibles con todos los modelos de Raspberry Pi, y puede usarlos para tomar capturas de pantalla en Raspberry Pi OS o cualquier otra distribución basada en Linux que se ejecute en su Pi.
