¿Las fórmulas de Excel no funcionan? 5 formas de arreglarlos
Microsoft Excel ha sido una de las herramientas más valiosas desde los albores de la informática moderna. Cada día, más de un millón de personas usan hojas de cálculo de Microsoft Excel para administrar proyectos, realizar un seguimiento de las finanzas, crear cuadros, gráficos e incluso administrar el tiempo.
A diferencia de otras aplicaciones como Word, el software de hoja de cálculo utiliza fórmulas matemáticas y datos en celdas para calcular valores.
Sin embargo, hay casos en los que las fórmulas de Excel no funcionan correctamente. Este artículo le ayudará a solucionar problemas con las fórmulas de Excel.
1. Opciones de cálculo establecidas en Manual
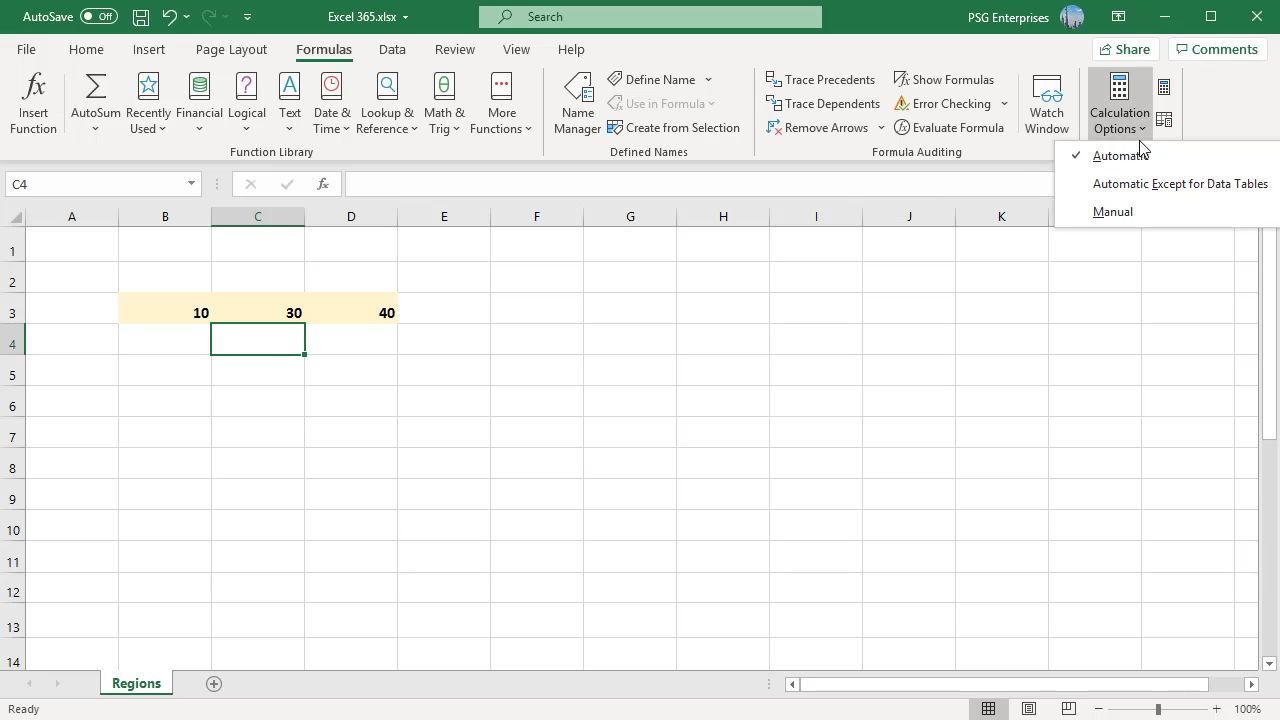
Si no puede actualizar el valor que ingresó y devuelve el mismo que ingresó, la opción de cálculo de Excel puede estar configurada como manual y no automática.
Para solucionar este problema, cambie el modo de cálculo de Manual a Automático.
- Abra la hoja de cálculo con la que tiene problemas.
- Luego, desde la cinta, navegue a la pestaña Fórmulas , luego elija Cálculo .
- Seleccione Opciones de cálculo y elija Automático en el menú desplegable.
Alternativamente, puede ajustar las opciones de cálculo desde las opciones de Excel.
Elija el botón de Office en la esquina superior izquierda> Opciones de Excel > Fórmulas > Cálculo del libro de trabajo > Automático .
2. La celda tiene el formato de texto
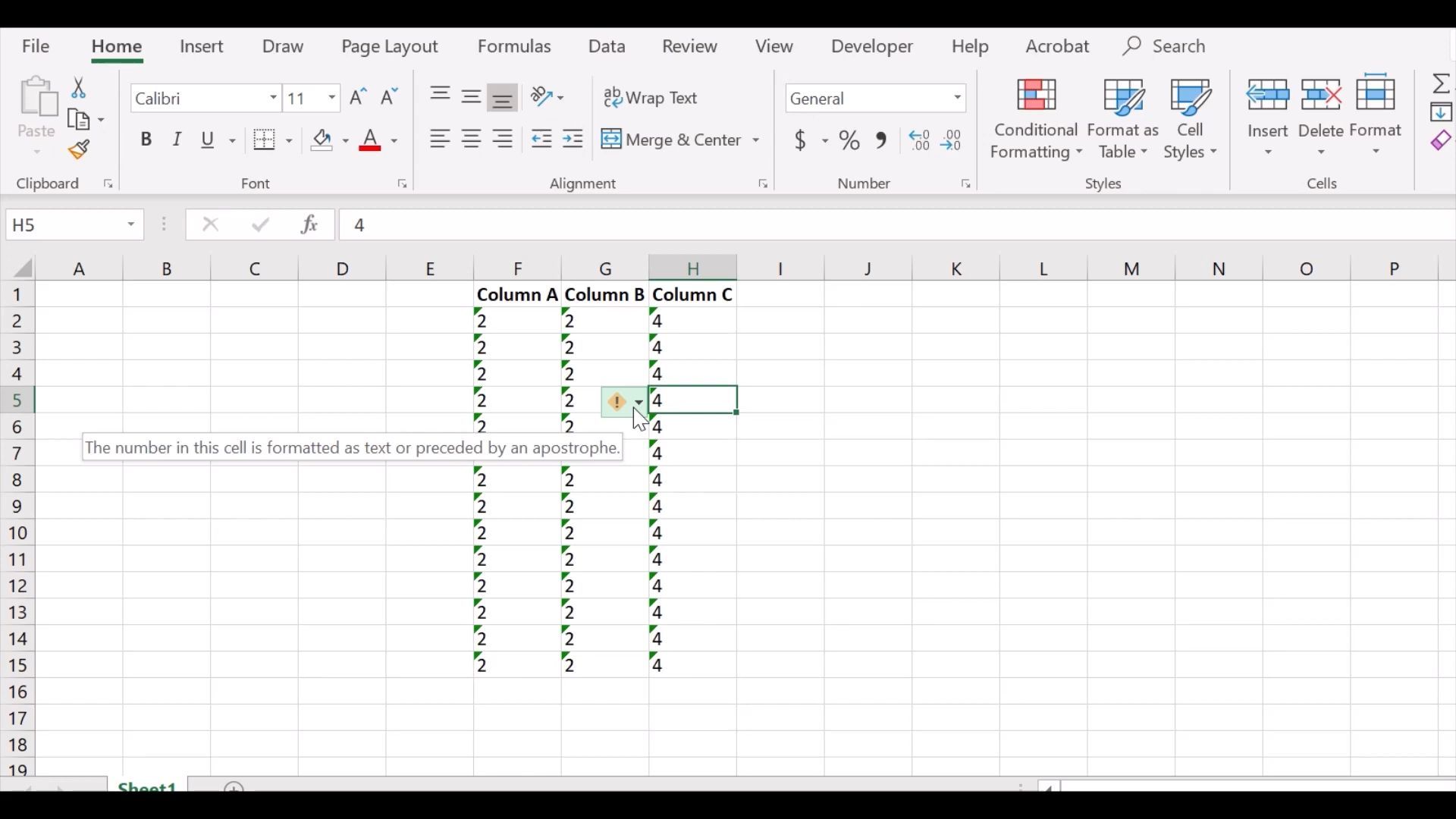
Es posible que haya formateado accidentalmente las celdas que contienen las fórmulas como texto. Desafortunadamente, Excel omite la fórmula aplicada cuando se establece en formato de texto y muestra el resultado sin formato en su lugar.
La mejor manera de verificar el formato es hacer clic en la celda y verificar el grupo Número en la pestaña Inicio . Si muestra " Texto ", haga clic en él y elija General . Para volver a calcular la fórmula, haga doble clic en la celda y luego presione Entrar en su teclado.
3. El botón Mostrar fórmulas está activado
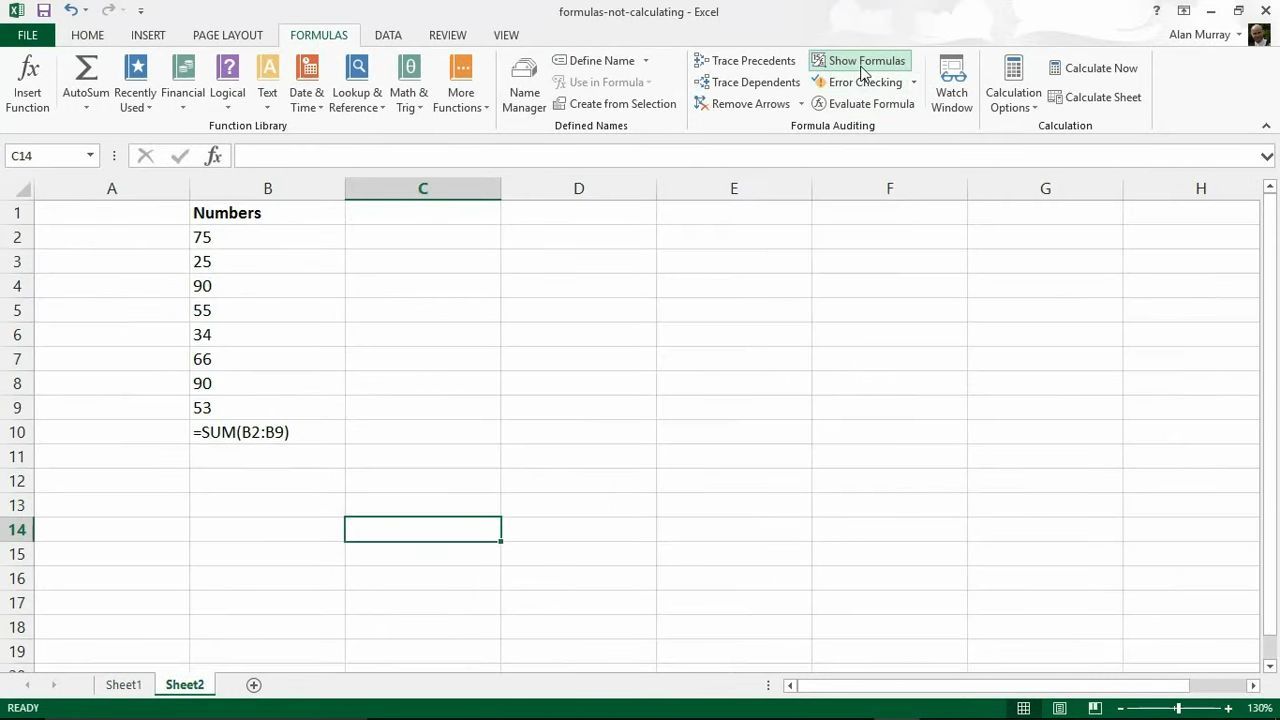
La gente suele hacer un mal uso del botón Mostrar fórmulas al encenderlo accidentalmente. Con esto activado, las fórmulas aplicadas no funcionarán. Puede encontrar esta configuración en la pestaña de fórmulas.
El botón Mostrar fórmula está diseñado para auditar fórmulas, por lo que muestra la fórmula en lugar del resultado cuando se presiona. Por lo tanto, si lo ha encendido anteriormente, apagarlo puede ayudar a resolver el problema. He aquí cómo hacerlo:
Vaya a la pestaña Fórmula > Grupo de auditoría de fórmulas y haga clic en el botón Mostrar fórmulas .
4. Espacio introducido antes del signo igual
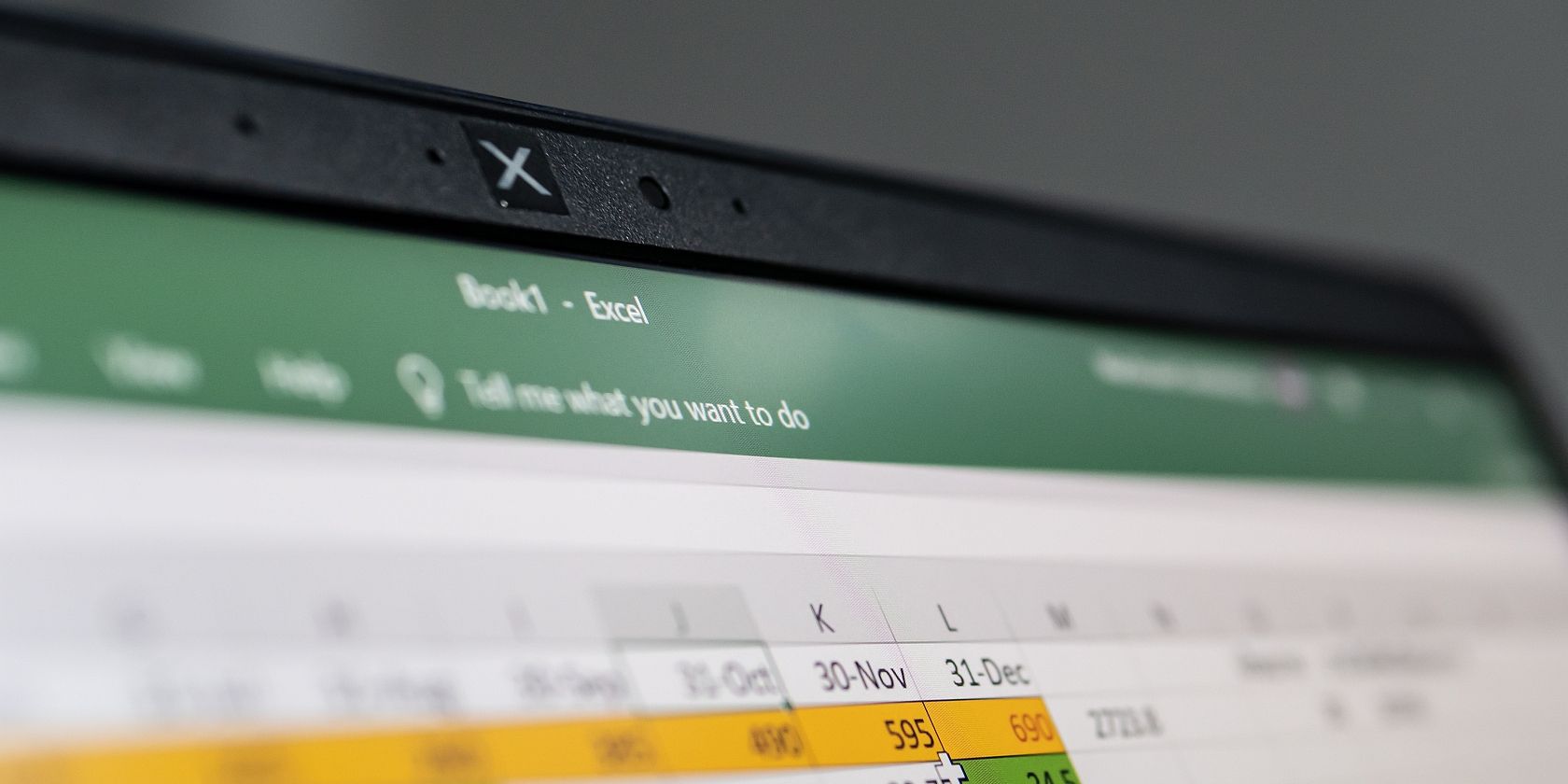
Cuando ingresa un adicional igual a ('=') o apóstrofo (') en una celda de la hoja de cálculo, los cálculos no se realizan, lo que causa problemas a los usuarios. El problema suele ocurrir cuando los usuarios intentan copiar una fórmula de la web.
Sin embargo, es sencillo solucionar este problema. Simplemente diríjase a la celda, selecciónela y elimine el apóstrofo o el espacio al principio de la fórmula.
5. Obligar a Excel a volver a calcular
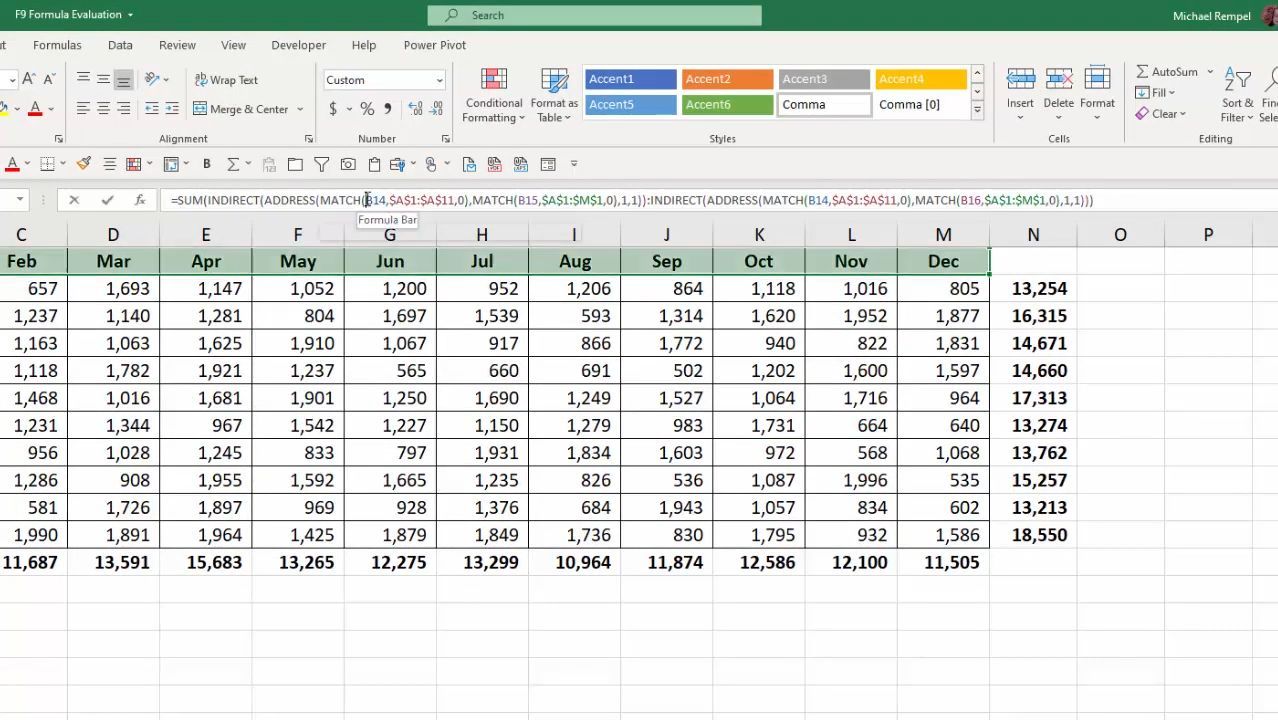
Excel ofrece a sus usuarios la opción de recalcular fórmulas manualmente si prefieren no utilizar la configuración de cálculo automático. Puede hacer esto con estos métodos:
Para volver a calcular una hoja de cálculo completa, presione F9 en su teclado o elija Calcular ahora en la pestaña Fórmula . Alternativamente, puede volver a calcular una hoja activa presionando Mayús + F9 en su teclado o seleccionando Calcular hoja en el grupo Cálculo en la pestaña Fórmula .
También puede volver a calcular todas las fórmulas en todas las hojas de trabajo presionando la combinación de teclado Ctrl + Alt + F9 . Además, si prefiere volver a calcular solo una fórmula de una hoja, puede seleccionar la celda y luego presionar Enter .
Resuelva sus problemas de Excel con estas correcciones
Cuando se trata de hojas de cálculo, hay muchas cosas que pueden salir mal. Puede ser útilaprender algunos atajos de teclado si trabaja mucho con Excel .
Si bien Excel puede ser su aplicación preferida, existen otras aplicaciones similares, como Google Sheets, y los métodos anteriores funcionarán con todas.
