Las 8 nuevas funciones más interesantes de Android 11
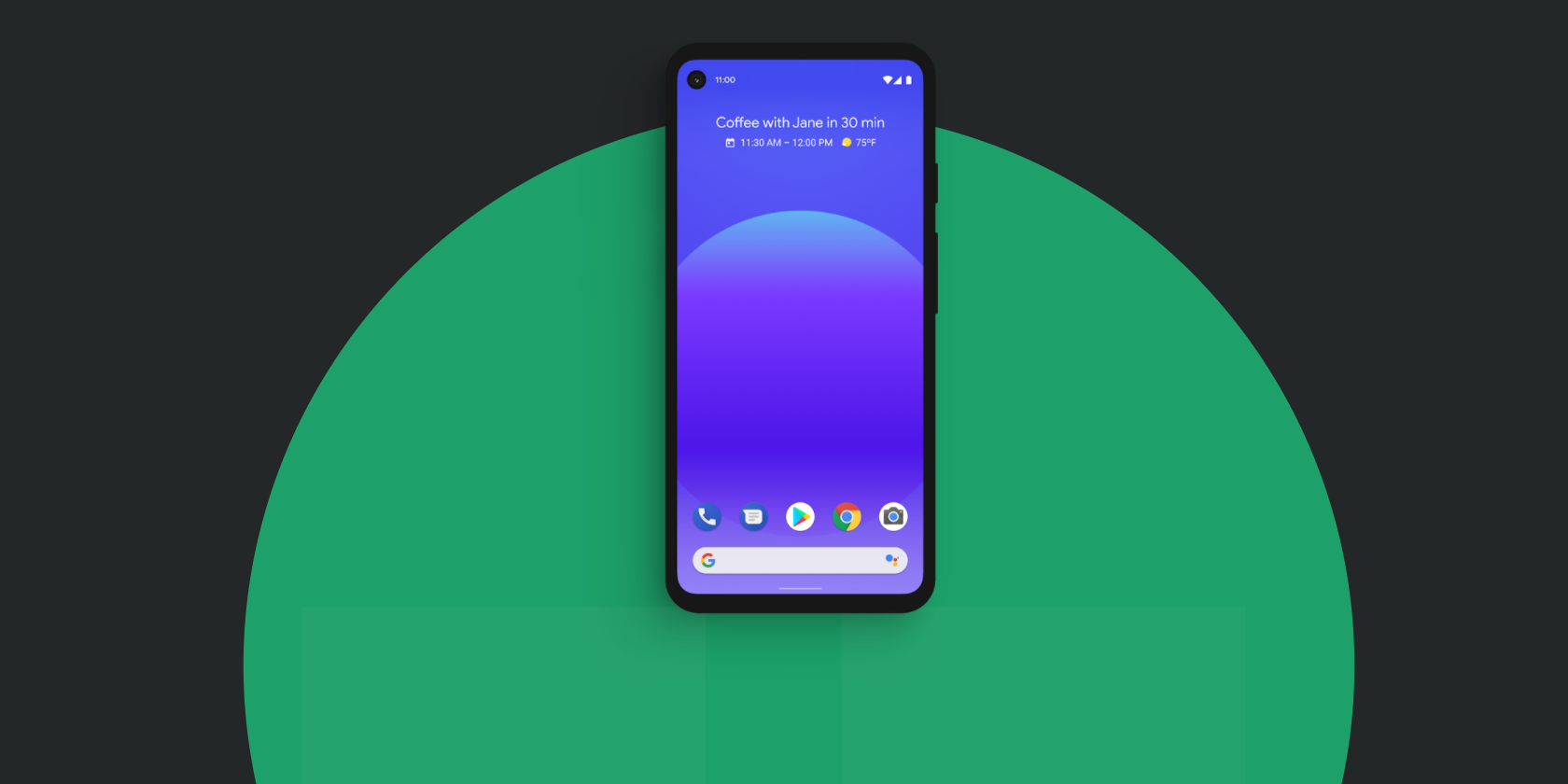
Android 11 es la última versión del sistema operativo móvil de Google, disponible primero para dispositivos seleccionados, como los teléfonos Pixel. Como de costumbre, la última actualización trae un paquete de nuevas funciones para jugar.
Si bien no hay nada innovador este año, lo último de Android todavía tiene algunos trucos ingeniosos bajo la manga. Echemos un vistazo a las funciones que debería probar en Android 11.
Si bien encontrará varios excelentes grabadores de pantalla de Android en Play Store , esa funcionalidad siempre se sintió como algo que Google debería haber incorporado a Android. Con Android 11, ya no necesitará una aplicación de terceros para las grabaciones de pantalla, ya que está disponible de forma nativa.
La nueva herramienta de grabación de pantalla aparece en el panel de Configuración rápida, accesible deslizando hacia abajo desde la parte superior de la pantalla dos veces (o una vez con dos dedos). No aparece de forma predeterminada, por lo que debe tocar el icono de lápiz en la parte inferior izquierda de Configuración rápida para editarlo. Desplácese hasta la parte inferior y busque el mosaico de Screen Record , luego arrástrelo a la lista en la parte superior en cualquier lugar que desee para que sea accesible desde el menú.
Cuando toque la opción, verá una advertencia que le recuerda que la grabación capturará información confidencial en la pantalla, como contraseñas y detalles de pago. Habilite Grabar audio si lo desea; use el menú desplegable para elegir si graba desde su micrófono, el audio de su dispositivo o ambos. Active Mostrar toques en pantalla si desea mostrar marcadores donde toca.
Verá una cuenta regresiva en la barra de estado en la parte superior de la pantalla, seguida de un punto rojo para informarle que la grabación está en progreso. Cuando haya terminado, deslice hacia abajo para abrir la bandeja de notificaciones y toque la entrada Grabador de pantalla para detener la grabación.
La grabación se guarda en un nuevo archivo de películas en el almacenamiento del sistema. Puede encontrarlos en la pestaña Biblioteca de Google Fotos en Películas , donde puede compartir o editar sus grabaciones.
Hasta ahora, las notificaciones de mensajería en Android no se destacaban mucho. Podría tener una conversación de mensaje de texto importante mezclada con una docena de alertas sin importancia. En Android 11, el sistema operativo facilita el seguimiento de sus conversaciones.
Ya sea desde su aplicación de SMS, aplicaciones de chat como WhatsApp o mensajes directos en aplicaciones de redes sociales, las conversaciones ahora aparecen en la parte superior de su pantalla de notificaciones en una nueva sección de Conversaciones . Esto hace que sea más fácil verlos y ayuda a evitar perderlos en el ruido de las notificaciones.
Además, ahora puede marcar determinadas conversaciones como prioridad. Mantenga presionada una notificación de conversación (o deslícela hacia un lado y toque el ícono de engranaje ) y puede elegir una nueva opción de Prioridad . Esto muestra la conversación en la parte superior de la lista, habilita las burbujas (ver más abajo) y se muestra en la pantalla de bloqueo.
No puede decirle a Android que ciertas aplicaciones son conversaciones, pero puede eliminar una aplicación del menú Conversaciones si es necesario. Para hacer esto, visite Configuración> Aplicaciones y notificaciones> Conversaciones para ver todas las conversaciones en las que ha realizado cambios. Seleccione uno y elija No es una conversación para eliminarlo de esa sección.
Si usa Facebook Messenger, probablemente notará la función "Chat Heads" que muestra pequeños íconos sobre cualquier aplicación en la que esté trabajando. Estos le permiten abrir o minimizar una conversación mientras hace otra cosa. Android 11 los lleva a todas las aplicaciones de chat.
Para activar una burbuja para una conversación (además de establecerla como prioridad, como se mencionó anteriormente), toque el icono en la esquina inferior derecha de su notificación — muestra una flecha apuntando a un pequeño punto. Esto cargará el chat en una burbuja, que puede arrastrar por la pantalla como desee.
Cuando toques la burbuja, se abrirá la conversación en una ventana más pequeña para que puedas responder sin salir de tu aplicación actual. Una vez que haya terminado, toque la burbuja nuevamente para contraerla. Puedes arrastrar las burbujas a la X que aparece en la parte inferior de la pantalla para eliminarlas.
Para cambiar la configuración de burbujas de una aplicación, diríjase a Configuración> Aplicaciones y notificaciones> Ver todas las aplicaciones X y elija la aplicación para la que desea realizar cambios. Seleccione Notificaciones y verá una entrada de Burbujas . Esto le permite elegir si todas las conversaciones de la aplicación deben aparecer, solo algunas o ninguna.
Si no le gustan las burbujas, visite Configuración> Aplicaciones y notificaciones> Notificaciones> Burbujas para desactivarlas.
A medida que los dispositivos domésticos inteligentes se generalizan, Android quiere facilitar el acceso a ellos. Android 11 pone el menú de energía subutilizado para usar con accesos directos a cualquier herramienta inteligente para el hogar que haya conectado a su teléfono.
Para acceder a él, simplemente mantenga presionado el botón de Encendido por un momento. Verá los dispositivos con el nombre de su casa y podrá tocarlos para interactuar con ellos. Si tiene varias casas, use el texto en la parte superior para cambiar entre ellas. También puede usar el botón de menú de tres puntos para agregar nuevos controles o editar los existentes.
Los controles exactos que ofrece cada panel dependerán del dispositivo. Por ejemplo, puede desbloquear una puerta, cambiar el brillo de una lámpara o ajustar la temperatura del termostato. Si no ve sus dispositivos domésticos inteligentes aparecer aquí, primero deberá agregarlos y configurarlos en la aplicación Google Home .
Los permisos de Android son importantes , ya que le permiten controlar a qué aplicaciones pueden acceder en su teléfono. Android 11 ofrece más opciones para que no regale nada innecesariamente.
Ahora, cuando vea un mensaje pidiendo permiso, hay una nueva opción Solo esta vez . Seleccione esto y Android permitirá que la aplicación use el permiso solo hasta que la cierre. Una vez que ya no está abierta, la aplicación no puede volver a usar ese permiso sin preguntar.
Para cambiar esto para las aplicaciones existentes, vaya a Configuración> Privacidad> Administrador de permisos y elija un tipo de permiso. No todos admiten permisos únicos, pero muchos (como Ubicación , Micrófono y Cámara ) sí lo hacen. Cambie la opción a Preguntar cada vez para que Android revoque el permiso hasta que lo vuelva a otorgar.
Android ahora también puede eliminar automáticamente los permisos de las aplicaciones si no las usa por un tiempo. Vaya a una aplicación a través de Configuración> Aplicaciones y notificaciones> Ver todas las aplicaciones X y toque Permisos en su página de información. En la parte inferior, verá un Eliminar permisos si no se usa la aplicación .
Si tiene esto habilitado, Android borrará todos los permisos para la aplicación después de que no la use durante unos meses. Finalmente, como un buen toque, cuando niega un permiso varias veces seguidas, la aplicación no podrá seguir solicitándolo.
Es muy fácil deslizar accidentalmente una notificación y no tener idea de lo que dice. Android 11 proporciona un menú de historial de notificaciones útil para ayudar a prevenir este problema. Deberá habilitarlo antes de que comience a recopilar todas las notificaciones, por lo que debe hacerlo lo antes posible para evitar perderse nada.
Para habilitarlo, vaya a Configuración> Aplicaciones y notificaciones> Notificaciones> Historial de notificaciones y active Usar historial de notificaciones . Esto mostrará una lista de todas las notificaciones de las últimas 24 horas, incluidas las que descartó. Toque uno para abrirlo como lo haría normalmente.
Android 11 te permite controlar la reproducción de medios de manera más conveniente desde el menú de Configuración rápida. En lugar de una notificación, la reproducción de música ahora es su propio panel en Configuración rápida. Si tiene varias fuentes de audio reproduciéndose a la vez (como música de Spotify y un podcast), puede deslizarse entre ellas para controlarlas individualmente.
Aparte de una ubicación más conveniente, también puede cambiar fácilmente qué dispositivo de salida utiliza cada fuente de audio. Toque el nombre en la parte superior derecha de la notificación (como el altavoz del teléfono ) para seleccionar otra salida, como auriculares Bluetooth o un altavoz de Google Home.
No todo lo que trae Android 11 es un gran cambio. Estos son algunos de los pequeños ajustes más pequeños.
Las actualizaciones del sistema Google Play ahora llegan a través de Google Play (a pesar del nombre, no lo hacían anteriormente), lo que significa que más personas obtendrán parches de seguridad importantes más rápido. Además, estas actualizaciones se instalarán cuando su teléfono esté inactivo, por lo que no tendrá que reiniciar para aplicarlas.
La hoja para compartir de Android puede complicarse bastante si tiene muchas aplicaciones instaladas, por lo que uno de los trucos más pequeños de Android 11 es permitirle anclar aplicaciones. Simplemente mantenga presionada una aplicación en la hoja para compartir y elija Fijar [aplicación] para mantenerla en la parte superior.
Si usa Android Auto, le alegrará saber que ahora funciona de forma inalámbrica en todos los teléfonos con Android 11. También necesitará un automóvil con una unidad principal con capacidad inalámbrica, pero al menos su teléfono ya no es un obstáculo.
Finalmente, nuestro pequeño truco favorito es que cuando tiene auriculares Bluetooth conectados a su dispositivo, activar el modo Avión ya no los desconectará. El modo avión seguirá deshabilitando el Wi-Fi y otras funciones inalámbricas, pero esto le evita tener que volver a activar Bluetooth manualmente.
Android 11 realiza muchas pequeñas mejoras que ayudarán a su flujo de trabajo diario. Para ver si está disponible para su teléfono, diríjase a Configuración> Sistema> Avanzado> Actualización del sistema para buscar la última versión. Solo Pixels y algunos otros dispositivos lo obtendrán al principio, por lo que es posible que tenga que esperar un poco.
Mientras tanto, Android 10 también trajo muchas funciones geniales, así que ¿por qué no verlas mientras espera?
