Las 8 mejores funciones de Google Docs para escritores
¿Listo para actualizar de papel y bolígrafo? Para los escritores, puede ser difícil encontrar una herramienta tecnológica que ofrezca una experiencia de escritura perfecta con todos los beneficios de una aplicación. Afortunadamente, existe Google Docs, una excelente herramienta para escritores principiantes y profesionales experimentados por igual.
Para comenzar con Google Docs, todo lo que tiene que hacer es abrir la aplicación en su computadora de escritorio o dispositivo móvil, comenzar un nuevo documento y comenzar a escribir. Sin embargo, si desea llevar su experiencia de escritura al siguiente nivel, querrá probar estos trucos.
1. Vista de pantalla completa para escribir sin distracciones
Una de las desventajas de usar una aplicación para escribir es la distracción siempre presente de los diversos menús y barras de herramientas en su vista. Para una experiencia que imita el papel tradicional, puede probar la Vista de pantalla completa.
Para acceder a la vista de pantalla completa, simplemente seleccione Ver en la barra de herramientas y luego Pantalla completa . Esta vista elimina todas las barras de herramientas y menús de la parte superior de su documento. Para mostrar esas opciones nuevamente, simplemente presione la tecla Esc .
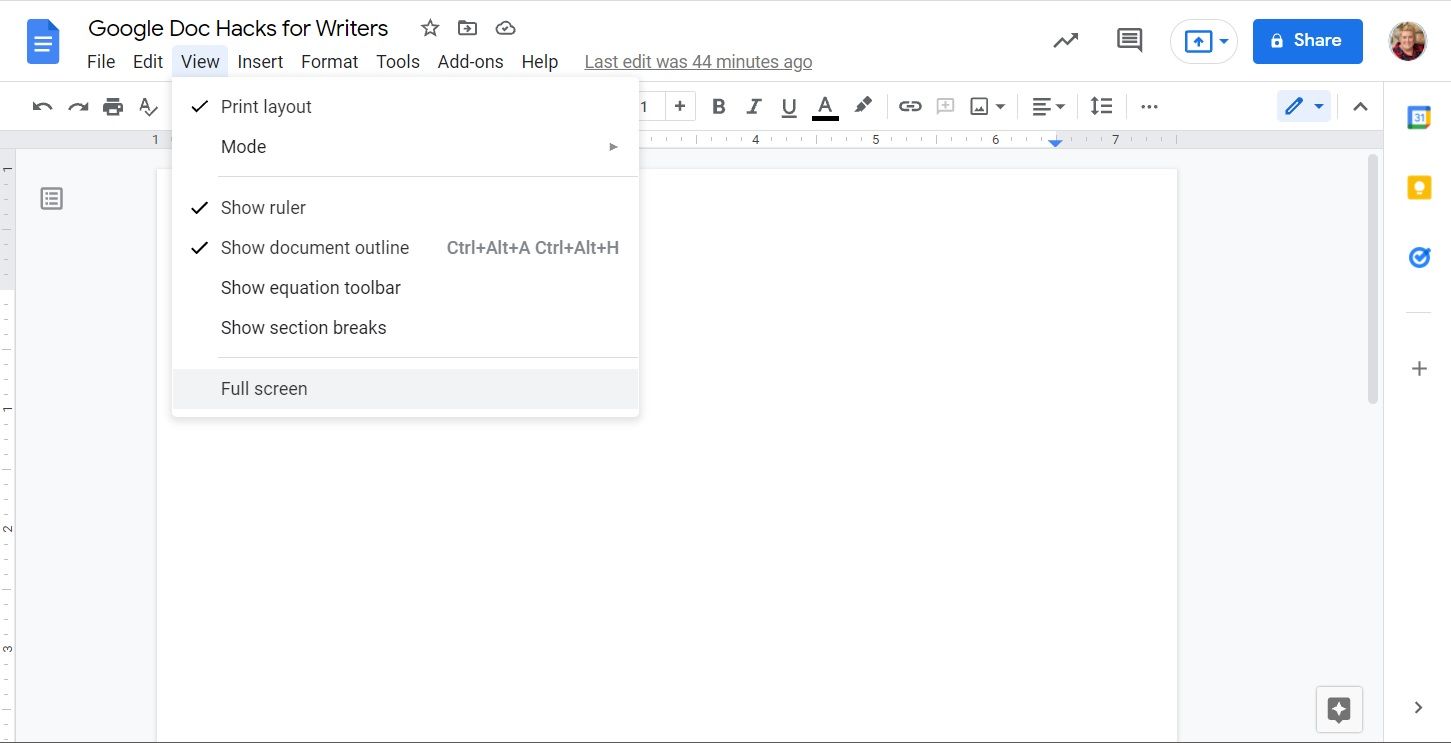
2. Herramienta de tabla de contenido para organizar documentos
Algunos documentos, como los libros electrónicos y los documentos técnicos, necesitan una tabla de contenido para que los lectores puedan encontrar rápidamente el capítulo o la sección que buscan. Las herramientas de la tabla de contenido hacen que esto sea muy fácil.
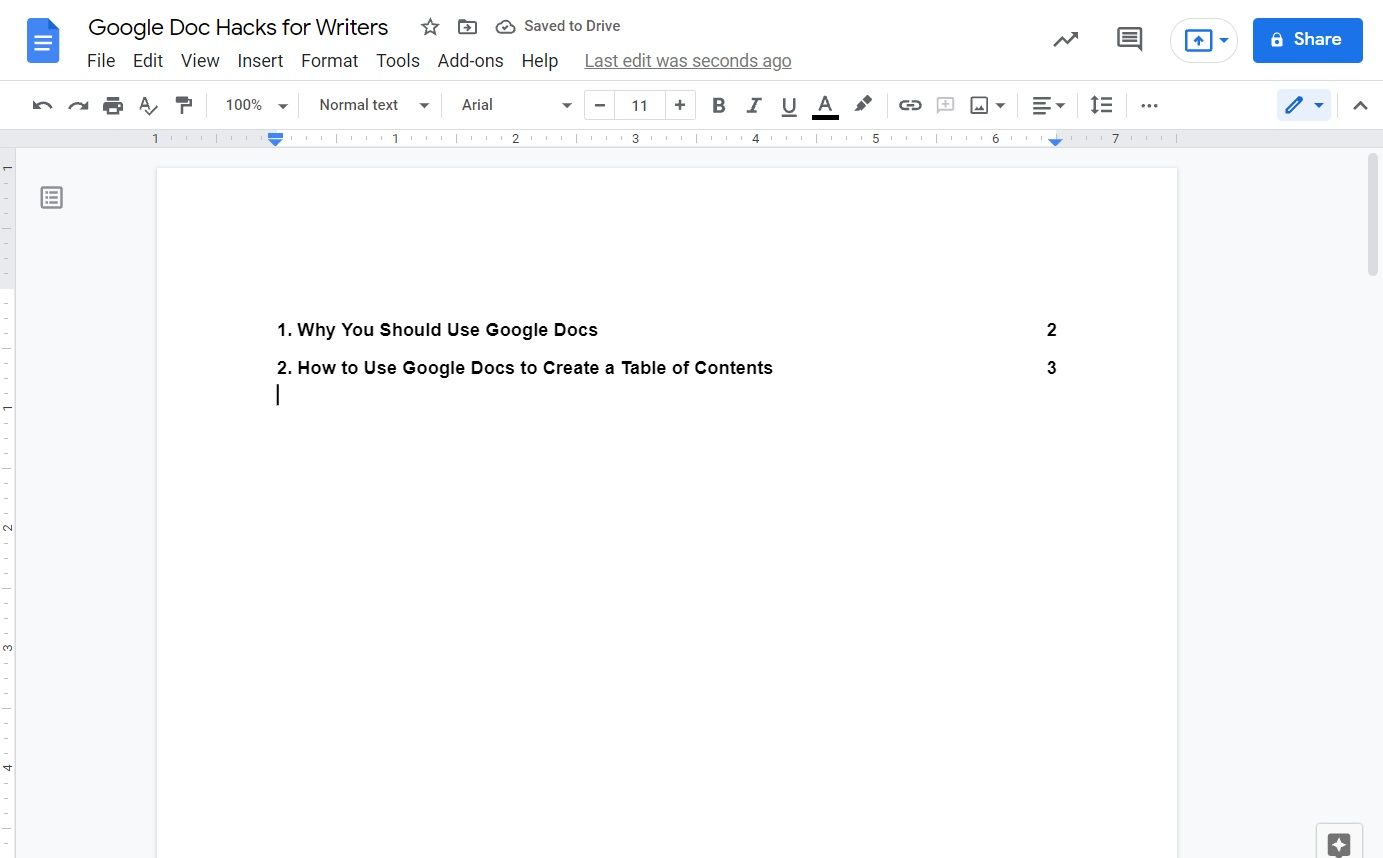
Para crear una tabla de contenido, seleccione Insertar en la barra de herramientas y luego Tabla de contenido . Elija si desea números de página o enlaces azules. Luego, continúe con su documento.
A medida que agrega encabezados, Google Docs generará una entrada en su tabla de contenido, completa con los números de página. Si elige enlaces azules, cuando haga clic en ellos, los enlaces lo llevarán a esa sección de su documento.
3. Complementos para verificaciones gramaticales y más
Google Docs le permite utilizar una variedad de complementos para simplificar la creación de documentos. Algunas de las selecciones útiles para los escritores incluyen:
- ProWritingAid para revisar su gramática y ortografía.
- Seguimiento de mis palabras para realizar un seguimiento de la cantidad de palabras que escribe cada día y su tasa de palabras por minuto.
- EasyBib para una citación fácil y automática.
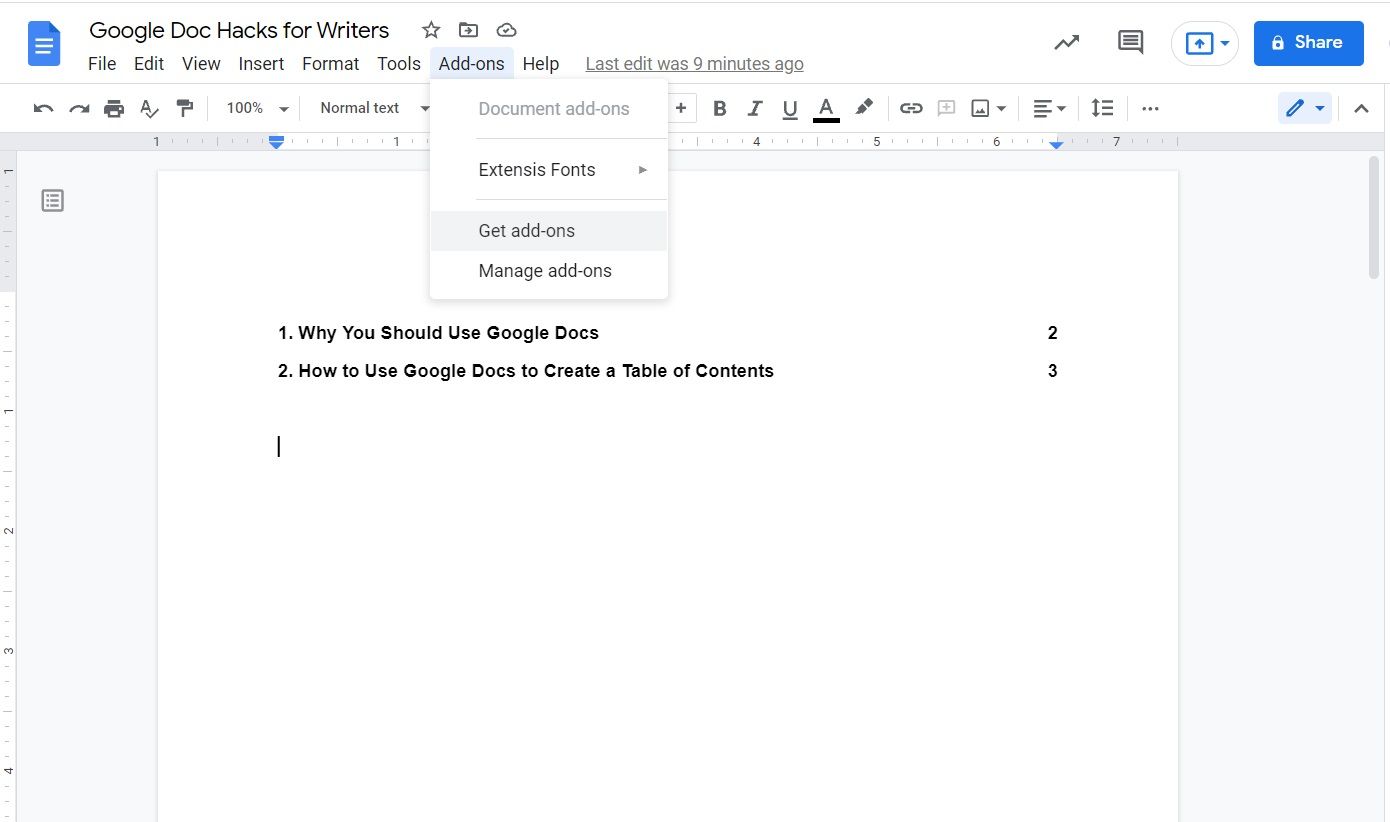
Para buscar y descargar complementos para Google Docs:
- Seleccione la opción Complementos en la barra de herramientas, luego Obtener complementos .
- Busque el complemento que desea descargar y selecciónelo.
- Seleccione Descargar y luego Continuar .
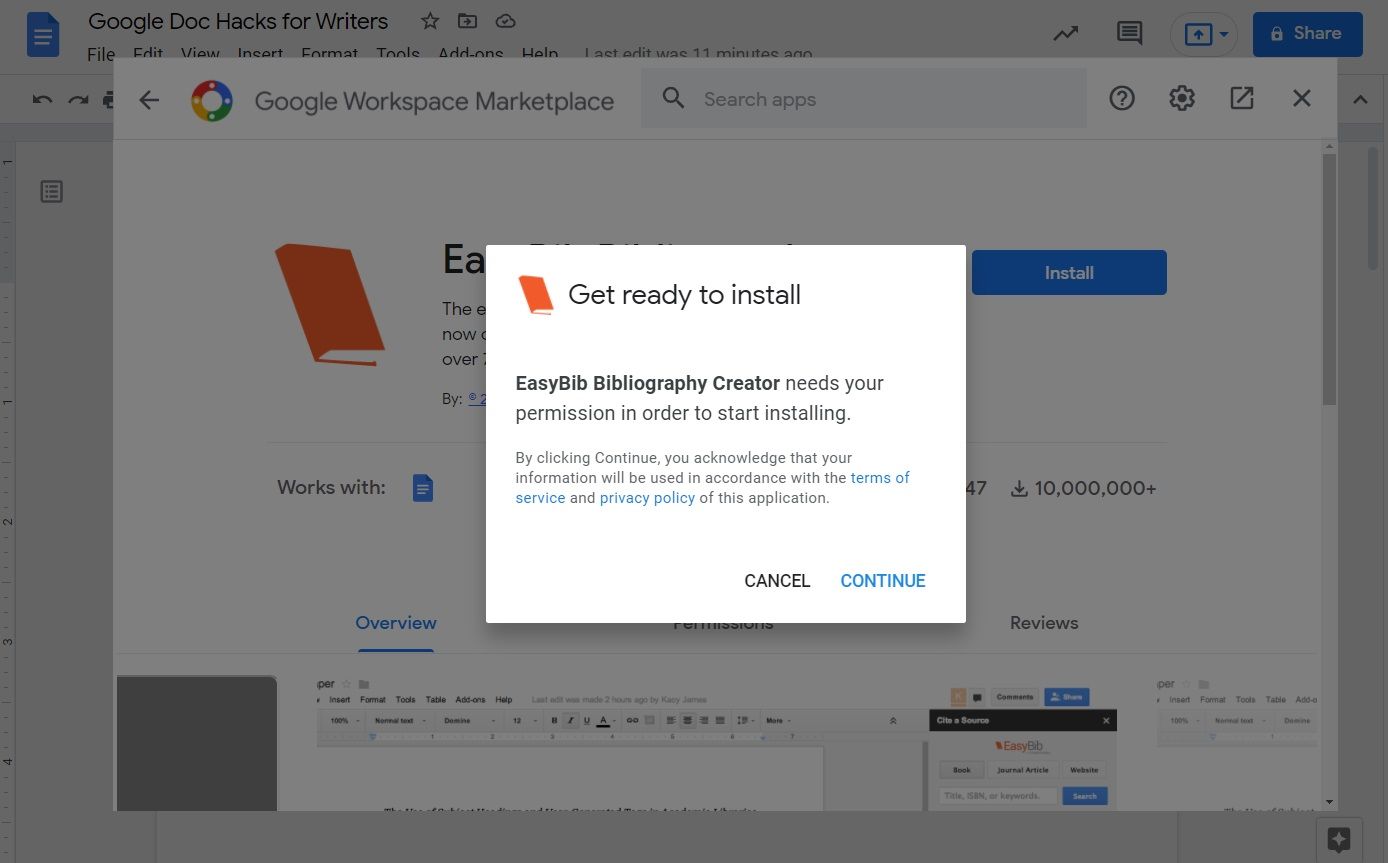
Una vez que el complemento esté instalado, deberá cerrar y abrir la copia de seguridad de Google Docs. Entonces, podrá utilizar su nueva herramienta.
4. Escritura por voz para un procesamiento de pensamientos más sencillo
Algunos escritores usan grabaciones de voz para capturar sus pensamientos e ideas antes de escribir. Puede hacer lo mismo con la función de escritura por voz dentro de Google Docs.
Para acceder a la función:
- Seleccione Herramientas en el menú y luego Escritura por voz .
- Haga clic en el botón Micrófono y comience a hablar. Para detener la grabación, haga clic en el botón Micrófono rojo .
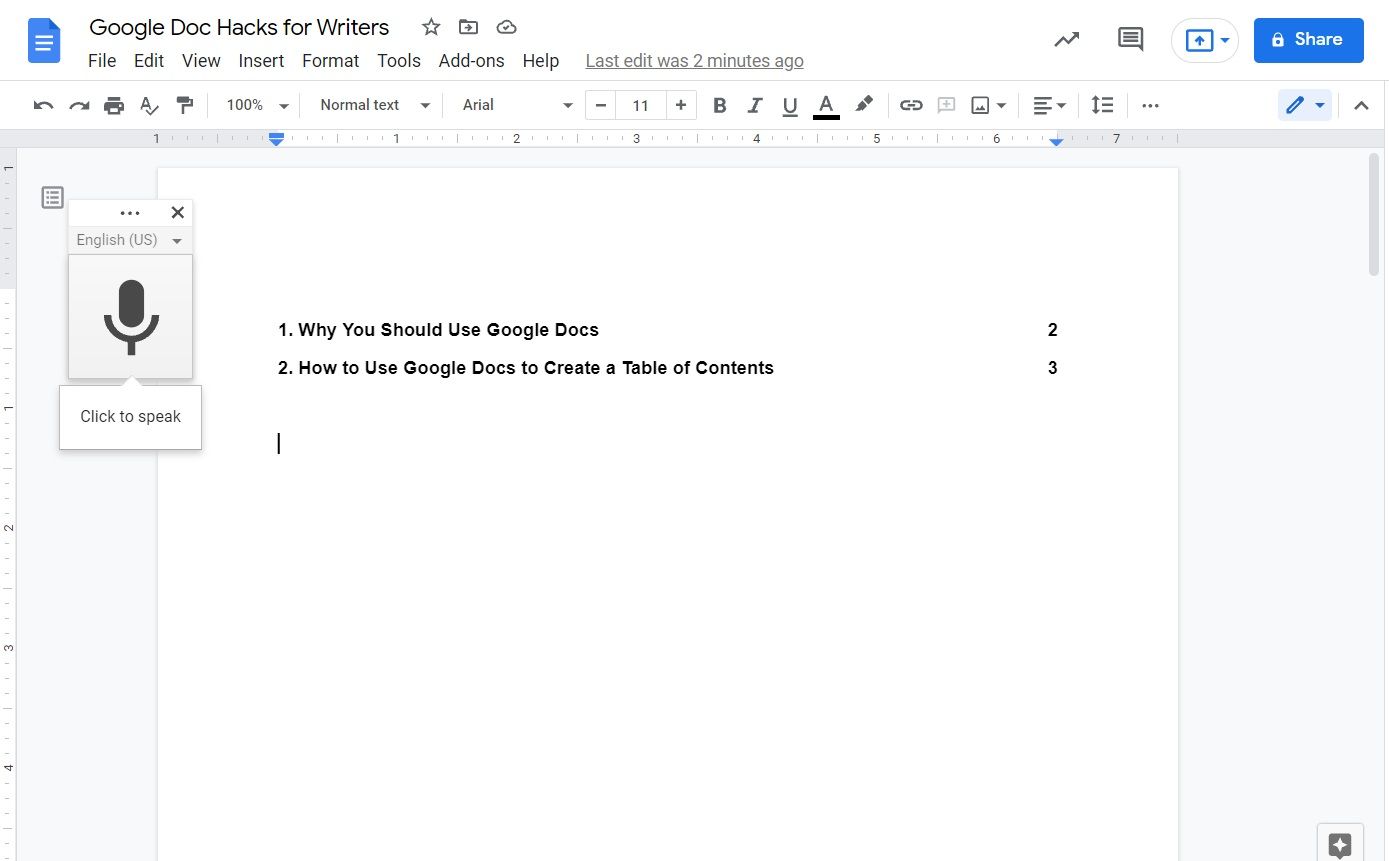
Google Docs transcribirá sus palabras en su documento. Es importante tener en cuenta que deberá utilizar el navegador Google Chrome para que esta función funcione.
5. Marcadores para navegar por documentos
La función Marcadores puede ayudarlo a navegar por cualquier documento de Google más fácilmente. Por ejemplo, puede usar un marcador para vincular a otra página de su documento como referencia.
Para colocar un marcador:
- Navegue hasta el texto que desea marcar.
- Seleccione Insertar y luego Marcar en la barra de herramientas superior.
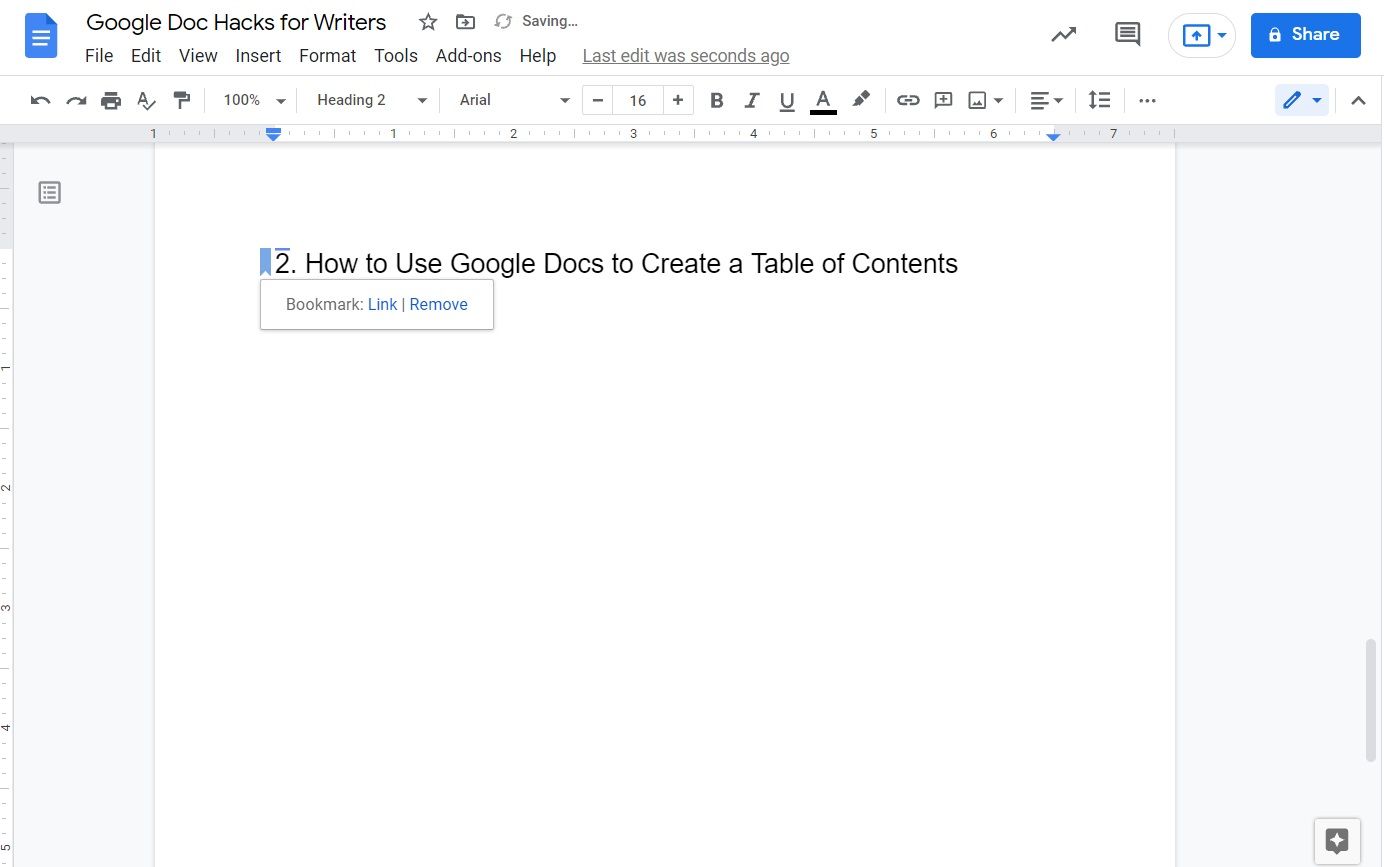
Para vincular un marcador:
- Resalte el texto en cualquier otro lugar al que desee vincular el marcador y seleccione el icono Vincular en la barra de herramientas.
- Seleccione Encabezados y marcadores . Luego, seleccione el marcador de la lista.
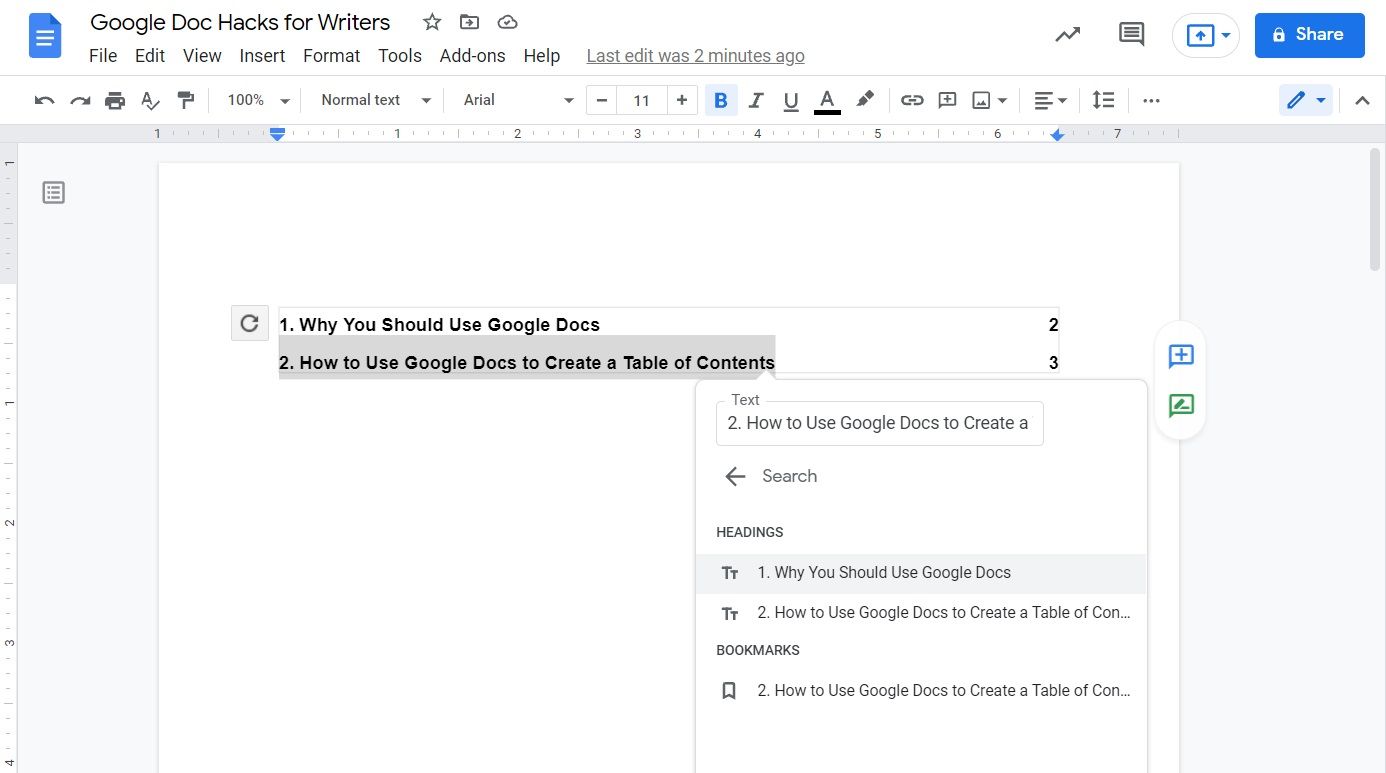
6. Modo sin conexión para escribir en cualquier lugar
Aunque su cafetería local puede tener conexión a Internet, es posible que su parque favorito no. Si le encanta escribir mientras está al aire libre, deberá habilitar y usar el modo sin conexión.
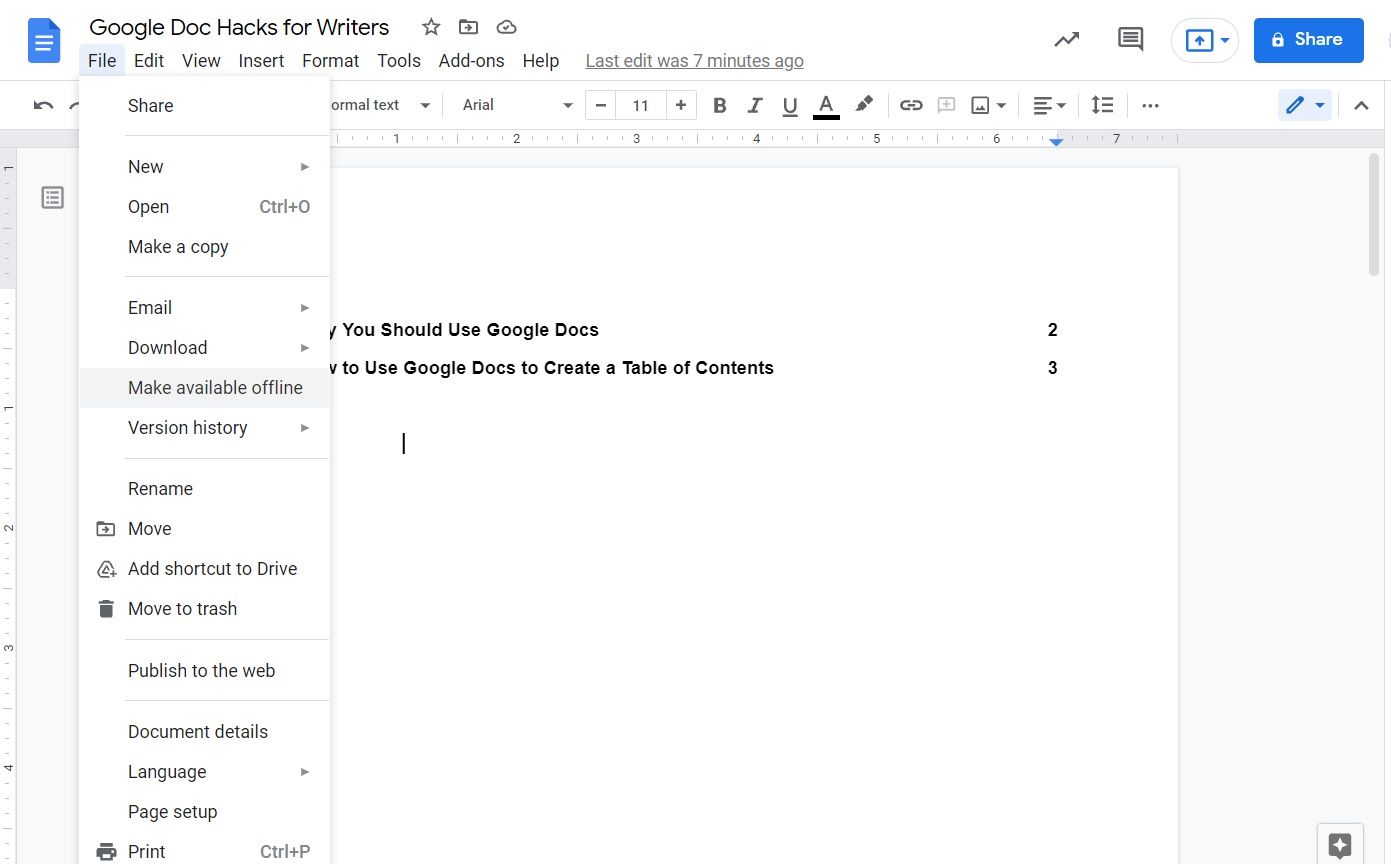
Para permitir que un documento esté disponible en modo sin conexión, todo lo que tiene que hacer es seleccionar Archivo y luego Hacer disponible sin conexión . Si no ha habilitado el modo sin conexión, Google Docs le preguntará si desea habilitar la función.
Si desea desactivar el modo en línea para un documento, siga exactamente los mismos pasos que se indicaron anteriormente. Esto desactivará el modo sin conexión para el documento elegido.
7. Números de página para formatear fácilmente
¿Formateando su libro electrónico dentro de Google Docs? ¿Quiere numerar las páginas de un trabajo de investigación? Google Docs hace que esto sea muy simple con la herramienta Números de página.
Para usar la herramienta, seleccione Insertar y luego Números de página . Desde aquí, puede elegir qué opciones le gustaría utilizar. Por ejemplo, puede elegir si desea que sus números aparezcan en la parte superior derecha o en la parte inferior derecha.
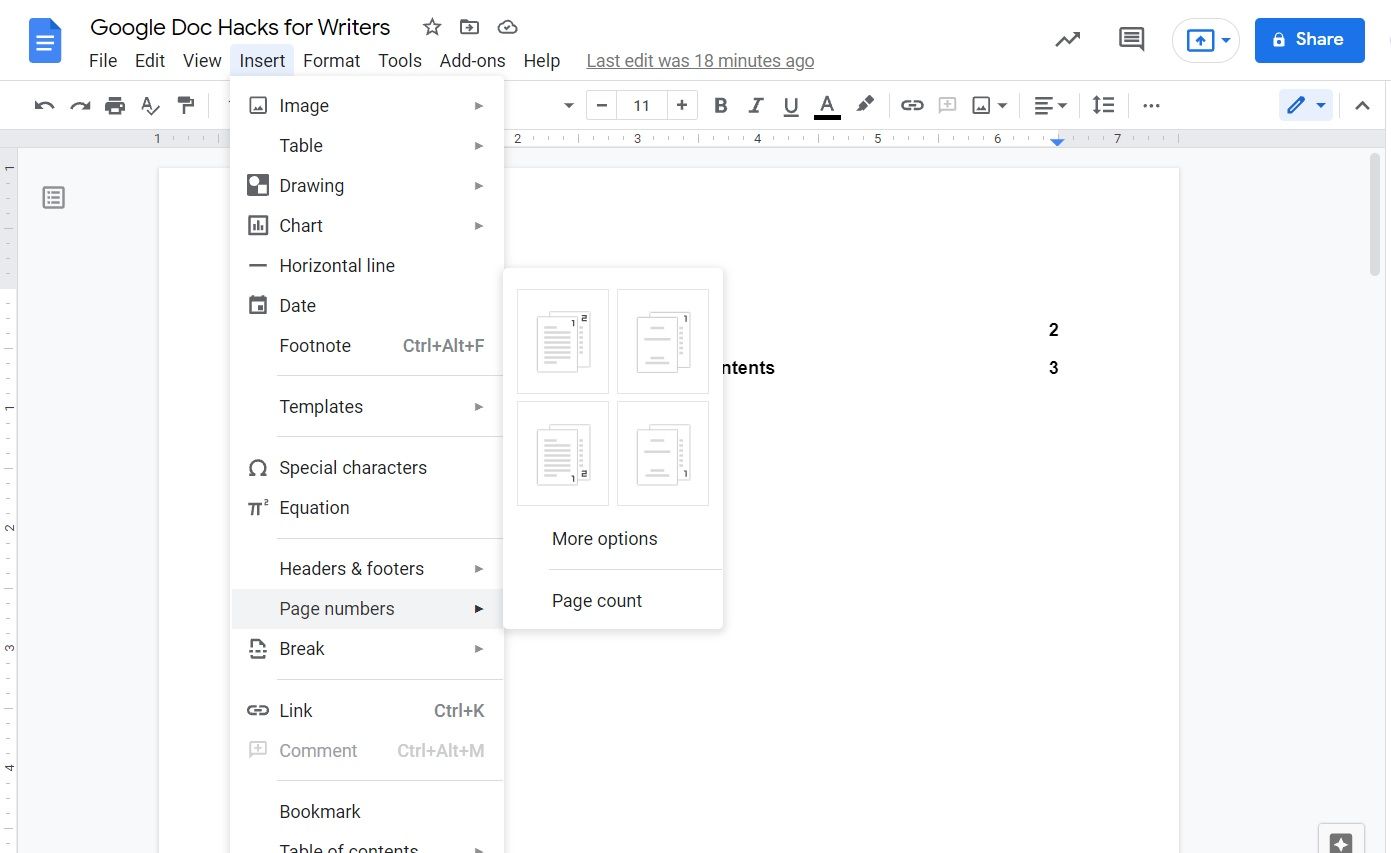
También puede elegir si desea que Google Docs omita la primera página o la página de título de su documento y luego comience a numerar el resto. Y para ver opciones adicionales de numeración de páginas, seleccione Más opciones .
8. Exploración de Google para la investigación en documentos
Investigar mientras escribe puede ser frustrante, especialmente cuando debe tener tantas ventanas abiertas en la pantalla. Con Google Explore, puede buscar en Internet desde sus documentos de Google.
Para usar Google Explore, seleccione Herramientas en la barra de herramientas y luego Explore . Debería abrirse un segundo panel, que le permite comenzar su búsqueda.
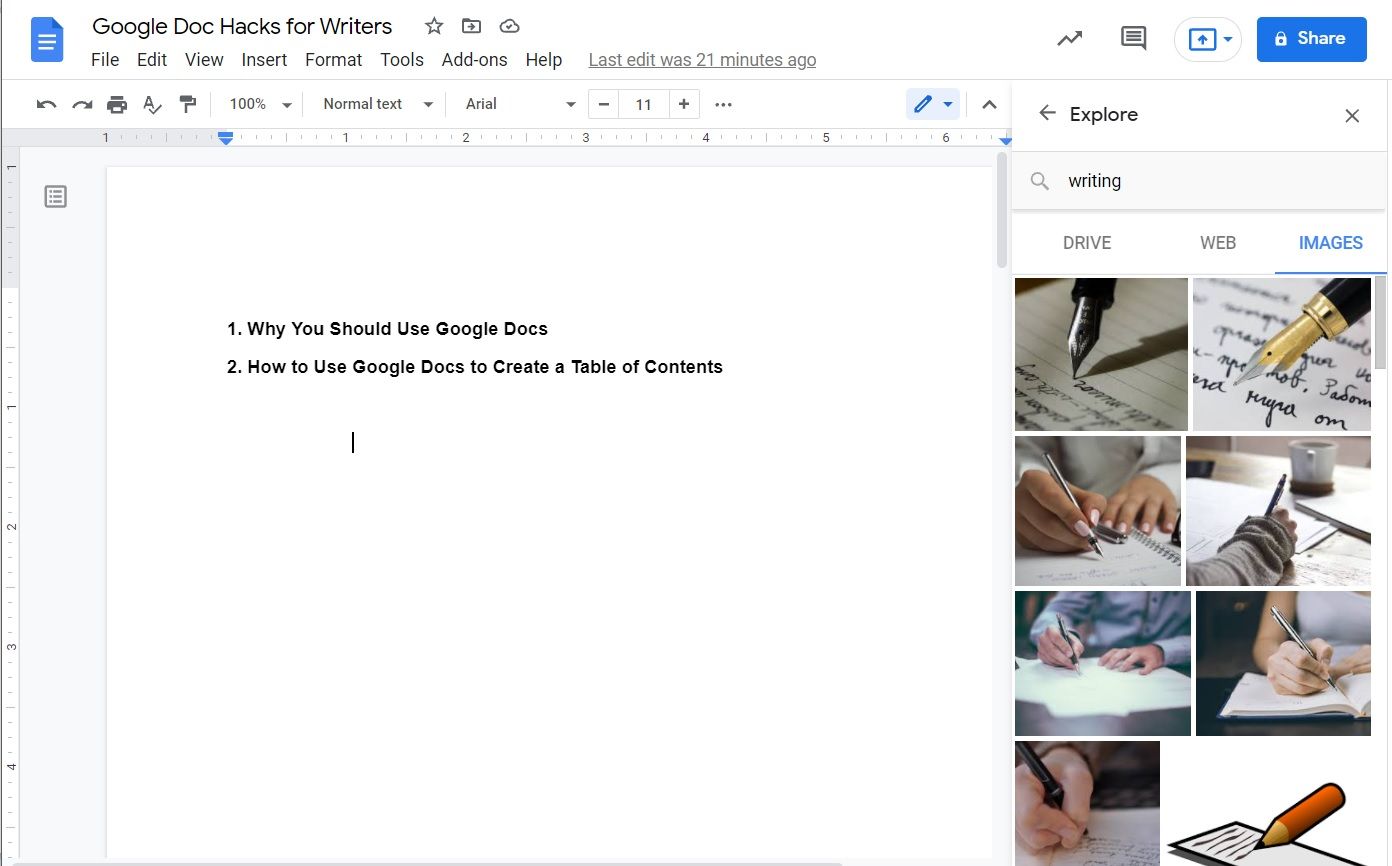
Hay muchas razones por las que Google Explore es una de las mejores funciones dentro de Google Docs. Por ejemplo, puede buscar miles de imágenes para agregarlas a sus documentos. Todo lo que tienes que hacer es buscar una imagen y seleccionar el ícono Más para insertar.
También puede investigar temas o buscar las definiciones de palabras utilizando la pestaña de exploración web. O, si desea agregar un enlace a otro documento de Google o hoja de Google dentro de su documento, los encontrará dentro de la pestaña Explorar de Drive .
Google Docs es una herramienta increíble para escritores
Desde funciones de escritura sin distracciones hasta herramientas de formato expertas, Google Docs es una herramienta fundamental para tener en su arsenal de escritura.
Ya sea que esté escribiendo publicaciones para su blog o escribiendo su primera novela, Google Docs ofrece las herramientas que necesita para tener éxito.
