Las 7 mejores formas de cambiar el nombre de archivos por lotes en Linux
Los usuarios de Linux pueden cambiar fácilmente el nombre de los archivos mediante el comando mv. Sin embargo, el problema surge cuando tiene varios nombres de archivo a los que desea cambiar el nombre. Cambiar el nombre de cada archivo uno por uno puede ser una tarea frustrante para cualquiera.
Afortunadamente, hay varias formas de renombrar archivos por lotes en Linux. Discutiremos los métodos más simples y efectivos para hacer lo mismo en las secciones siguientes.
Cómo cambiar el nombre de archivos por lotes en Linux
El sistema operativo Linux depende principalmente de paquetes y comandos. Y, como es obvio, hay varios comandos disponibles que permiten al usuario cambiar el nombre de archivos en masa en una máquina Linux.
1. Usando el comando de cambio de nombre de Ubuntu
Ubuntu y otras distribuciones basadas en Debian se envían con un programa de espacio de usuario llamado rename que permite el cambio de nombre por lotes de archivos en Linux. Esta utilidad es parte del paquete util-linux y se conoce como rename.ul . Ayuda a un usuario a renombrar archivos por lotes mediante sustituciones simples.
El comando que se menciona a continuación cambia el nombre de cinco archivos de imagen usando el terminal de Linux. Ya hemos creado los archivos en nuestro sistema de prueba. Asegúrese de ejecutar este comando con precaución ya que puede cambiar el nombre de otros archivos presentes en su directorio de trabajo.
rename.ul file photos *.pngEste comando cambia el nombre de la imagen file1.png a photos1.png y así sucesivamente para todos los demás archivos presentes en el directorio de trabajo actual.
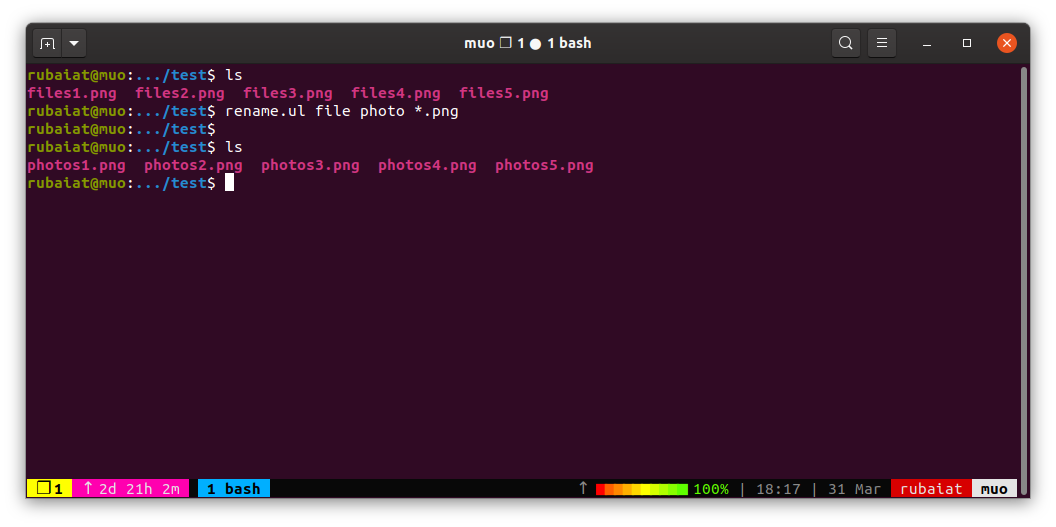
Para cambiar las extensiones de las imágenes de png a jpg :
rename.ul png jpg *.png2. Cambiar el nombre con la utilidad de cambio de nombre de Perl
La utilidad de cambio de nombre es un programa basado en Perl que simplifica el cambio de nombre por lotes mediante el uso avanzado de expresiones regulares. Puede aplicar técnicas sólidas de coincidencia de patrones para cambiar el nombre de varios archivos a la vez. Puede instalarlo en su distribución de Linux favorita utilizando el administrador de paquetes predeterminado de su sistema.
Para instalar el paquete en distribuciones basadas en Debian como Ubuntu:
sudo apt install renameEn Arch Linux:
sudo pacman -S perl-renamePara instalar el cambio de nombre en CentOS y Fedora:
sudo yum install prenameAhora que ha instalado el paquete, es hora de cambiar el nombre de los archivos de forma masiva en Linux. El siguiente comando reemplaza la aparición del archivo en el nombre del archivo a la foto .
rename 's/file/photos/' *Utilice el siguiente comando para cambiar los nombres de archivo en minúsculas a mayúsculas. Cambie el patrón de sustitución para convertir a minúsculas.
rename 'y/az/AZ/' * # converts to uppercase
rename 'y/AZ/az/' * # converts to lowercase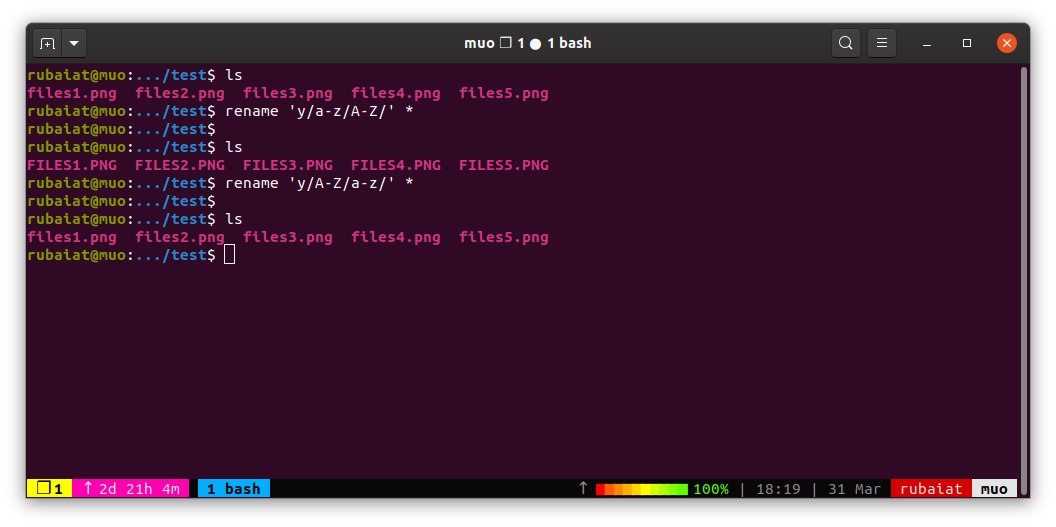
3. Renombrar archivos por lotes en Linux con qmv
Qmv o el comando de movimiento rápido , incluido en el paquete renameutils , facilita el cambio de nombre masivo para los administradores de Linux. Le permite cambiar el nombre de archivos y directorios usando su editor de texto favorito de Linux. Asegúrese de haber instalado el paquete renameutils antes de intentar cambiar el nombre de los archivos usando qmv.
Puede instalar el paquete utilizando uno de los comandos que se indican a continuación.
sudo apt install renameutils # on Debian-based distros
sudo pacman -Syu renameutils # on Arch Linux
sudo yum install renameutils # on Fedora and CentOSPuede cambiar el nombre de los archivos de forma masiva en Linux usando qmv una vez que se haya instalado renameutils . Navegue hasta el directorio que contiene los archivos e invoque qmv desde la terminal.
qmvAbrirá los nombres de archivo en su editor de texto. Habrá dos columnas, una para el nombre del archivo original y la otra para el nuevo nombre. Puede cambiar el nombre de los archivos Linux de forma masiva editando la segunda columna. La siguiente captura de pantalla ilustra el proceso con el editor de texto Vim .
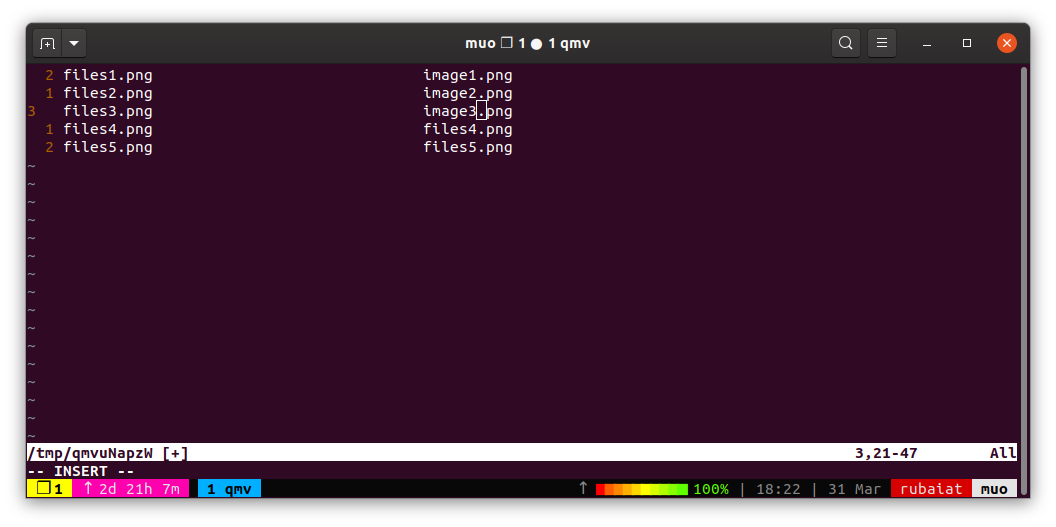
4. Cambie el nombre de los archivos de Linux de forma masiva con Vimv
Vimv es un programa independiente que ofrece funcionalidades de cambio de nombre por lotes a los usuarios de Vim. Si no es un fanático del editor de texto Vim, puede cambiar fácilmente el editor predeterminado ajustando la variable de entorno $ EDITOR .
Pero antes de todo eso, tendrás que descargar una copia del paquete Vimv usando Git.
git clone https://github.com/thameera/vimv.gitCopie el archivo binario en su $ PATH y cambie los permisos del archivo para que sea ejecutable. Ingrese los siguientes comandos uno por uno para hacer esto desde su terminal.
sudo cp vimv/vimv /usr/local/bin/
sudo chmod +x /usr/local/bin/vimvAhora puede renombrar archivos en masa usando Vim. Escriba el comando vimv en la consola para iniciar el programa.
vimvSe le presentará una sola columna que contiene los nombres de archivo. Cambie los nombres de archivo como mejor le parezca y luego guarde y salga de Vim .
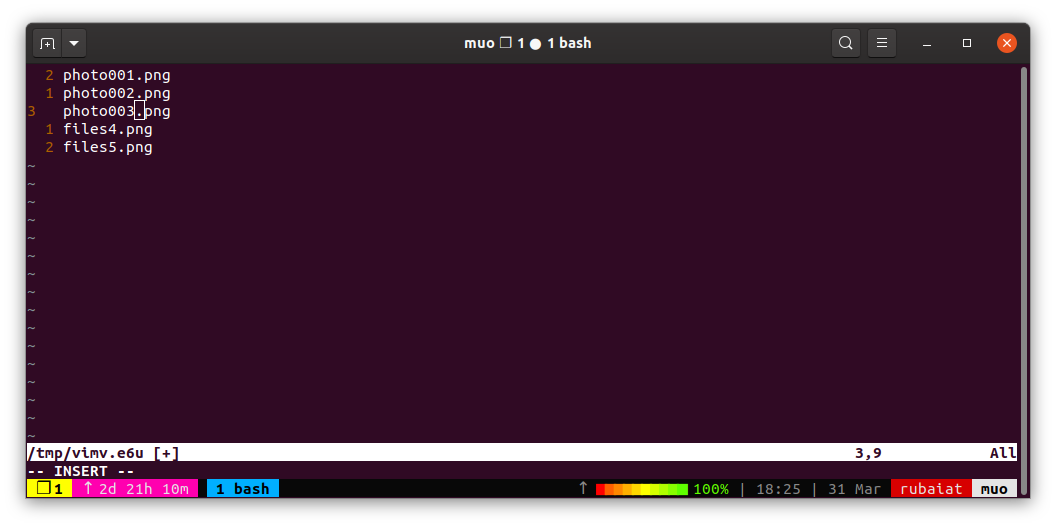
5. Renombrar archivos Linux por lotes con Emacs
Los usuarios del editor de texto de Emacs pueden cambiar fácilmente el nombre de varios archivos. Una ventaja considerable de este método es que no es necesario instalar ningún paquete o complemento por separado. Simplemente siga los pasos que se indican a continuación para cambiar el nombre de sus archivos con Emacs.
- Inicie Emacs Editor en su sistema.
- Presione Alt + X en el teclado para cambiar al modo de comando . Luego, escriba el siguiente comando para invocar el "modo de editor de directorio de escritura" o "wdired".
dired Ingrese la ruta al directorio que contiene sus archivos por lotes y presione la tecla Enter .- Presione Ctrl + X seguido de Ctrl + Q para cambiar al modo de lectura y escritura.
Emacs le presentará un mensaje que muestra todos los archivos en el directorio de origen. Cambie los nombres por los que prefiera y presione Ctrl + C dos veces para guardar los cambios.
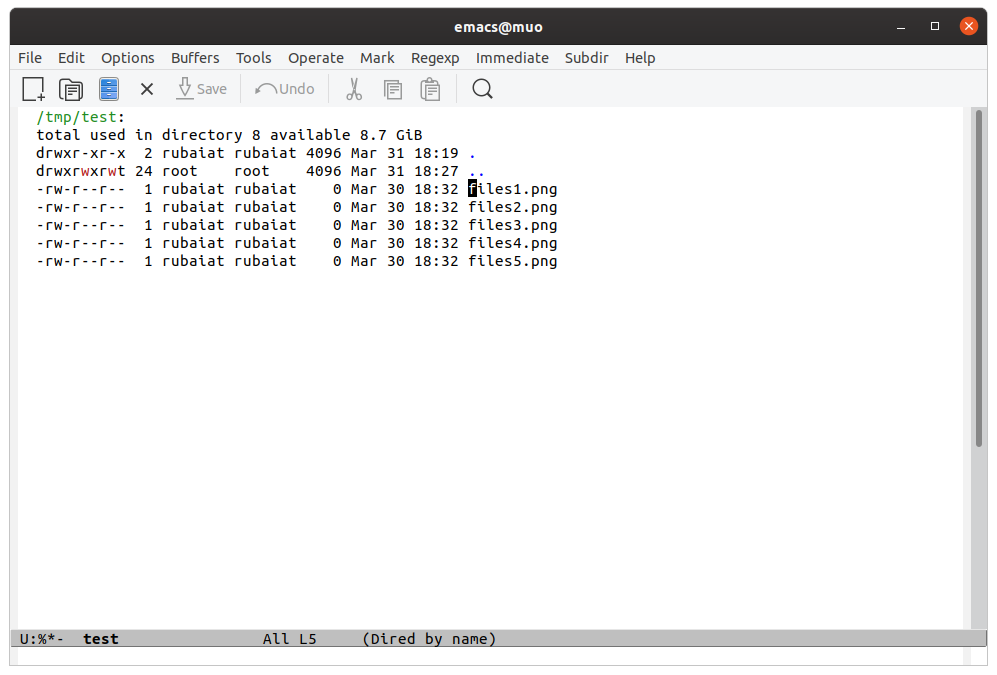
6. Cambiar el nombre de varios archivos con Thunar File Manager
Thunar es uno de los mejores administradores de archivos para Linux con soporte integrado para cambio de nombre masivo. Puede instalar Thunar en su sistema si aún no está instalado. Utilice uno de los siguientes comandos según su distribución.
sudo apt-get install thunar # on Debian-based distros
sudo yum install thunar # on Fedora and CentOS
sudo pacman -S thunar # on ArchUna vez que haya instalado Thunar, invoque el cuadro de diálogo de cambio de nombre masivo desde el administrador de archivos. Utilice el siguiente comando si solo necesita la herramienta de cambio de nombre.
thunar -BEl sistema abrirá una nueva ventana donde puede seleccionar los archivos de origen y cambiarles el nombre según corresponda. Puede cambiar el nombre del archivo y el sufijo del archivo con esta utilidad de cambio de nombre masivo.
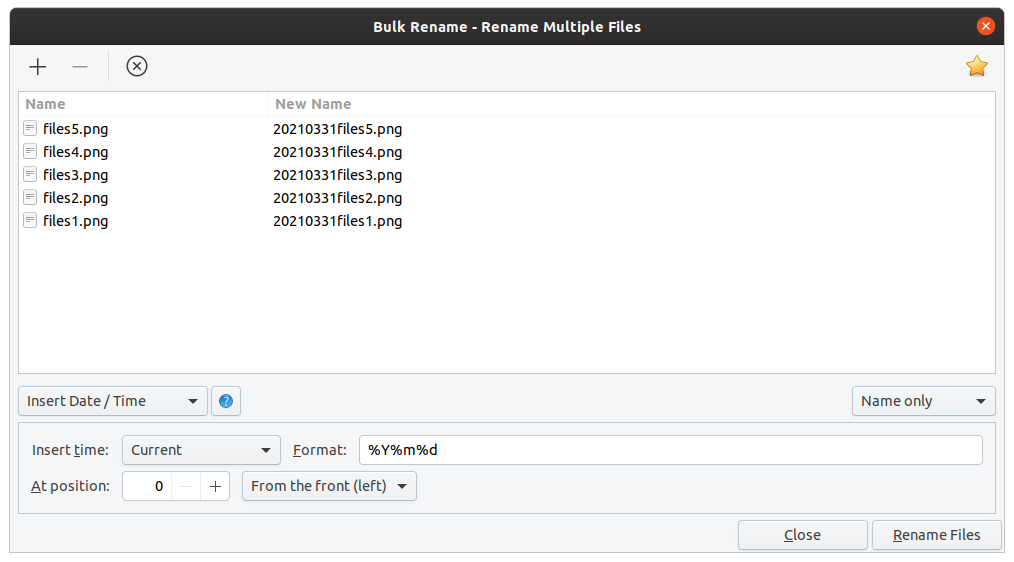
7. Renombrar archivos de forma masiva con Smart File Renamer
Smart File Renamer es una aplicación GUI que simplifica el cambio de nombre masivo para los principiantes de Linux. Está disponible como un paquete instantáneo para los sistemas que lo admiten. Puede instalar Smart File Renamer emitiendo el siguiente comando snap.
sudo snap install smart-file-renamerUna vez que se haya instalado, abra la aplicación buscándola en el panel de aplicaciones. Será recibido con una interfaz de usuario intuitiva que hace que la navegación se explique por sí misma.
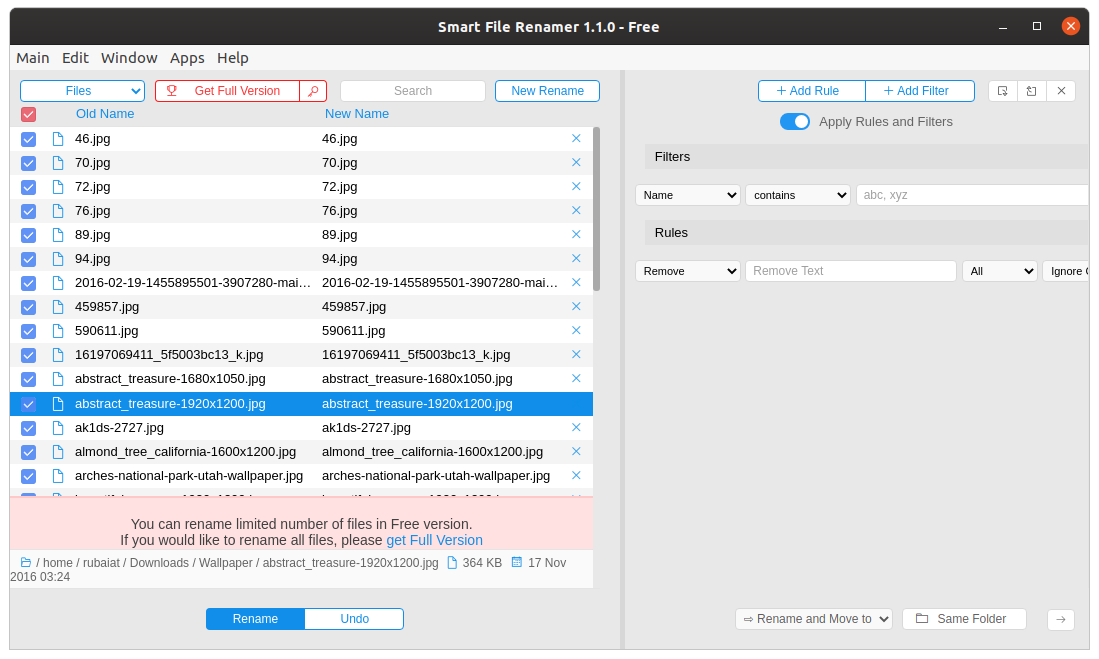
Agregue los archivos o directorios a los que desea cambiar el nombre de esta ventana. Ahora puede cambiar el nombre de los archivos Linux de forma masiva utilizando varios filtros y reglas.
Cambiar el nombre de varios archivos a la vez en Linux
Como puede ver, no es muy difícil cambiar el nombre de los archivos por lotes en las distribuciones de Linux. Hemos recopilado varios métodos útiles que pueden ayudar en esta tarea. Puede optar por cambiar el nombre de sus archivos directamente desde la línea de comandos u optar por una solución gráfica. Las opciones están ahí, así que todo lo que necesita hacer es elegir.
Si está utilizando Windows o macOS y desea cambiar el nombre de los archivos de imagen de forma masiva, Adobe Bridge puede ser una herramienta útil. También puede administrar sus archivos y activos digitales con Adobe Bridge.
