Las 6 mejores funciones de la aplicación Fotos de Windows 10
Si bien no le brinda una cantidad impresionante de opciones cuando se trata de editar sus fotos o videos, Windows 10 Photos puede sorprenderlo con sus características. Lo mejor de todo es que no requiere descargas ni compras adicionales, por lo que vale la pena probar Windows 10 Photos si desea editar muchas imágenes.
Echemos un vistazo más de cerca a la aplicación de fotos incorporada de Windows 10 y todas las funciones que contiene.
1. Importación de varias fotos a la vez
En lugar de abrir una foto, puede usar la aplicación Fotos para importar varias imágenes a la vez. Haga clic en el botón Importar de la esquina superior derecha y elija la carpeta que contiene las fotos que desea importar. Puede seleccionar todas las imágenes usando Importar todos… elementos o seleccionar imágenes individuales haciendo clic en ellas.
Si planeas editar las fotos y estás 100% seguro de que ya no necesitas las fotos originales, marca Eliminar elementos originales después de la importación .
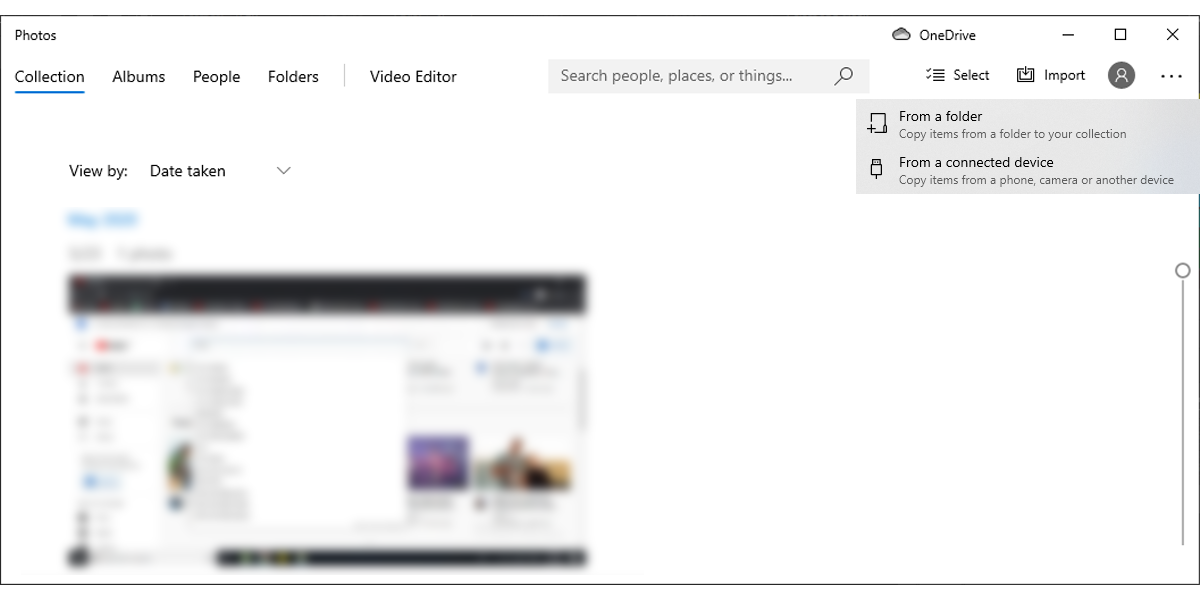
2. Etiquetado de imágenes con la aplicación de fotos de Windows 10
Si necesita encontrar una foto, puede usar etiquetas. La aplicación agrega etiquetas a fotos y videos, por lo que es más fácil organizarlos. Puede buscar sus fotos usando una etiqueta que describa la foto. También puede buscar geoetiquetas, ya que Windows 10 agrega automáticamente la ubicación a sus fotos.
También puede etiquetar a las personas por su nombre y puede ordenar las imágenes con solo hacer clic en el nombre. Todo lo que tiene que hacer es abrir el menú Personas y hacer clic en Iniciar etiquetado .
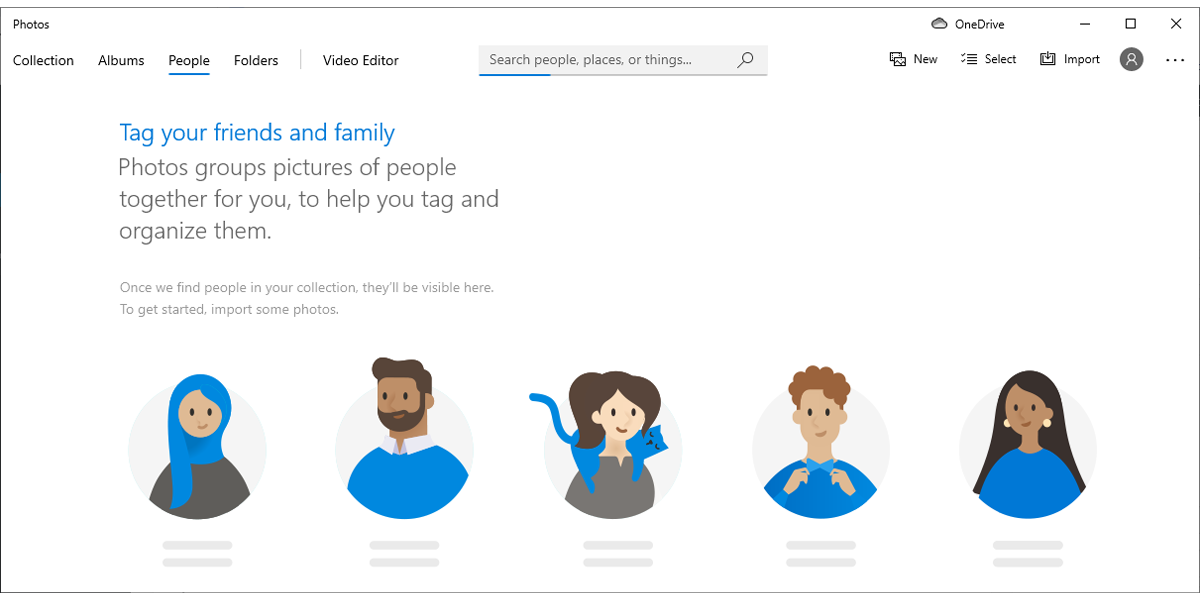
Si necesita otros criterios para ordenar sus fotos, puede usar la opción Agregar a favoritos .
3. Crear un video usando Fotos de Windows 10
Sorprendentemente, Windows 10 Photos puede crear automáticamente un video con las fotos que importa. Esta es una gran característica si acaba de regresar de un viaje y desea combinar todas sus fotos o videos en un solo lugar. Siga estos pasos para crear un video:
- Haga clic en el botón Editar y crear en la esquina superior derecha.
- Seleccione Crear un video con música .
- Importe las fotos y los videos que desee utilizar.
- Una vez que haya terminado de editar el video, haga clic en Finalizar video.
- Selecciona la calidad del video.
- Haga clic en Exportar .
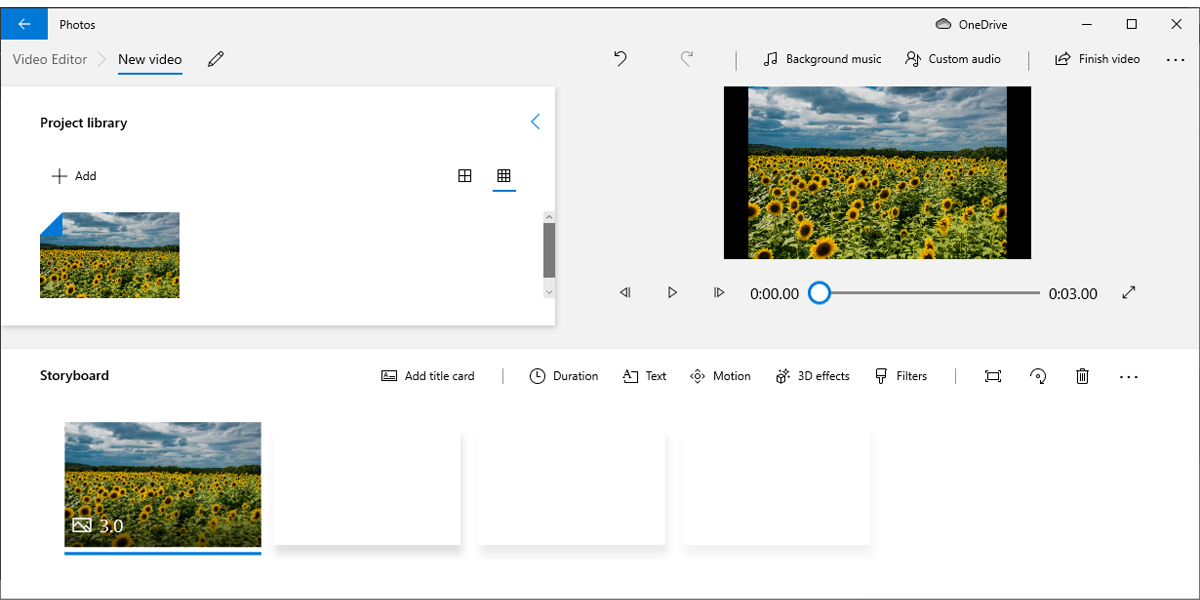
Si desea dibujar en el video que acaba de crear, ábralo usando la aplicación Fotos, luego haga clic en Editar y crear y seleccione Dibujar . Puede ajustar el color y el tamaño del lápiz, pero no hay muchas opciones disponibles. Como tal, si necesita más herramientas para editar su video, debe usar otra aplicación de edición de video en su lugar.
4. Eliminación de barras negras de un video
Si desea crear un video de aspecto profesional, querrá deshacerse de esas molestas barras negras que les gusta aparecer. Así es como puede hacerlo en Fotos de Windows 10:
- Importar el video
- Haga clic en Editar y crear> Crear un video con texto .
- Desde Storyboard , haga clic con el botón derecho en el video.
- Seleccione Cambiar tamaño> Eliminar barras negras .
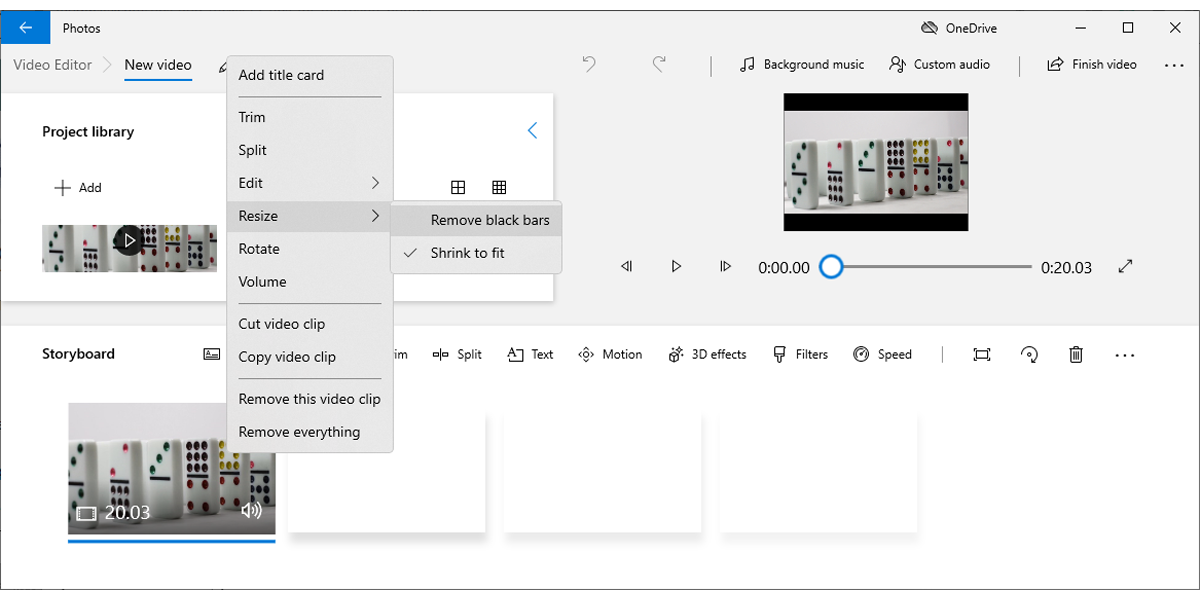
5. Agregar narración a un video
Si quieres ir un paso más allá al editar tus videos, puedes agregarles narración.
- Abre el video usando Fotos.
- Haga clic en Editar y crear> Crear un video con texto .
- Seleccione Audio personalizado> Agregar archivo de audio .
- Seleccione el archivo de audio que desea utilizar.
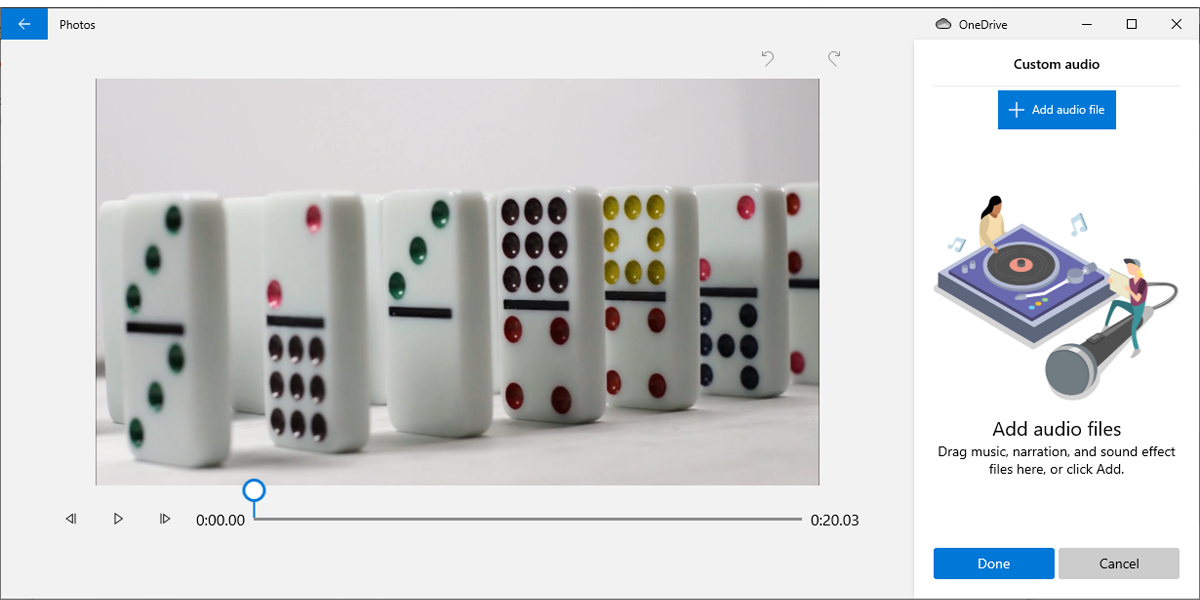
Por supuesto, esto supone que ya tiene una pista de narración lista para usar. Puede usar la aplicación incorporada de Windows 10 Voice Recorder para crear una voz en off si no lo hace.
Si solo desea mencionar la fecha y el lugar en un video, puede agregar texto en su lugar. Aquí sabrás como podrás hacerlo:
- Abre el video usando Fotos.
- Haga clic en Editar y crear> Crear un video con texto .
- Ingrese el texto y seleccione su estilo.
- Seleccione dónde se coloca el texto usando Diseño .
- Haga clic en Listo para agregarlo al video.
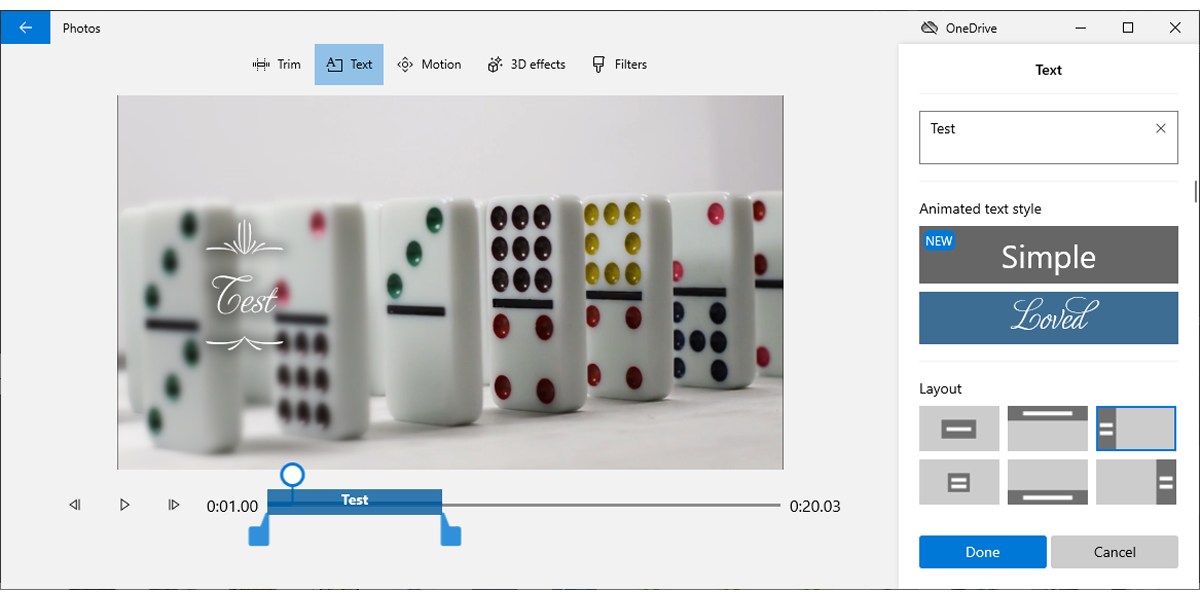
6. Comparta sus fotos y videos en Windows 10 Photos
Una vez que termine de editar sus fotos y videos, puede compartirlos con familiares y amigos. Todo lo que tiene que hacer es hacer clic en el botón Compartir de la esquina superior derecha y seleccionar cómo desea compartirlos.
Relacionado: 8 formas de compartir fotos y videos de forma privada con su familia
Más que un visor de imágenes
Si no eres un profesional o si no quieres algunas ediciones locas para tus fotos y videos, esta sencilla aplicación de Windows 10 podría ser suficiente para ti. Como comentamos, puede editar, compartir y administrar sus imágenes y videos usándolo.
Si sus fotos están de lado o al revés, puede usar Fotos para colocarlas correctamente. Sin embargo, otros programas en Windows 10 como Paint también pueden hacer el trabajo.
