Las 6 mejores formas en que las Mac funcionan con sus otros dispositivos Apple
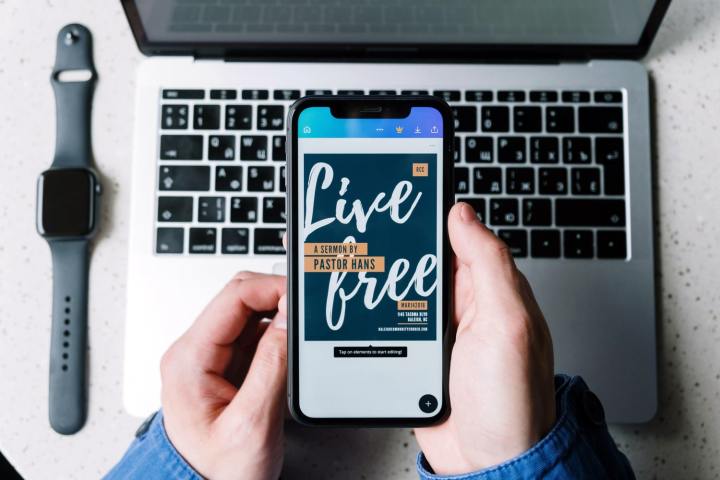
Una de las mejores cosas de usar más de un dispositivo Apple es la forma en que interactúan entre sí. Apple ha incorporado todo tipo de funciones inteligentes en su famoso ecosistema , lo que significa que todos sus dispositivos funcionan juntos de una manera que no ofrece ningún otro fabricante.
AirDrop podría ser la máxima expresión de esto, aunque eso es bastante conocido. Aquí, hemos seleccionado otras seis excelentes formas en que su Mac funciona con otros productos Apple. La mayoría requiere que tengas Bluetooth y Wi-Fi habilitados, así como que uses la misma ID de Apple en todos tus dispositivos. Verifique la aplicación Configuración del sistema en sus dispositivos para asegurarse de que las funciones específicas estén habilitadas, aunque la mayoría debería estarlo de forma predeterminada.
Una vez que esté ordenado, estará listo para sumergirse. Estas son las mejores formas en que puede usar su Mac con otros dispositivos Apple para aprovechar al máximo las bondades del ecosistema.
Controla todo con un ratón

Una de mis formas favoritas de vincular dos (o más) dispositivos Apple es Universal Control. Me encantó esta función cuando apareció por primera vez en versión beta y captura perfectamente lo bien pensado que está el ecosistema de Apple. Realmente no quiero decir que sea mágico, pero se siente bastante parecido.
¿Como funciona? Simplemente coloque un iPad al lado de una Mac (por ejemplo) y active la configuración relevante . Luego puede mover libremente el puntero del mouse de una pantalla a otra usando un solo mouse. De hecho, puedes hacerlo con hasta tres dispositivos y ni siquiera tienen que ser diferentes: puedes usar tres iMac si quieres. Siempre que al menos uno de los dispositivos sea una Mac, cualquier combinación de Mac y iPad debería funcionar.
Pero va más allá. Además de compartir un mouse, también puedes usar un teclado para escribir en ambos dispositivos. Incluso te permite arrastrar y soltar archivos en tus pantallas, tal como lo harías en una sola Mac conectada a varias pantallas. Requiere una configuración mínima y funciona casi a la perfección. Es la filosofía de Apple de “simplemente funciona” en acción.
El ecosistema de continuidad

Cuando se trata de utilizar una Mac con otros productos Apple, la continuidad es absolutamente clave . Esta característica no se menciona muy a menudo, pero viene con algunos toques extremadamente inteligentes que hacen que usar tus dispositivos Apple sea muy fácil.
Tomemos como ejemplo Continuity Sketch, que le permite colocar dibujos desde su iPad directamente en su Mac. Simplemente cargue la aplicación en la que desea insertar la imagen y luego seleccione Archivo > Importar desde iPhone > Agregar boceto . Dirígete a tu iPad o iPhone y comienza a dibujar. Una vez que esté listo, seleccione Listo y el dibujo aparecerá instantáneamente en su Mac, justo donde desea que esté.
¿O qué tal la cámara de continuidad? Es posible que hayas oído hablar de cómo te permite usar tu iPhone como cámara web y nos encanta esa característica. Pero hay otro aspecto de Continuity Camera: te permite insertar rápidamente en tu Mac fotos que tomaste con un iPhone o iPad, de la misma manera que funciona Continuity Sketch. Es totalmente sencillo y tan fácil como puede ser.
Firmar documentos usando un iPhone
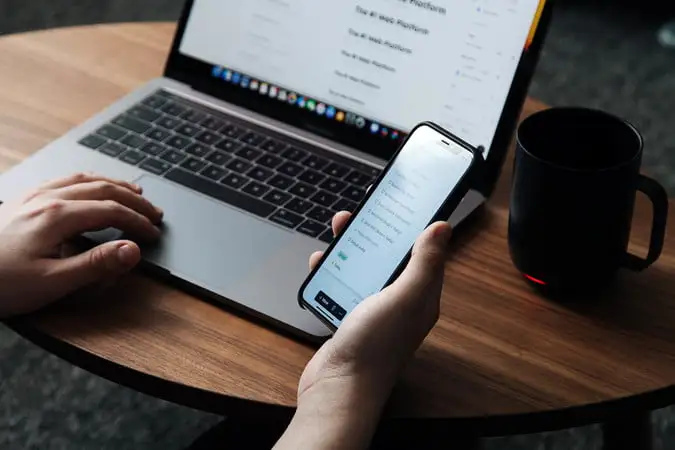
Hablando de garabatear en tu iPhone, hay otra forma de darle un buen uso a esta capacidad: firmar documentos. Significa que no es necesario firmar con una simple 'X' o una versión impresa de su nombre, y parece mucho más natural una vez hecho.
¿Como funciona? Simplemente abra un documento o PDF en Vista previa y luego seleccione el ícono del lápiz . Esto abre un nuevo menú, donde debes optar por el botón Firma (parece un garabato). Desde aquí, elija Crear firma > iPhone . Ahora, simplemente dibuje su firma en su teléfono, seleccione Listo y tendrá una firma precisa, lista para insertar en cualquier documento en su Mac. Le ofrece una forma perfectamente natural de firmar documentos, todo sin un bolígrafo a la vista.
Continua donde lo dejaste
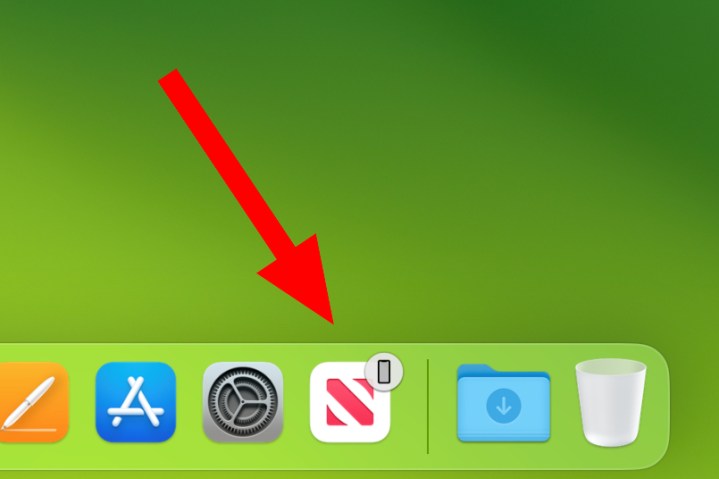
Digamos que estás trabajando en un documento en tu iMac y necesitas salir, pero aún quieres poder continuar con tu tarea mientras estás lejos de tu escritorio principal. ¿A qué te dedicas? Así de simple. Solo usa Handoff.
Esta pequeña y brillante característica casi no requiere configuración, pero hace que sea sumamente fácil trabajar en todos sus dispositivos. Si abrió una aplicación en su iPhone o iPad y también la tiene instalada en su Mac, verá el ícono de esa aplicación aparecer en su Dock. Selecciónala y la aplicación se abrirá justo donde la dejaste en tu otro dispositivo. No es necesario cargar ningún archivo en Google Drive o Dropbox , ya que todos los cambios más recientes están ahí y listos para funcionar.
También trabaja de la otra manera. En su iPhone o iPad, abra el selector de aplicaciones. En la parte inferior, verás el ícono de la aplicación que tienes abierta en tu Mac, junto con un mensaje corto que indica desde qué dispositivo se envió (como "Desde la MacBook Pro de Alex"). Simplemente toque ese ícono y se abrirá la aplicación.
Desbloquea con tu Apple Watch

Escribir tu contraseña cada vez que quieres desbloquear tu Mac es aburrido. En su lugar, simplemente haz que tu Apple Watch lo haga por ti. Todo lo que necesitas hacer es levantar la tapa de tu MacBook o mover el mouse para activar tu Mac y que tu Apple Watch inicie sesión automáticamente.
Para configurarlo, abra la aplicación Configuración del sistema en su Mac y vaya a Touch ID y contraseña . Aquí, habilita la palanca junto al nombre de tu Apple Watch, debajo de Usar Apple Watch para desbloquear tus aplicaciones y tu Mac . Como sugiere el nombre, funciona para desbloquear tanto tus aplicaciones como tu Mac.
Copiar y pegar entre dispositivos

A veces, en lugar de transferir una aplicación o documento completo usando Handoff, solo desea copiar y pegar algo de un dispositivo a otro. En momentos como ese, Universal Clipboard es exactamente lo que necesitas.
Usarlo no podría ser más fácil. Simplemente copie algo en un dispositivo, ya sea texto, una imagen, un archivo u otra cosa. Luego, en su otro dispositivo, péguelo en su lugar usando Command V o seleccionando Pegar en el menú contextual. Debería aparecer instantáneamente, aunque es posible que tengas que esperar uno o dos segundos si el archivo es particularmente grande.
Y eso es todo. Es un buen ejemplo de cómo el ecosistema de Apple permite algunas funciones realmente útiles que son increíblemente fáciles de usar.
