Las 6 mejores características de la aplicación Rock que la convierten en una alternativa holgada digna
¿Está buscando una alternativa gratuita de Slack que pueda ayudarlo a ejecutar su trabajo independiente o su pequeña empresa desde una aplicación?
Rock le permite realizar todas las acciones relacionadas con el trabajo en un solo lugar, como la comunicación en equipo, el trabajo colaborativo, la gestión de tareas, el intercambio de archivos, la toma de notas, las listas de tareas y muchas más. La mejor parte es que las funciones básicas que necesita para el trabajo remoto son completamente gratuitas.
Si ha estado usando Slack durante mucho tiempo y desea cambiar a una aplicación todo en uno, continúe leyendo este artículo para saber lo que Rock tiene reservado para usted.
Empezando con Rock
Rock es una herramienta en línea basada en navegador. Alternativamente, hay una aplicación Rock descargable para los amantes de las aplicaciones de escritorio o teléfonos inteligentes.
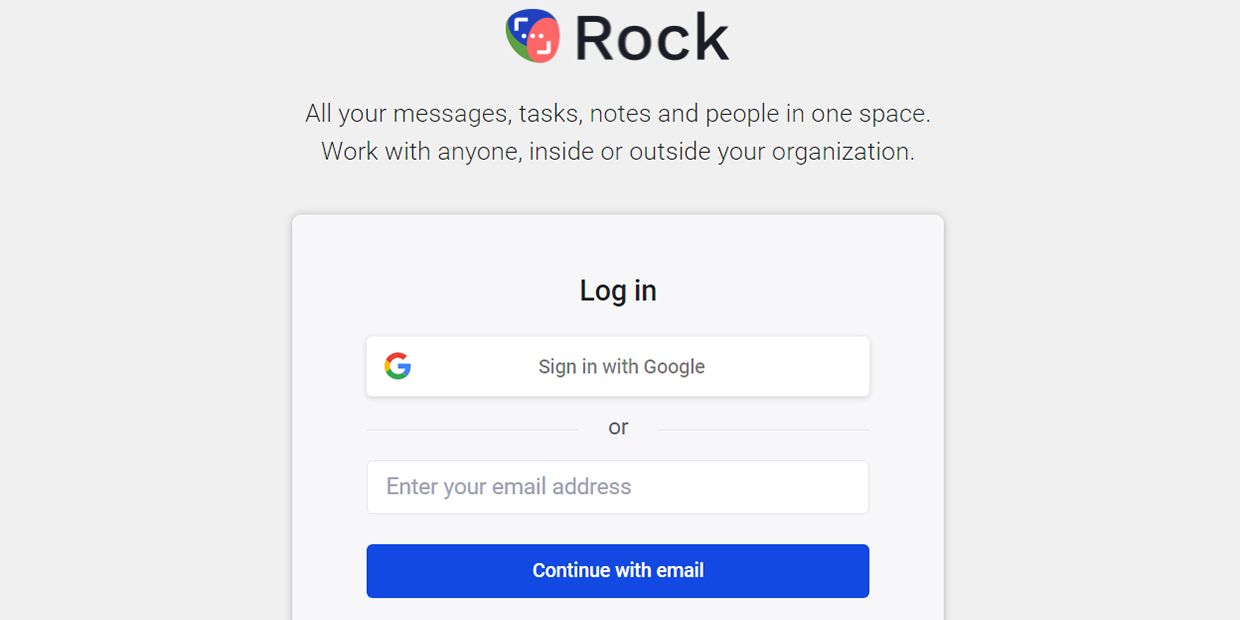
Para comenzar a usar Rock, debe registrarse a través de una cuenta de Google o cualquier otra dirección de correo electrónico.
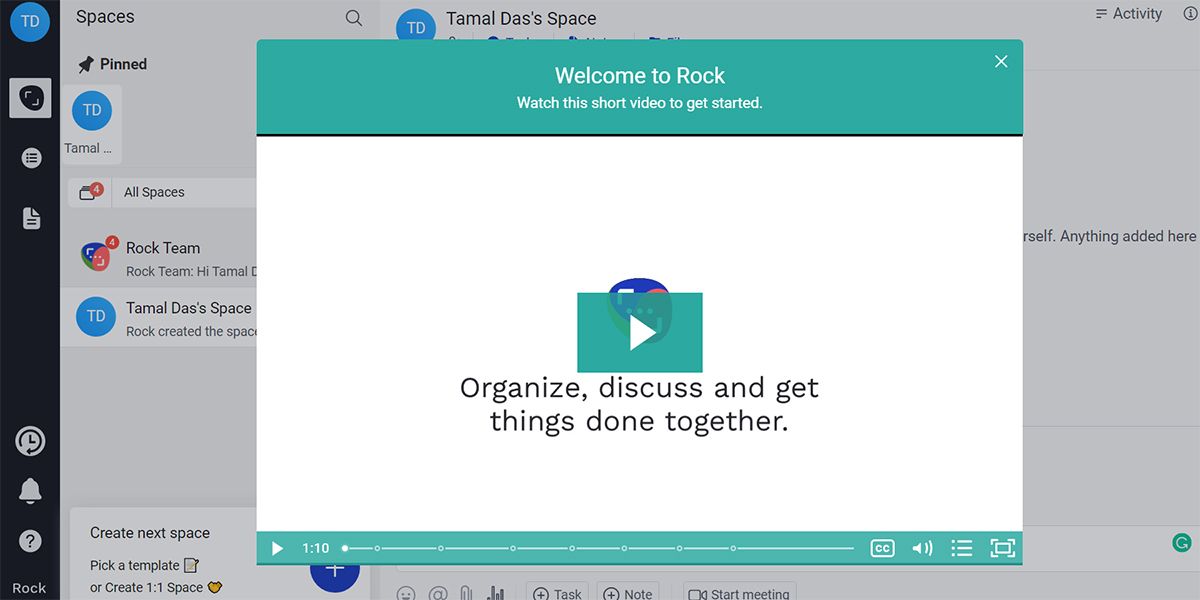
Tan pronto como complete el proceso de registro, el sitio web lo llevará a su nuevo espacio de trabajo de la aplicación Rock. Puede acelerar sus proyectos en la aplicación Rock si conoce los siguientes elementos específicos de la aplicación:
- Espacios: te ayudan a organizar tareas, proyectos y conversaciones.
- Mini aplicaciones: dentro de cada espacio , hay herramientas intuitivas que lo ayudan a agilizar muchas acciones. Estas son mini aplicaciones de Tareas , Archivos y Notas a las que se puede acceder desde la parte superior del Espacio.
- Chat: debajo del espacio , verá la sección Chat .
- Más que chat: debajo de la sección Chat , encontrará una gran cantidad de herramientas que lo ayudarán en una comunicación significativa y productiva.
- Crear espacio: el botón Crear espacio está disponible en la esquina inferior izquierda de la aplicación. Es un círculo azul con un signo más.
Descargar: Rock para Windows | macOS | Linux | Android | iOS (gratis)
1. Organizar todos los proyectos en espacios
La función Spaces facilita la gestión de tareas y proyectos en Rock. Encontrarás todas las tareas, subtareas, dependencias, notas, archivos y conversaciones en un solo lugar a través de Spaces.
Por lo tanto, sería útil crear espacios separados para diferentes cosas que haces mientras administras tu trabajo. Para crear un nuevo espacio , siga estos pasos:
- Haga clic en el botón Crear siguiente espacio .
- Invita a tu equipo a Space ingresando sus correos electrónicos.
- También puede establecer si los invitados serán invitados , miembros o administradores .
- Ahora, haga clic en Crear espacio grupal .
- Seleccione una plantilla para la creación y organización de tareas sin esfuerzo.
- Ingrese un nombre de espacio para una fácil identificación.
- Escribe una descripción del espacio .
- Haga clic en Crear para guardar el nuevo espacio .
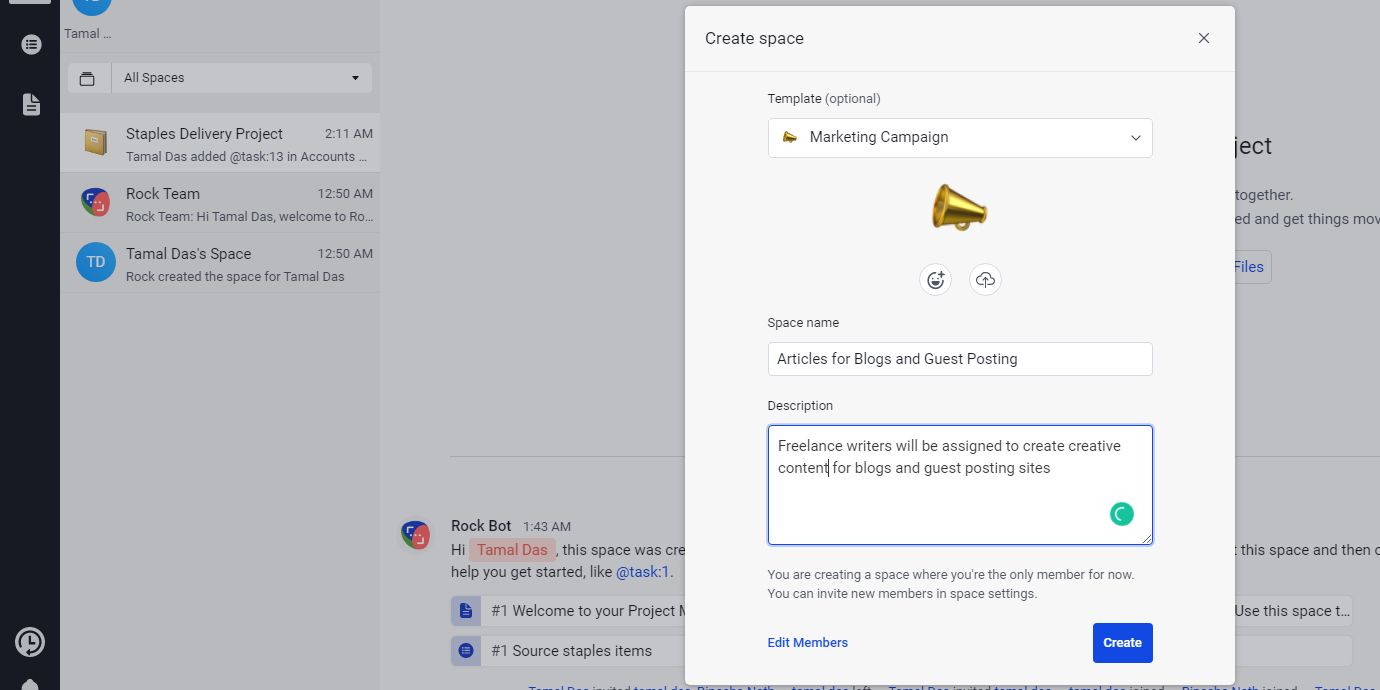
Puede anclar sus espacios a la sección Anclado para una mejor visibilidad cuando hay muchos espacios en su espacio de trabajo de Rock. Coloca el cursor sobre cualquier espacio y haz clic en Pin . También verá opciones como Agregar a carpeta y Archivo . Ordene la sección de espacios archivando los espacios antiguos o completados.
2. Mini aplicación Tasks para tareas rápidas
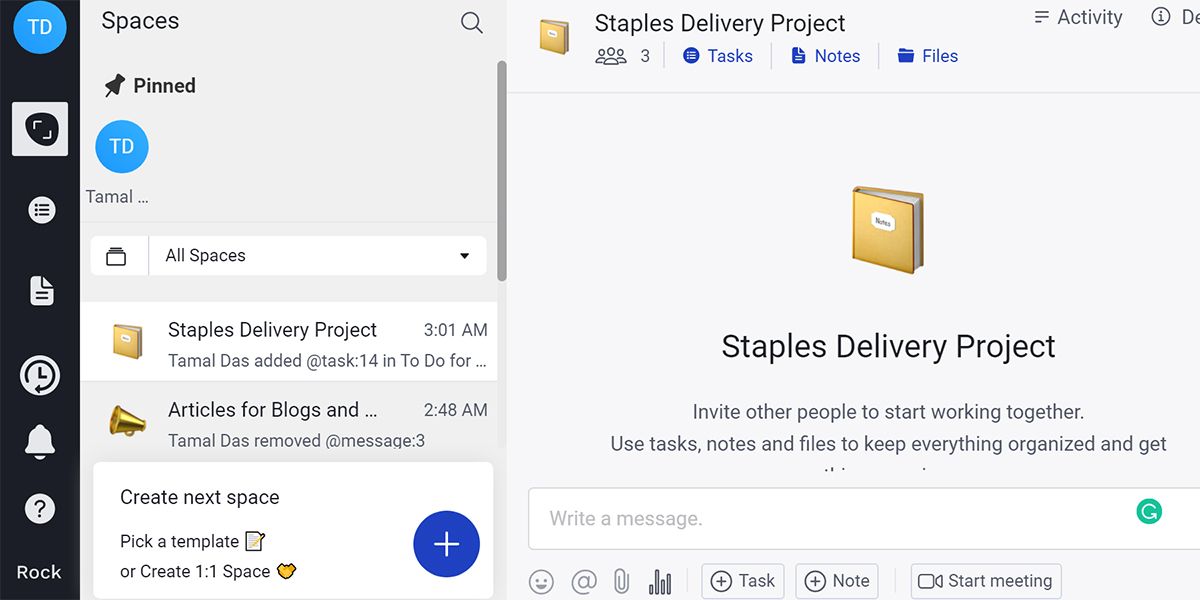
Puede usar la mini aplicación Tareas o el botón Tarea en la sección Más que chat para crear, ver y administrar tareas. Compacto , Expandido y Tablero son las tres vistas disponibles para la mini aplicación Tareas .
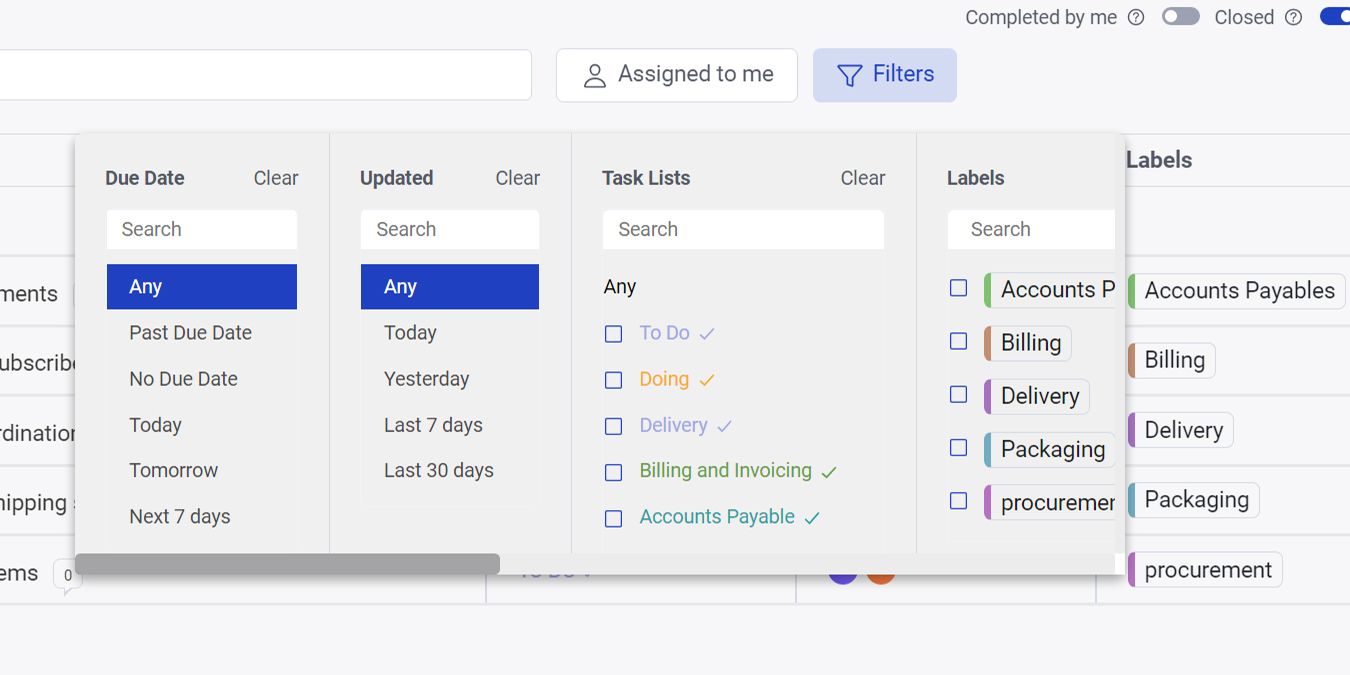
Tasks también tiene la opción de análisis de datos básicos a través de la herramienta Filtros . Puede organizar sus tareas en listas separadas para mantenerlas ordenadas. Puede poner las tareas en una lista durante la creación o arrastrando y soltando desde la vista Tablero de la mini aplicación Tareas . Para agregar cualquier tarea nueva, siga los pasos que se mencionan a continuación:
- Seleccione cualquier espacio del espacio de trabajo de Rock.
- Haga clic en la mini aplicación Tareas . El panel de vista compacta se mostrará en el lado derecho.
- Ahora, seleccione Vista de tablero y verá las Listas existentes.
- Seleccione el botón Agregar tarea para iniciar la creación de la tarea.
- Ingrese detalles como el título de la tarea, la lista, la prioridad, los asignados, la etiqueta, la fecha de vencimiento, la descripción, la lista de verificación, los archivos adjuntos y los seguidores de la tarea.
- Haga clic en Agregar tarea para guardar la tarea.
- Para organizar listas , puede hacer clic en el enlace Editar listas en la esquina superior derecha del tablero .
- Haga clic en Marcas de verificación para que las tareas estén abiertas para los asignados.
- Haga clic en el signo de la cruz para eliminar cualquier lista.
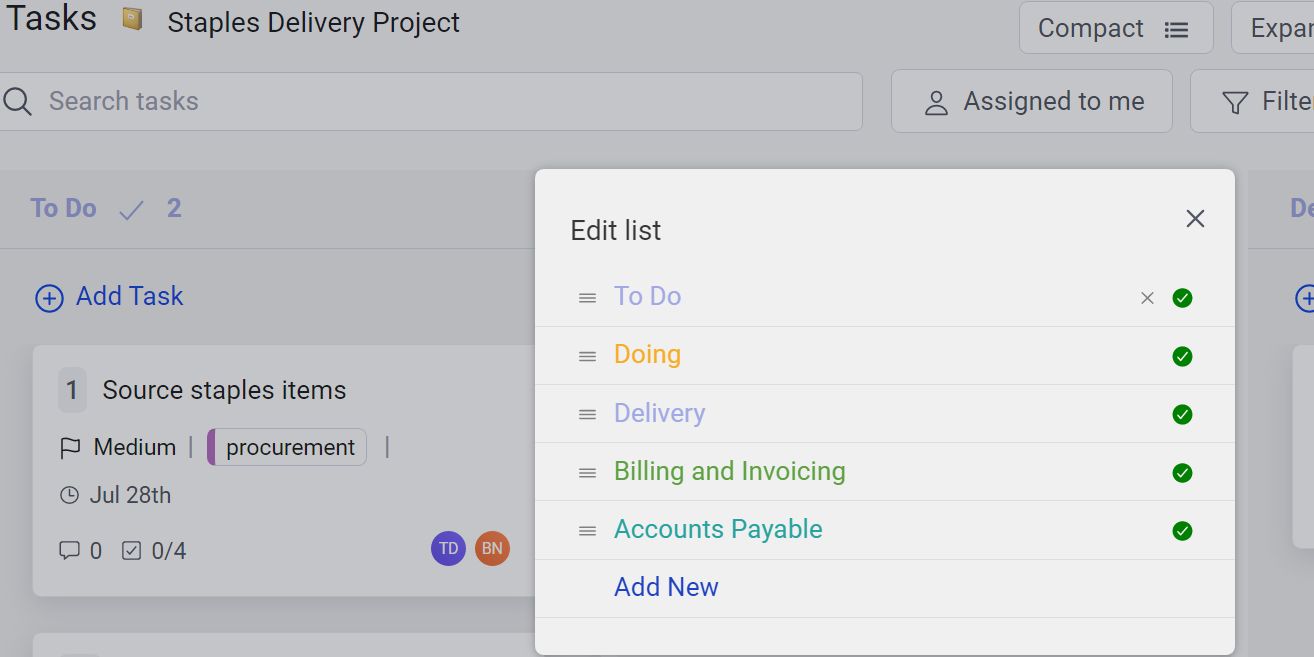
3. Mini aplicación Notes para tomar notas sin esfuerzo
No necesita ir a otras aplicaciones para tomar notas , ya que la aplicación Rock ofrece una herramienta avanzada, a saber, la mini aplicación Notes . Puede tomar notas o comentar las notas de los miembros del equipo desde esta herramienta.
La mini aplicación es útil para la lluvia de ideas y la colaboración en equipo, ya que puede guardar notas sobre preguntas y respuestas, ideas, actas de reuniones, enlaces a sitios web, tareas, etc. Para agregar notas, siga estos pasos:
- Elija cualquier espacio del espacio de trabajo de Rock y luego haga clic en Notas en el panel superior.
- Alternativamente, puede hacer clic en el icono Mis notas en el menú del lado izquierdo.
- Verá tres filtros para las notas, a saber, Creado por mí , Seguido y Todos .
- Utilice el cuadro Buscar notas para buscar notas existentes, según los filtros.
- Haga clic en el cuadro Agregar nota para comenzar a tomar notas.
- Seleccione un espacio al que desee vincular esta nota.
- Haga clic en Agregar nota para guardar el contenido.
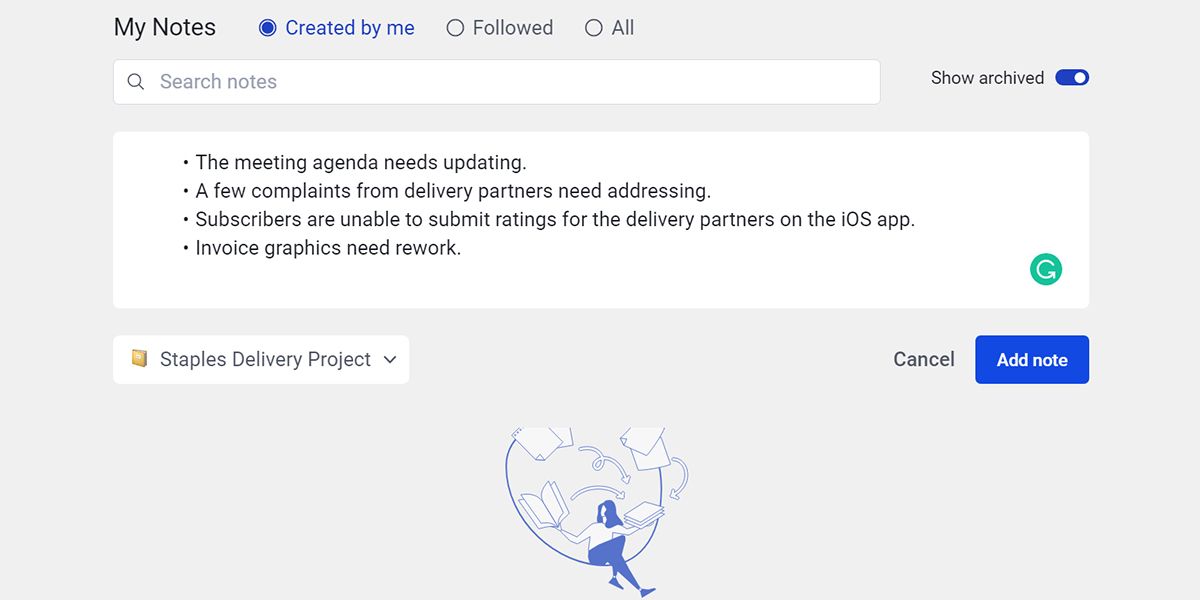
Después de agregar una nota, haga clic en ella y se abrirá un panel desde el lado derecho. Esta sección le permite realizar más acciones en las notas como Agregar etiqueta , Archivos adjuntos , Seguidores , Apartar y Mencionar .
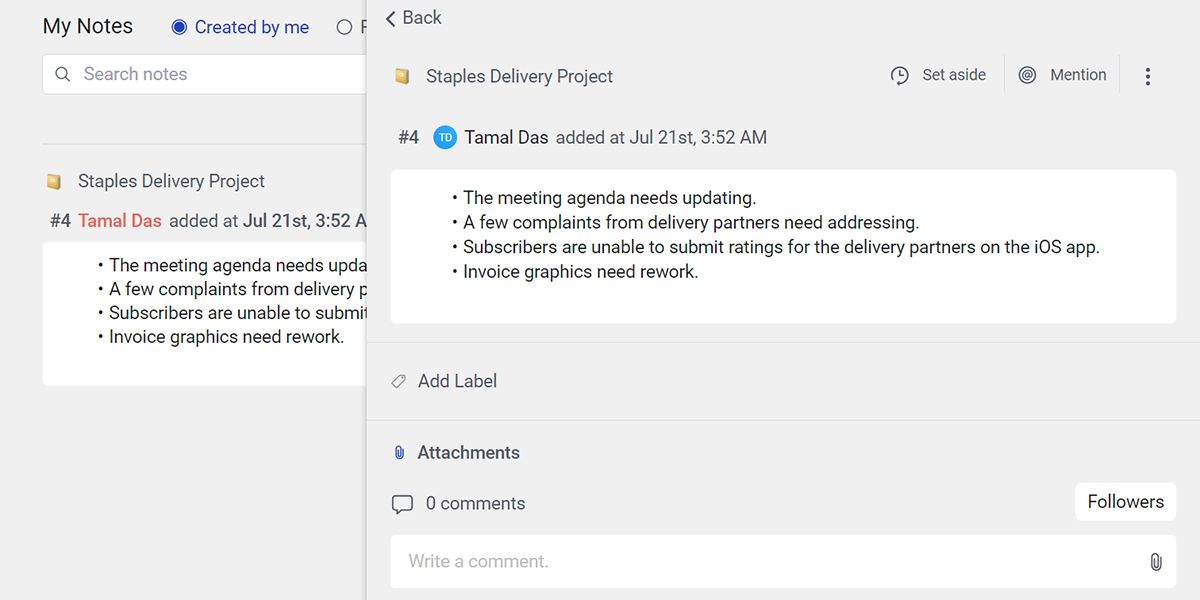
4. Mini aplicación de archivos para la gestión de archivos
La aplicación Rock te permite vincular tu almacenamiento en la nube de Google Drive con tus espacios para una gestión de archivos perfecta de cualquier proyecto o tarea. Para administrar archivos de cualquier espacio , pruebe estos pasos:
- Seleccione cualquier espacio en su aplicación Rock.
- Ahora, haga clic en la mini aplicación Archivos en la parte superior de la pantalla Espacio .
- En el panel del lado derecho que aparece, haga clic en Vincular carpeta o Google Drive .
- Haga clic en la marca de verificación de edición de archivos de Google Drive y seleccione Continuar .
- Elija la carpeta para vincular con la aplicación Rock.
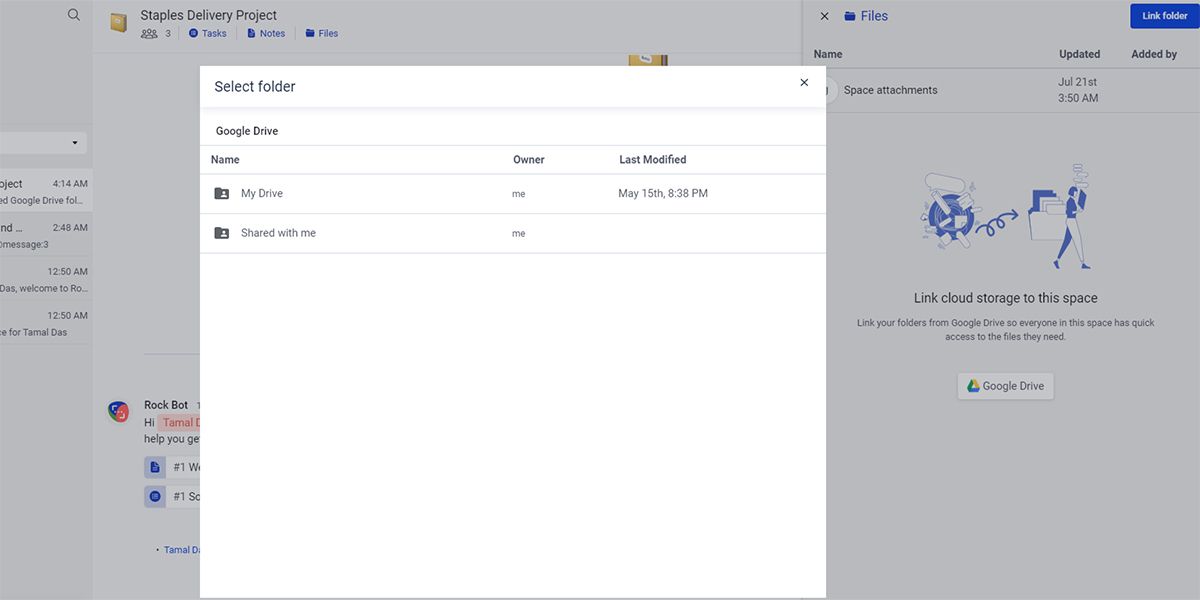
La mini aplicación Files también te permite crear Google Docs, Google Sheets, Google Slides y Google Forms desde la aplicación Rock.
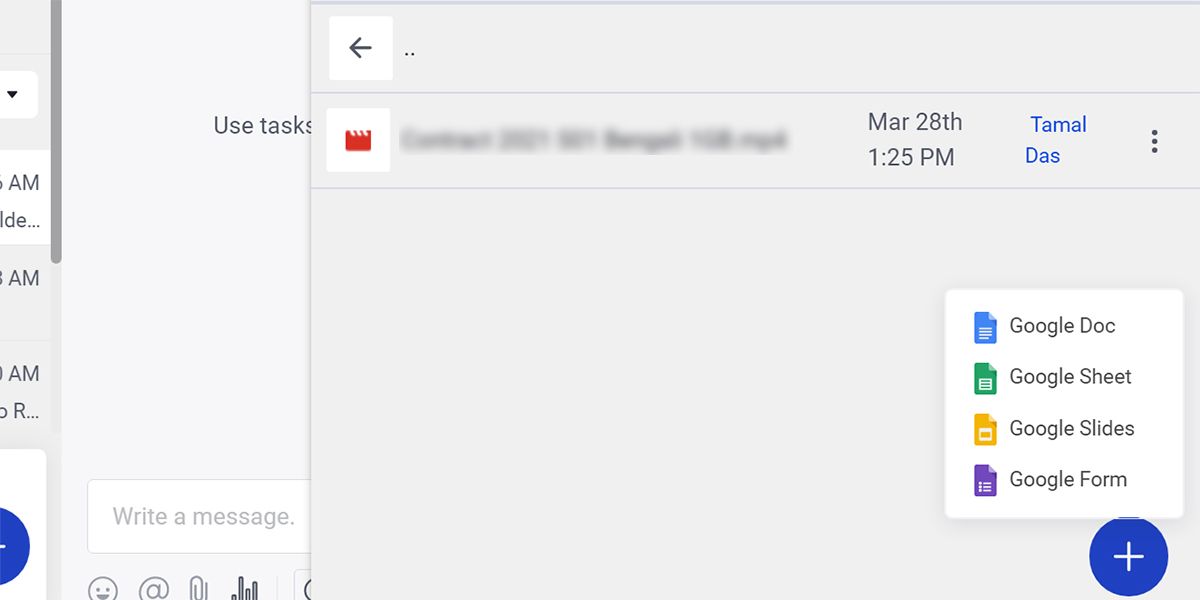
5. Conversación y reunión de equipo eficientes
Rock ofrece mensajería ilimitada de forma gratuita. También puede acceder a todo el historial de mensajes, independientemente de su duración. Las funciones Chat y More than chat de la aplicación Rock ofrecen acciones modernas como @ mencionar cualquier cosa, desde espacios, tareas, archivos, notas, etc.
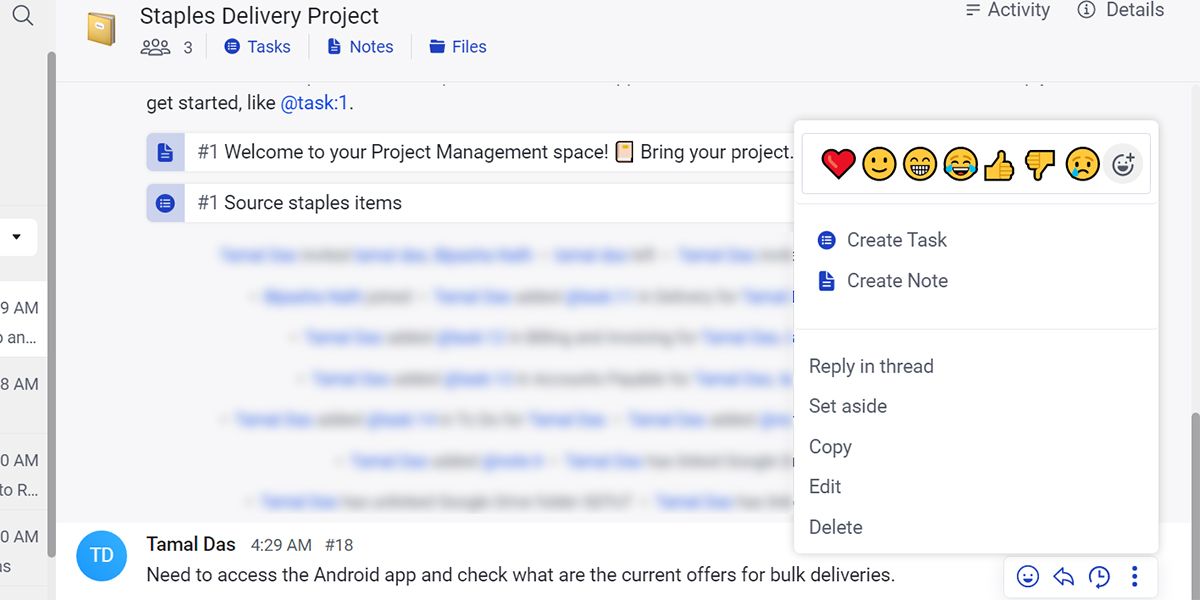
El servicio de mensajería integrado de Rock te permite convertir cualquier texto en tareas y notas. Permite una mejor organización del texto y colaboración en equipo.
Además, la sección Más que chat le permite iniciar reuniones a través de la integración de Zoom y Jitsi. Puede configurar reuniones o conversaciones de mensajería con cualquier persona dentro de su equipo o fuera del equipo.
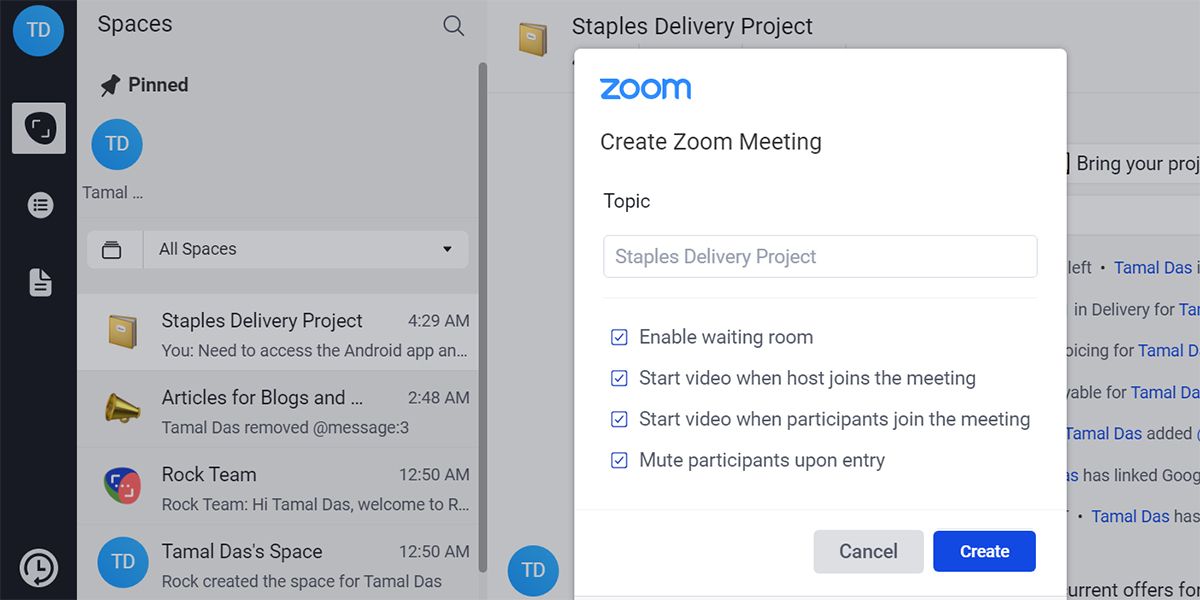
6. Funciones de bonificación
Otras funciones útiles que quizás desee utilizar son Mis tareas y Establecer a un lado . Los encontrará en la barra de menú del lado izquierdo. Mis tareas le permiten ver un panel global de todas las tareas vinculadas a usted. Puede agregar tareas, comentarios, mensajes y notas a la sección Dejar de lado para trabajar en ellos más tarde.
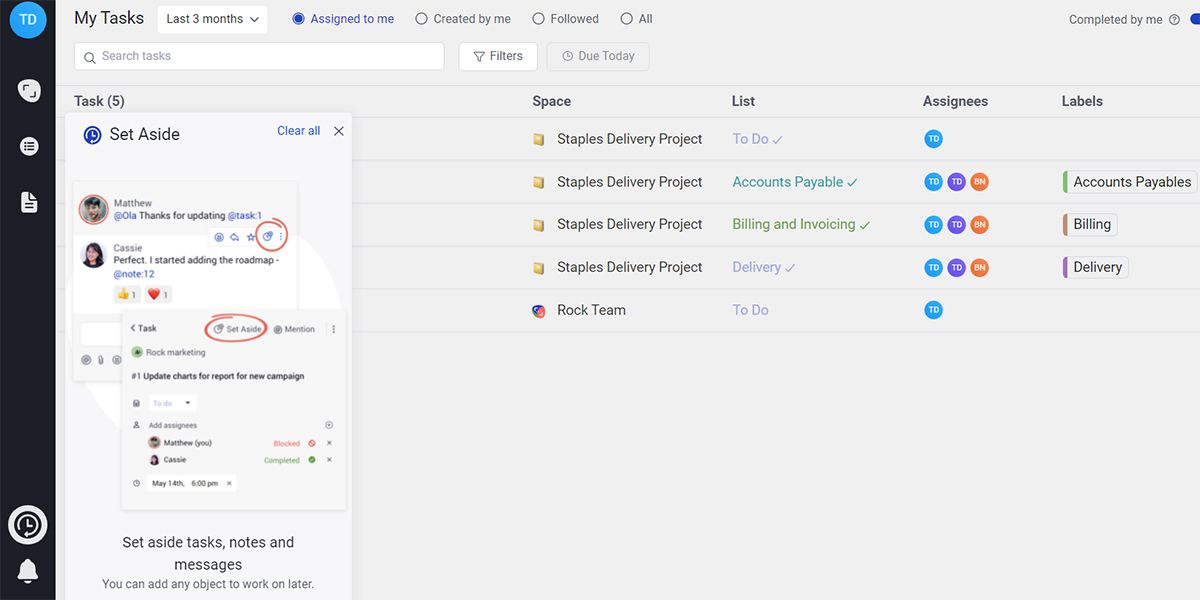
Aplicación todo en uno para una productividad superior del equipo remoto
Puede experimentar una mayor eficiencia en la gestión de sus proyectos independientes o actividades de pequeñas empresas si prueba las funciones anteriores de la aplicación Rock. Además, dado que se trata de una aplicación todo en uno gratuita, puede ahorrar mucho en inversiones en aplicaciones de productividad. Siga usando Rock, manténgase desconectado pero informado y supere sus objetivos de productividad.
