Las 6 mejores aplicaciones de Mac que mejorarán la multitarea
Para hacer su trabajo de manera eficiente en su Mac, probablemente realice múltiples tareas entre numerosas aplicaciones. Sin embargo, Apple todavía ofrece un conjunto limitado de funciones multitarea en macOS. La función de pantalla dividida, por ejemplo, está restringida a dos ventanas y se queda corta para pantallas más pequeñas.
Afortunadamente, no tiene que conformarse con este conjunto limitado de funciones porque hay una variedad de aplicaciones de pantalla dividida de Mac de terceros y aplicaciones de productividad para probar en su lugar. Aquí están las mejores aplicaciones de Mac multitarea para usar.
1. Imán
Magnet trae la mejor función multitarea de Windows a macOS. Cuando está habilitado, simplemente puede arrastrar las ventanas de la aplicación a los bordes de la pantalla para ajustarlas en una vista de pantalla dividida.
A diferencia de la aplicación de pantalla dividida de macOS incorporada, no es necesario mantener presionada ninguna tecla ni crear un nuevo espacio de trabajo.
Si está intentando triplicar la pantalla dividida en una Mac, Magnet le permite hacerlo. Magnet permite a sus usuarios organizar rápidamente las ventanas para que quepan de manera uniforme dos o incluso cuatro paneles uno al lado del otro.
Además, no tiene que moverlos manualmente. El administrador de ventanas Magnet le permite realizar estas acciones a través de atajos de teclado personalizables. Alternativamente, puede utilizar su widget de barra de menú.
En lo que respecta a las aplicaciones de pantalla dividida de Mac, Magnet es una de las mejores. Admite hasta seis pantallas externas, lo que incluso le permite reubicar ventanas entre ellas mediante combinaciones de teclado dedicadas.
Magnet no es una herramienta gratuita; cuesta $ 7,99. Pero si a menudo se siente molesto por los métodos nativos de multitarea de macOS, el pequeño costo vale la pena.
Descargar: Imán ($ 7,99)
2. Mission Control Plus
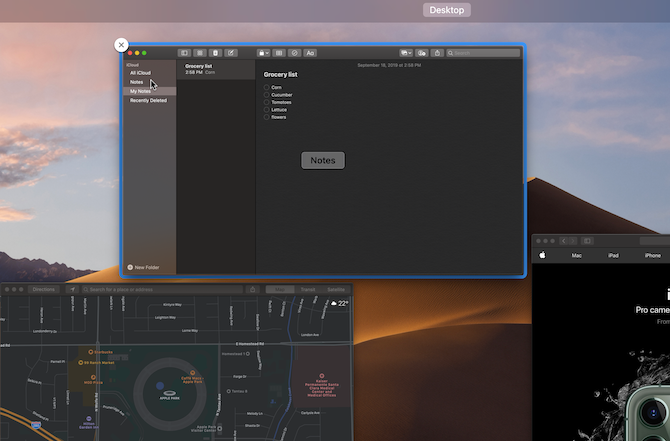
Esta utilidad de Mac hace exactamente lo que su nombre indica. Mejora Mission Control de Mac (la pantalla de descripción general de aplicaciones) al agregar un puñado de habilidades faltantes.
Para empezar, Mission Control Plus adjunta una pequeña X en la esquina superior izquierda de cada ventana en Mission Control. Puede hacer clic aquí para ocultar instantáneamente una ventana, pero no cierra la aplicación. Entonces, cuando vuelvas a seleccionar el ícono de la aplicación en el Dock, estarás de regreso donde estabas antes.
Además de esto, la aplicación habilita un par de prácticos atajos. Oculte una aplicación presionando Cmd + H o use Cmd + W para cerrar la ventana. También puede ocultar todas las aplicaciones excepto la que está usando con Opción + Cmd + H.
Desafortunadamente, cuando se trata de las capacidades de división de pantalla integradas de Mac, Mission Control Plus es bastante inútil, pero sigue siendo una buena aplicación.
Mission Control Plus ofrece una prueba gratuita de 10 días, después de la cual deberá pagarla.
Descargar: Mission Control Plus ($ 10.99, prueba gratuita disponible)
3. Pliegue
Tuck es otra herramienta ingeniosa para saltar entre varias aplicaciones en Mac. La aplicación te permite colocar ventanas a los lados temporalmente.
Todo lo que necesita hacer es mover el cursor al centro de cualquier borde de la pantalla y Tuck deslizará la ventana activa fuera de la pantalla. Cuando quieras recuperar la ventana, repite el proceso y volverá inmediatamente.
En lugar de usar su mouse, también tiene la opción de atajos de teclado directos. Puede ocultar tantas ventanas como desee y recorrerlas fácilmente. Además, Tuck incluye un widget de barra de menú para ver todas las ventanas escondidas.
Si está buscando una forma gratuita de realizar múltiples tareas en Mac, Tuck podría ser la respuesta que está buscando. Tuck es gratis siempre que estés de acuerdo con una advertencia que aparece de vez en cuando. Para deshacerse de eso, tendrá que pagar unos dólares por una licencia.
Descargar: Tuck ($ 6.99, prueba gratuita ilimitada disponible)
4. Slidepad
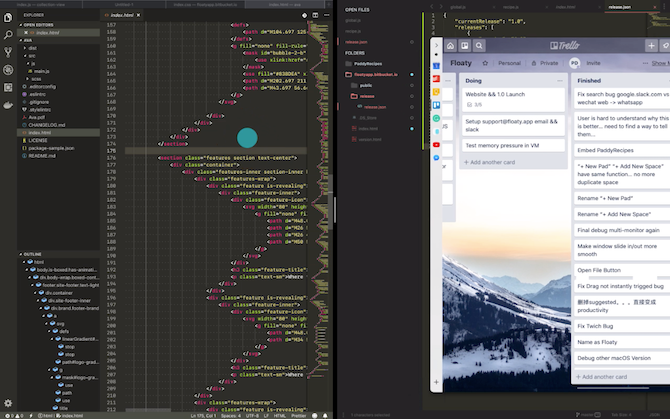
Slidepad es similar a Tuck, excepto que en lugar de ventanas de aplicaciones, pone un mini navegador web al alcance de un gesto. Cuando mueve el cursor hacia el centro del borde derecho de la pantalla, Slidepad saca un panel donde puede cargar y agregar cualquier aplicación web.
No hay límite para la cantidad de aplicaciones que puede configurar; Slidepad mantendrá su estado cuando esté trabajando en cualquier otra cosa.
Entonces, por ejemplo, digamos que está editando una presentación y desea la ayuda de su colega. Si tiene la aplicación web Slack configurada en Slidepad, simplemente mueva el cursor hacia la derecha para revelar el panel e ingresar a su espacio de trabajo de Slack inmediatamente. Del mismo modo, puede fijar sus tareas pendientes o calendario y echar un vistazo para comprobar cómo se ve su horario en un instante.
Si bien Slidepad no es técnicamente una aplicación mac de pantalla dividida, brinda a sus usuarios una experiencia similar, lo que les permite acceder fácilmente a múltiples ventanas y realizar múltiples tareas en consecuencia.
La transición es fluida y no obstaculiza el rendimiento de su computadora. En la configuración de Slidepad, también encontrará una opción para reducir las animaciones si lo prefiere.
Descargar: Slidepad ($ 12.99, prueba gratuita disponible)
5. uBar
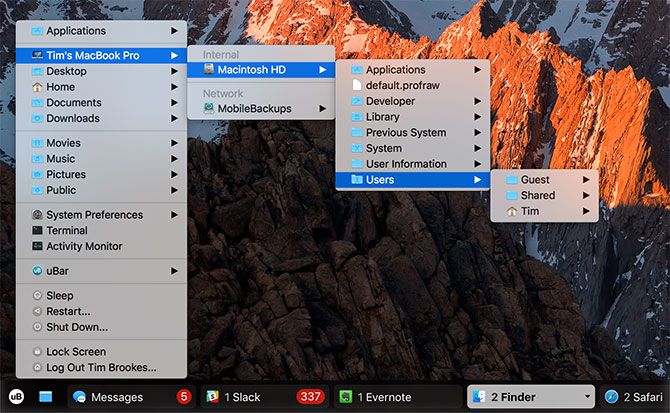
uBar reemplaza la fila de íconos de macOS con una barra de tareas al estilo de Windows. Muestra claramente qué aplicaciones están activas y ofrece detalles esenciales como la hora y la fecha a la derecha, un acceso directo a su escritorio y un menú de acceso rápido para sus archivos.
Pasar el cursor sobre una aplicación específica le permite obtener una vista previa de su ventana (o ventanas, si tiene más de una abierta). Además, uBar puede ocultarse automáticamente después de un período de inactividad.
Puede ajustar con precisión su tema y personalizar elementos como el color de fondo y la opacidad.
Desafortunadamente, uBar es un poco caro y te costará $ 30. Si eso es demasiado costoso para usted, eche un vistazo a otras alternativas de macOS Dock .
Descargar: uBar ($ 30, prueba gratuita disponible)
6. WindowSwitcher
WindowSwitcher aborda las deficiencias del conmutador de aplicaciones macOS agregando algunas funciones muy necesarias a la utilidad.
WindowSwitcher asigna un número a cada aplicación en el menú Cmd + Tab . Eso le permite saltar a otra aplicación simplemente presionando Cmd y su dígito asignado juntos mientras está en el conmutador. Además, WindowSwitcher agrega accesos directos para ocultar y cerrar una aplicación.
Sin embargo, lo más destacado son sus opciones de cambio de tamaño. Como los usuarios de Mac ya saben, además de usar la función de pantalla dividida de Mac, una de las otras formas de dividir la pantalla es cambiar manualmente el tamaño de las ventanas y colocarlas una al lado de la otra. WindowSwitcher facilita mucho este proceso.
Cuando esté en el selector de aplicaciones, coloque el cursor sobre una aplicación para revelar una serie de diseños de ventanas. Haga clic en uno para cambiar instantáneamente el tamaño de la ventana seleccionada.
Un pago único de $ 15,99 le dará una licencia perpetua de WindowSwitcher, pero a menudo también tienen ofertas disponibles.
Descargar: WindowSwitcher ($ 15.99, prueba gratuita disponible)
Mejorando la productividad en su Mac
Estas aplicaciones llenan los agujeros más grandes que Apple ha dejado en las capacidades multitarea de macOS. Ya sea que esté buscando una aplicación para dividir la pantalla para diferentes aplicaciones de Mac o simplemente desee optimizar su flujo de trabajo, lo tienen cubierto.
Las herramientas multitarea y las aplicaciones de Mac para dividir la pantalla son solo algunas partes de este rompecabezas. Personalizar sus atajos de teclado y utilizar pruebas gratuitas de software de productividad también puede ayudarlo a aprovechar al máximo su jornada laboral.
