Las 3 mejores formas de medir FPS de juegos en Windows
Jugar con la configuración del juego es uno de los encantos de los juegos en PC. A diferencia de las consolas, los juegos para PC te invitan a jugar con varias opciones gráficas para equilibrar la presentación con el rendimiento.
Para asegurarse de concretar este equilibrio, necesita conocer el rendimiento que está obteniendo dentro de un juego. Aquí es donde entran las herramientas que miden con precisión la velocidad de fotogramas o FPS.
Las siguientes son tres de las mejores formas de medir el FPS de un juego en Windows 10.
1. Barra de juegos de Xbox
Xbox Game Bar es la primera herramienta que vamos a discutir. De todas sus virtudes, la simplicidad de Xbox Game Bar podría ser lo mejor.
Para empezar, no es necesario que instale Xbox Game Bar si está ejecutando una nueva versión de Windows 10. Las versiones más recientes de Windows tienen Game Bar preinstalado. Por lo tanto, puede comenzar a usarlo sin saltar por ningún obstáculo. Todo lo que tiene que hacer es iniciar la herramienta presionando las teclas de acceso directo.
Al presionar la tecla Windows + G aparece la superposición de la interfaz de usuario de la barra de juegos. Game Bar configura automáticamente su interfaz de usuario superpuesta según el escenario. Por ejemplo, si abre Game Bar fuera de un juego, la superposición le presentará opciones como tomar una captura de pantalla, grabar un clip corto o cambiar el nivel de audio.
Si bien Game Bar es útil dentro y fuera de los juegos, brilla cuando lo abres mientras juegas. Por lo tanto, al presionar la tecla Windows + G mientras juegas, aparecerá la interfaz de usuario de la barra de juegos con todas las herramientas de medición de rendimiento. Puede ver el FPS, así como el uso de CPU, GPU y RAM.
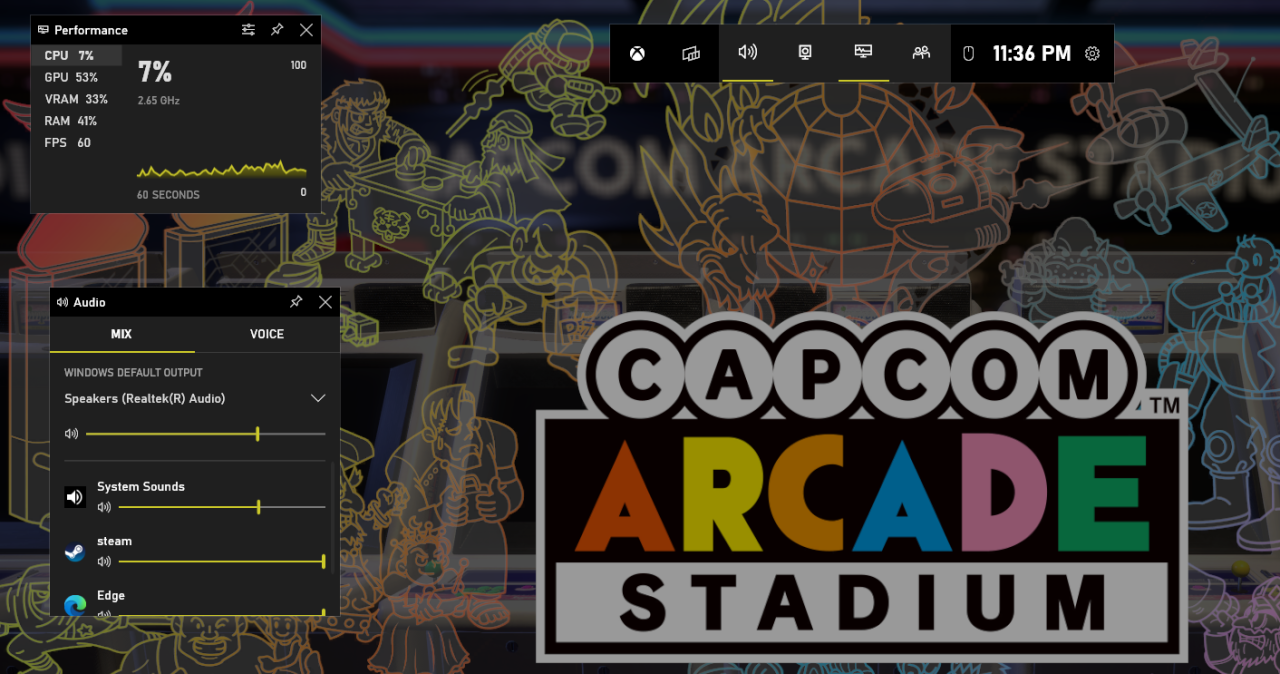
También puede fijar la barra de rendimiento en la parte superior de la pantalla. De esta manera, puede ver los números de FPS constantemente.
Si bien Game Bar tiene muchas cosas interesantes que ofrecer, también tiene sus deficiencias.
Primero, Game Bar no funciona con todos los juegos. Entonces, donde Game Bar reconocerá la mayoría de los juegos, tampoco se integrará con algunos.
En segundo lugar, la herramienta de medición FPS de Game Bar es bastante básica. Solo le muestra los números de FPS y un par de otras métricas de rendimiento. Los usuarios que desean información más detallada, como el tiempo de fotograma, deben buscar en otra parte.
Con todo, Xbox Game Bar es una excelente herramienta de medición de FPS, siempre que solo necesite números de FPS y si funciona para los juegos que juega.
2. Postquemador MSI
MSI Afterburner (gratuito) es la herramienta de medición de FPS omnipresente en el mercado. Funciona para todas las GPU, independientemente del fabricante, y puedes usarlo con cualquier juego.
Afterburner es, ante todo, un programa de overclocking de GPU. Sin embargo, el servidor de estadísticas RivaTuner incluido lo convierte en una herramienta de medición de rendimiento superior, ya que proporciona un análisis de rendimiento en profundidad.
Dirígete al sitio web de MSI , descarga e instala Afterburner. Durante el proceso de instalación, asegúrese de instalar también RivaTuner Statistics Server.
Para configurar Afterburner, abra la aplicación. Haga clic en el icono Configuración para abrir el panel Propiedades de MSI Afterburner .
En el panel de propiedades, haga clic en Monitoreo y, en la sección Gráficos de monitoreo de hardware activo , marque las cosas que desea medir. Debido a que estamos interesados en los números de FPS, desplácese hacia abajo en la lista y marque Framerate , Frametime , Framerate Min y cualquier otra cosa que desee.
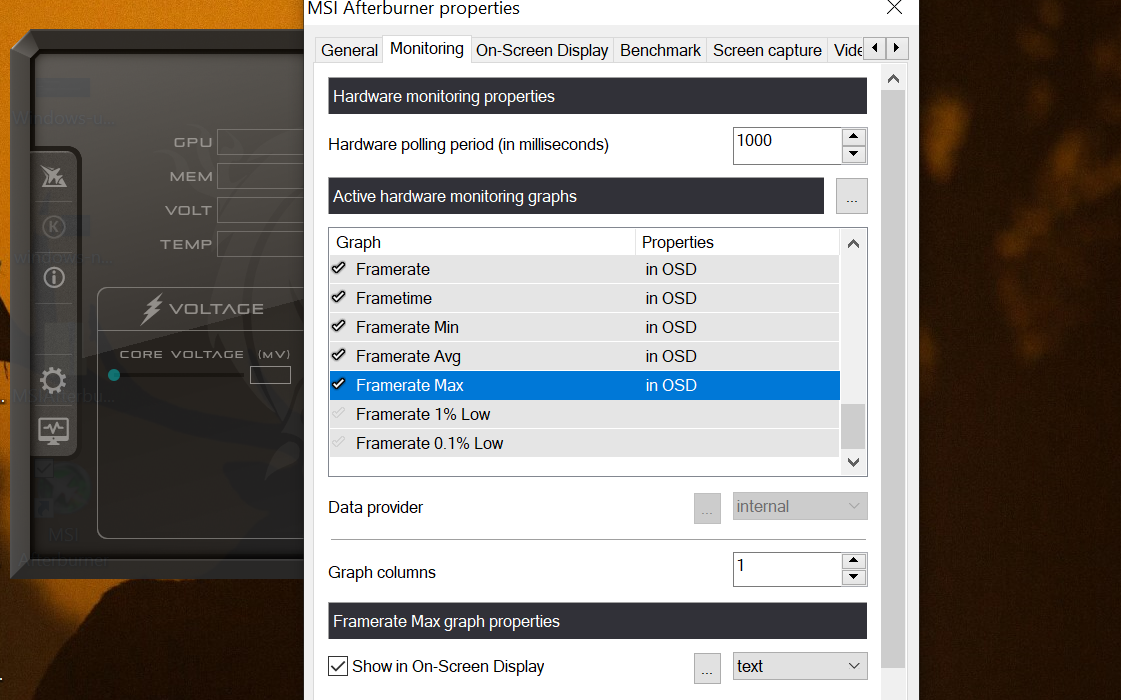
Después de marcar todas estas propiedades, seleccione las propiedades que desea mostrar en la pantalla una por una y marque Mostrar en visualización en pantalla . Luego, presione Aplicar .
Lo último que debe hacer es configurar una tecla de acceso rápido para la visualización en pantalla.
Vaya a Visualización en pantalla en el panel Propiedades e ingrese una combinación de teclas en el campo frente a Alternar visualización en pantalla . Asegúrese de que la combinación que está utilizando sea única.
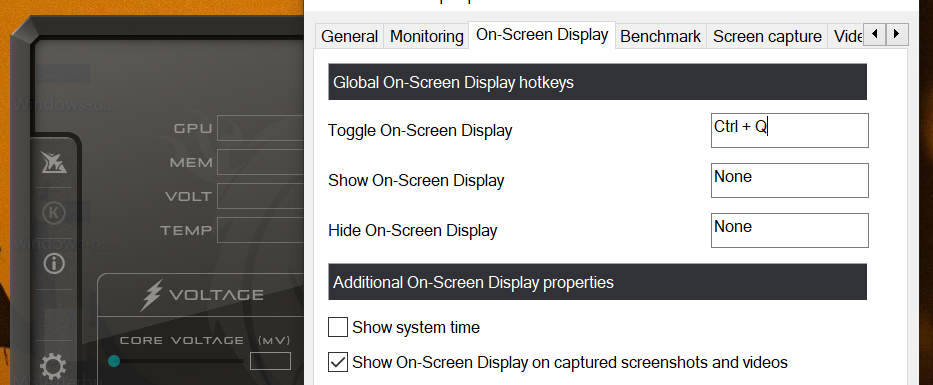
Finalmente, presione Aplicar para completar el proceso.
Ahora, en cualquier momento que desee utilizar la visualización en pantalla de Afterburner para ver las estadísticas de rendimiento de un juego, presione la tecla de acceso rápido y la pantalla aparecerá en la esquina superior izquierda de la pantalla.
Una nota para recordar aquí: la visualización en pantalla solo aparecerá si Afterburner se está ejecutando en segundo plano. Por lo tanto, abra Afterburner antes de ejecutar un juego si desea medir la velocidad de fotogramas.
3. Opción de FPS incorporada de Steam
Si juegas a la mayoría de los juegos con Steam, hay un contador de FPS incorporado que puedes usar. El contador solo muestra el número de FPS y nada más. En otras palabras, si desea información detallada, este no es el camino a seguir.
Para configurar el contador, abre Steam , ve a Steam en la esquina superior izquierda de la tienda y luego en el juego .
En el juego, busque la lista desplegable del contador de FPS en el juego , configure la posición del contador y presione Aceptar .
De forma predeterminada, el contador de FPS se muestra en color gris claro. Esto puede ser difícil de ver en algunas escenas, por lo que es mejor que elija una opción de alto contraste. Para hacer esto, marque Color de alto contraste en la lista desplegable del contador de FPS.
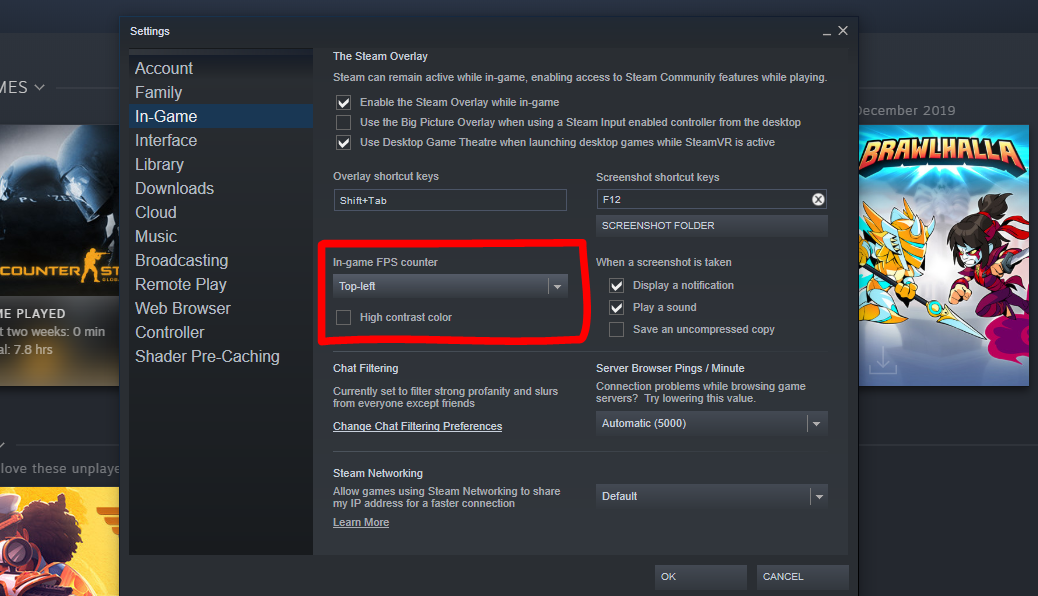
Una vez que haya configurado todo, haga clic en Aceptar para guardar su configuración.
A partir de ahora, el contador de FPS de Steam se mostrará en todos los juegos que inicies desde Steam. Desafortunadamente, no existe una combinación de teclas de acceso rápido para habilitar / deshabilitar el contador. Si desea deshabilitarlo, tendrá que volver sobre los pasos mencionados anteriormente y deshabilitar el contador de FPS.
¿Quiere medir FPS en Windows? Tiene muchas opciones
Jugar en Windows tiene sus ventajas. Desde medir cómo se está ejecutando un juego en su sistema hasta ajustar la configuración para exprimir hasta el último bit de rendimiento, los juegos de PC lo invitan a jugar con los puntos de referencia de rendimiento y los contadores de FPS.
Hay muchas herramientas de medición de velocidad de fotogramas para Windows, y puede elegir algo que se adapte a sus necesidades. Por ejemplo, si solo desea conocer la velocidad de fotogramas, el contador de FPS incorporado de Steam es una excelente opción. Lo mismo ocurre con la barra de juegos Xbox de Windows.
Por otro lado, si desea detalles como el tiempo de fotogramas, la velocidad de fotogramas promedio o el FPS mínimo, MSI Afterburner es el camino a seguir.
