Las 10 mejores cosas que debe hacer con su nuevo Galaxy S21
¿Tienes un nuevo Galaxy S21, S21 + o el Galaxy S21 Ultra? Los últimos teléfonos insignia de Samsung son bastante impresionantes desde el primer momento, pero puede obtener aún más de ellos con algunos ajustes. Si este es su primer teléfono inteligente Galaxy, descubrirá muchos aspectos útiles del dispositivo, además de las funciones de One UI 3 que mejoran aún más la experiencia del usuario.
Aquí le mostramos cómo puede configurar su nuevo Galaxy S21 de la manera correcta.
1. Obtén YouTube Premium gratis
Samsung y Google ofrecen cuatro meses de suscripción gratuita a YouTube Premium con la serie Galaxy S21. Está disponible independientemente de la variante del Galaxy S21 que compre: el S21 normal, el Plus o el Ultra.
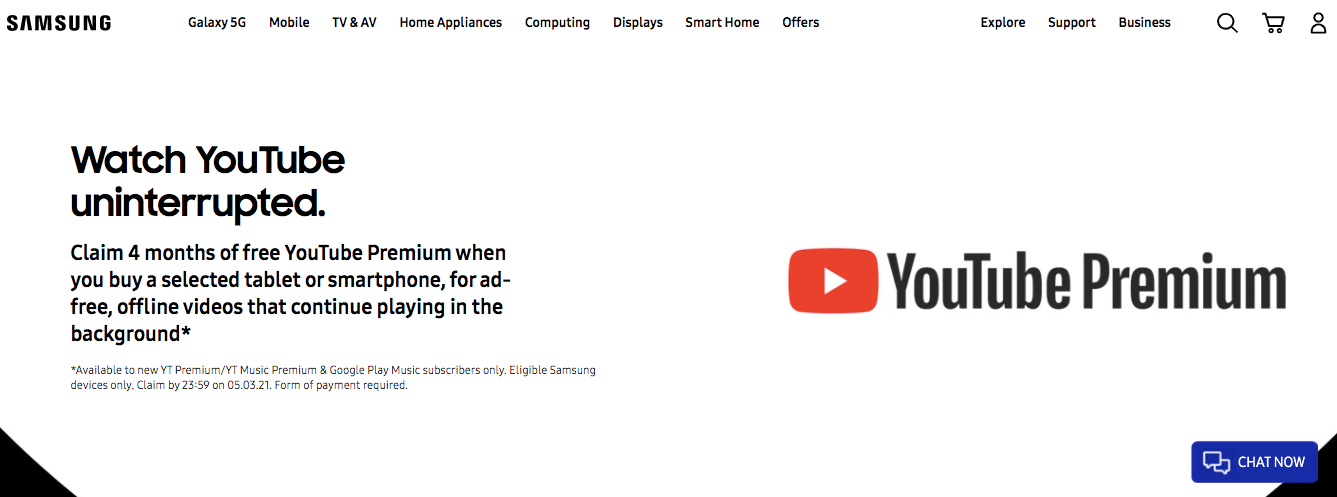
Solo será elegible para esta oferta si no es un suscriptor de YouTube Premium o se ha suscrito al servicio durante los últimos 18 meses.
Simplemente abra la aplicación de YouTube en su Galaxy S21 para canjear la oferta. Una vez canjeado, echa un vistazo a los mejores originales de YouTube que puedes ver en YouTube Premium .
2. Apague el S21 con la tecla lateral
Apagar el Galaxy S21 no es tan simple como mantener presionado el botón al costado del teléfono. En cambio, Samsung ha asignado esta acción de botón para activar Bixby. Para apagar su Galaxy S21, debe presionar las teclas lateral y para bajar el volumen simultáneamente durante unos segundos. Esto abrirá el menú de encendido desde donde puede apagar el dispositivo.
Alternativamente, puede reasignar el botón Bixby para que aparezca el menú de encendido cuando lo mantenga presionado.
- Abra Configuración> Funciones avanzadas> Tecla lateral .
- En la sección Mantener presionado , seleccione la opción de menú Apagar .
3. Cambiar a Gestos de navegación
Fuera de la caja, el Galaxy S21 se envía con una barra de navegación en la parte inferior a pesar de ejecutar Android 11 y One UI 3.1. Sin embargo, puede cambiar a los gestos de navegación más fluidos para una mejor experiencia.
- Vaya a Configuración> Pantalla> Barra de navegación .
- Toque la opción Deslizar gestos para habilitar los gestos de navegación.
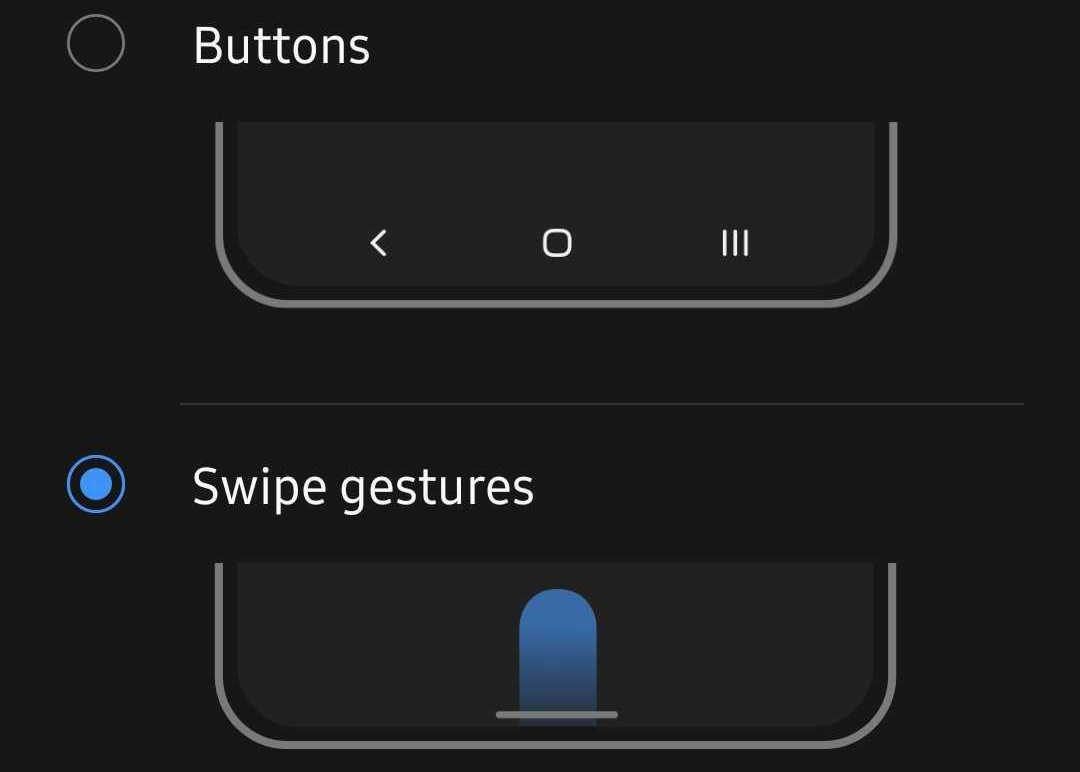
Los gestos de navegación en el Galaxy S21 funcionan de manera similar a los iPhone, y son excelentes para usar con una sola mano una vez que se acostumbre a ellos.
- Vaya a la pantalla de inicio deslizando el dedo hacia arriba desde el centro de la parte inferior de la pantalla.
- Para abrir la vista de Aplicaciones recientes, deslice el dedo hacia arriba desde la parte inferior y mantenga el dedo en la pantalla.
- Para volver, deslice el dedo desde los bordes izquierdo o derecho de la pantalla.
4. Compre un cargador
Samsung no envía un adaptador de corriente con la serie Galaxy S21 por razones medioambientales. Ese es un debate para otro día, pero por ahora, debe comprar un adaptador de corriente si aún no tiene uno para cargar su Galaxy S21.
Es posible que ya tenga un adaptador de corriente, pero si desea cargar rápidamente su S21, debe usar un cargador que admita el protocolo USB-C PD PPS 3.0. Este es un protocolo relativamente nuevo que muy pocos cargadores USB-C en el mercado soportan actualmente.
La serie Galaxy S21 también admite una carga rápida inalámbrica de hasta 15 W, por lo que también puede comprar un cargador inalámbrico. Tenga en cuenta que las velocidades de carga inalámbrica del Galaxy S21 son más lentas en comparación con la carga por cable.
En caso de que esté utilizando un teléfono inteligente con carga inalámbrica por primera vez, aquí tiene todo lo que necesita saber sobre la carga inalámbrica y cómo funciona.
5. Cambiar la fuente del sistema
¿No le gusta la fuente predeterminada en su Galaxy S21? ¿O simplemente quieres cambiarlo? One UI 3.1 ofrece una opción para cambiar el tamaño y estilo de fuente predeterminados. He aquí cómo cambiarlos.
- En su Galaxy S21, diríjase a Configuración> Pantalla> Tamaño y estilo de fuente .
- Toque Estilo de fuente para cambiar la fuente del sistema. De forma predeterminada, solo están preinstaladas las fuentes SamsungOne y Gothic Bold. Seleccione una fuente que le guste.
- Puede descargar más fuentes tocando la opción Descargar fuentes que lo redireccionará a Galaxy Store.
6. Habilite la página Google Discover
Un cambio menor pero importante que Samsung ha realizado con One UI 3.1 en el Galaxy S21 es la capacidad de configurar Google Discover como la pantalla de inicio más a la izquierda. Esto es mucho mejor que la página de Flipboard que Samsung solía ofrecer en versiones anteriores de One UI.
Puede habilitar la página Google Discover en su Galaxy S21 pellizcando en la pantalla de inicio, deslizando el dedo hacia la página más a la izquierda y seleccionando Google Discover de la lista.
Consulte esta guía para saber qué es Google Discover y cómo usarlo.
7. Personaliza la función Always On Display

Al igual que los dispositivos Galaxy insignia anteriores, la serie Galaxy S21 también cuenta con Always On Display. Si bien la implementación inicial de Always On Display en los teléfonos inteligentes Galaxy fue bastante básica, ese ya no es el caso. Puede personalizar la pantalla Always On Display del Galaxy S21 según su gusto, incluido el cambio del estilo del reloj, su color y más.
Para personalizar Always On Display en su Galaxy S21, vaya a Configuración> Pantalla de bloqueo> Always On Display . Desde aquí, primero puede decidir si desea que la pantalla siempre encendida esté siempre encendida o solo se muestre durante 10 segundos cada vez que se toca la pantalla. También puede establecer un horario durante el cual Always On Display se habilitará automáticamente.
Desde el estilo Reloj, puede cambiar el estilo del reloj de pantalla siempre activa e incluso seleccionar un color de su elección. También hay una opción para deshabilitar la información de reproducción de música en Always On Display aquí.
8. Coloque más contenido en la pantalla o haga que el texto sea más grande
Hay una función de Zoom de pantalla en la serie Galaxy S21 que le permite aumentar o disminuir la cantidad de contenido que se muestra en un momento dado. Esta función está escondida en Configuración> Pantalla> Zoom de pantalla .
Si desea aumentar la densidad de información de la pantalla del Galaxy S21, configure el nivel de Zoom de pantalla al más bajo posible. Y si desea aumentar el tamaño de los elementos de la interfaz de usuario para que la lectura del contenido sea más fácil, mueva el control deslizante hacia la derecha.
9. Habilite los gestos de movimiento
La serie Galaxy S21 incluye algunos gestos muy útiles que están deshabilitados de forma predeterminada por alguna razón.
Dirígete a Configuración -> Movimientos y gestos y habilita Levantar para despertar y Doble toque para activar / desactivar los gestos de pantalla . Esto asegura que cada vez que levante su teléfono Galaxy, su pantalla se iluminará automáticamente para que pueda ver la hora, mirar las notificaciones no leídas y más.
En caso de que la pantalla no se active, puede tocarla dos veces. Un gesto similar también le permitirá apagar rápidamente la pantalla, una opción más conveniente que presionar el botón de encendido todo el tiempo.
También está la práctica Mantener la pantalla encendida mientras se visualiza el gesto, lo que garantiza que la pantalla permanezca encendida mientras la esté mirando. Esta característica funciona mediante el uso de la cámara frontal para detectar si está mirando la pantalla o no.
10. Personaliza tu S21 con la aplicación Good Lock
La aplicación Good Lock de Samsung y sus diversos módulos le permitirán personalizar casi todos y cada uno de los aspectos de su dispositivo, desde el tamaño de la cuadrícula de la pantalla de inicio hasta la salida de sonido de las aplicaciones individuales y más. Dadas las características y opciones de personalización que incluye Good Lock, es sorprendente que la aplicación no venga preinstalada en los dispositivos Samsung.
A continuación se muestran los distintos módulos de Good Lock disponibles para descargar y sus características:
- LockStar: crea nuevos estilos y fondos de pantalla de bloqueo.
- QuickStar: personalice el panel de Configuración rápida ocultando los iconos del sistema, cambiando la posición del reloj y más.
- Esfera del reloj : cree nuevos estilos de reloj para Always On Display.
- MultiStar: mejore la experiencia de multitarea habilitando gestos para la vista emergente, multiventana para todas las aplicaciones y más.
- NavStar: personalice la barra de navegación usando diferentes iconos y agregando atajos personalizados.
- Inicio arriba: cambia la cuadrícula de la pantalla de inicio y el tamaño del icono, el icono de carpeta y el menú Compartir.
- NotiStar: un servicio de gestión de notificaciones que le permitirá filtrar notificaciones en función de palabras clave en todas las aplicaciones.
La aplicación no está disponible para descargar desde Google Play Store, ya que es exclusiva de Samsung. En su lugar, debe descargarlo de Galaxy Store.
Configura tu Galaxy S21 de la manera correcta
Una vez que lea la guía anterior, conocerá todas las funciones útiles e importantes del Galaxy S21 y podrá configurar el dispositivo de una manera que mejorará aún más su experiencia de usuario.
Y cuando haya hecho eso, puede comenzar a ponerse al día con las mejores funciones del software One UI de Samsung.
Crédito de imagen: Samsung
