La guía rápida para crear enlaces simbólicos (enlaces simbólicos) en Windows 10
En comparación con Linux, los enlaces simbólicos (enlaces simbólicos) son una adición bastante nueva a Windows, introducida por primera vez en Windows Vista. Han estado presentes desde entonces.
Desafortunadamente, la mayoría de la gente no sabe nada sobre enlaces simbólicos. Echemos un vistazo a qué son los enlaces simbólicos y cómo usarlos en Windows 10.
¿Qué son los enlaces simbólicos?
Los enlaces simbólicos son atajos a los esteroides. En otras palabras, actúan como atajos normales, pero son mucho más poderosos. Por ejemplo, cuando configura un enlace simbólico a un archivo, puede engañar a los programas para que piensen que el archivo existe en una ubicación en la que no existe.
Hay dos tipos principales de enlaces simbólicos en Windows: enlaces duros y enlaces flexibles. A diferencia de Linux, solo los enlaces suaves se denominan enlaces simbólicos en Windows.
Enlaces duros
Si vincula un archivo o una carpeta en la ubicación A a un archivo o una carpeta en la ubicación B, el archivo o carpeta en la ubicación B aparecería como si existiera en la ubicación A.
Por ejemplo, supongamos que tenemos un archivo de texto llamado "sample.txt" en el directorio C: Programas. Si establezco un enlace de sample.txt a un archivo llamado "test.txt", el sistema operativo tratará test.txt como si fuera sample.txt.
Básicamente, todos los enlaces físicos aparecen como el archivo o directorio original. En consecuencia, los vínculos físicos que crea apuntan a la misma ubicación de almacenamiento en su disco duro. Por lo tanto, si realiza algún cambio en un enlace físico, los cambios se reflejarán en el archivo original.
Una cosa que debe recordar antes de utilizar vínculos físicos es que no puede crear un vínculo físico en diferentes unidades de disco. Por lo tanto, si tiene un archivo almacenado en la unidad C :, su enlace duro también debe estar almacenado en la unidad C :. Ésta es una limitación del sistema de archivos.
Por último, si ha creado un vínculo físico para un archivo específico y desea eliminar ese archivo, también debe eliminar todos los vínculos físicos. Dado que un vínculo físico representa el archivo real, apuntan a una ubicación de almacenamiento en su disco duro. Entonces, para liberar la ubicación de almacenamiento, debe eliminar todos los enlaces que apuntan hacia ella.
Enlaces blandos o enlaces simbólicos
Los enlaces suaves funcionan como los atajos normales. Pero difieren en una forma clave: los enlaces simbólicos representan la dirección del archivo en lugar del archivo real. Entonces, a diferencia de un atajo, un enlace simbólico no es un archivo. Esta es también la razón por la que los enlaces simbólicos no ocupan espacio en su disco duro y los accesos directos sí lo hacen.
A diferencia de los enlaces duros, los enlaces simbólicos no apuntan a una ubicación de almacenamiento en el disco duro. Apuntan al archivo o directorio que apunta a la ubicación de almacenamiento. Por lo tanto, si desea eliminar un archivo, no tiene que eliminar todos los enlaces simbólicos que apuntan a ese archivo.
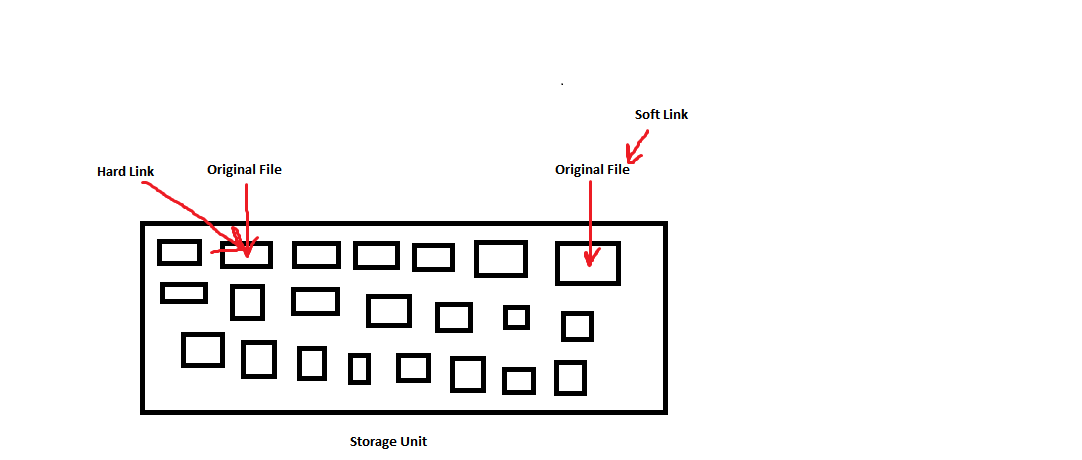
Los enlaces simbólicos también se pueden crear en diferentes unidades porque apuntan al archivo original en lugar de a la ubicación de almacenamiento del archivo.
¿Cuándo debería utilizar un enlace simbólico?
Primero, los enlaces simbólicos son más rápidos que los atajos tradicionales. Por lo tanto, en una computadora lenta, debe usar enlaces simbólicos en lugar de atajos.
En segundo lugar, hay situaciones en las que tiene que copiar / pegar una gran cantidad de datos de una ubicación a otra. En tales situaciones, es preferible crear un enlace simbólico en lugar de copiar y pegar. Esto puede ahorrar mucho espacio de almacenamiento debido a la falta de archivos duplicados.
Finalmente, algunos programas requieren que tenga archivos presentes en una determinada ubicación en la unidad de almacenamiento. Por ejemplo, OneDrive solo sincroniza archivos que están presentes en el directorio de OneDrive. Mediante el uso de un enlace simbólico, puede sincronizar cualquier archivo independientemente de su ubicación en su computadora.
Configuración de enlaces simbólicos en Windows 10 mediante el símbolo del sistema
En Windows 10, puede configurar enlaces simbólicos a través del símbolo del sistema usando el comando mklink .
Primero, inicie el símbolo del sistema escribiendo cmd en la barra de búsqueda del menú Inicio, luego haga clic con el botón derecho en Mejor coincidencia y seleccione Ejecutar como administrador .
Puede utilizar el comando mklink para crear enlaces físicos y blandos. Para obtener una descripción general de la utilidad mklink, escriba mklink y presione Entrar. Esto le dará una descripción general de la utilidad mklink al enumerar la sintaxis del comando y las diferentes opciones asociadas con él.
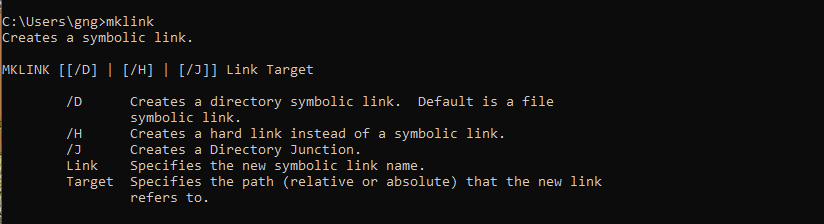
Ahora, creemos un enlace suave a un archivo de texto usando mklink.
Escriba mklink link target, reemplazando "link" con la dirección del enlace flexible que desea crear, y reemplace "target" con la dirección del archivo original. La siguiente imagen muestra cómo crear un enlace flexible llamado "softlink.txt" que hace referencia a un archivo "original.txt".

Si desea crear un enlace flexible a una carpeta o directorio, utilice el formato mklink / D link target . La opción "/ D" crea un enlace simbólico a un directorio.
La creación de un vínculo físico también sigue el mismo proceso. Utilice la misma estructura de comando de destino de enlace mklink pero con la opción "/ H".
La siguiente imagen muestra cómo crear un vínculo físico para el archivo ficticio "hardlink.txt", que apunta a la misma ubicación de almacenamiento que "original.txt".

Si desea crear un vínculo físico a una carpeta o directorio, use la opción “/ J” en lugar de la opción “/ H”.
Creación de enlaces simbólicos mediante la extensión Hard Link Shell
Para comenzar, descargue Hard Link Shell Extension e instálelo. Asegúrese de elegir el paquete adecuado para su computadora. Por ejemplo, si tiene un sistema operativo de 64 bits, descargue la versión de 64 bits. ¿No estás seguro de lo que estás usando? A continuación, le mostramos cómo verificar si está utilizando Windows de 64 bits o de 32 bits .
Después de instalar el paquete, navegue hasta el archivo o carpeta donde desea crear un enlace. Haga clic con el botón derecho en el archivo y seleccione Seleccionar origen de enlace en la lista desplegable.
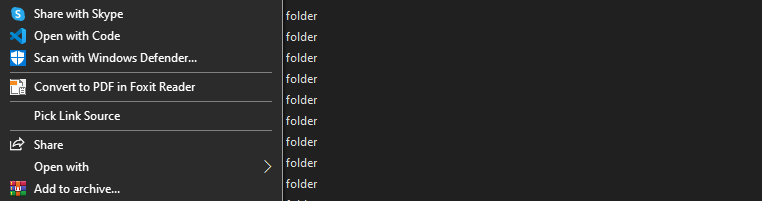
Después de elegir el enlace, navegue hasta la carpeta de destino donde desea crear el enlace. Haga clic con el botón derecho en un área vacía y seleccione Soltar enlace simbólico . Esto creará un enlace simbólico con el mismo nombre que el archivo original.
Puede utilizar el mismo método para crear un vínculo físico a un archivo o carpeta. Recuerde que solo puede crear un vínculo físico dentro de la misma unidad de disco. Hard Link Shell Extension solo le dará la opción de crear un enlace duro si está en la misma unidad de disco.
Después de elegir el enlace, haga clic con el botón derecho en cualquier lugar dentro de la unidad, coloque el cursor sobre Drop As y seleccione Hardlink . Esto creará un vínculo físico al archivo original.

Los enlaces simbólicos pueden ayudarlo a ahorrar mucho espacio de almacenamiento
Es comprensible que no todo el mundo encuentre un uso para los enlaces simbólicos. Pero para las personas a las que les gusta mantener todo ordenado mientras usan la menor cantidad de espacio de almacenamiento posible, los enlaces simbólicos son una característica increíble.
Entonces, en lugar de copiar archivos en diferentes ubicaciones, cree enlaces simbólicos y estará listo para comenzar.
