Introducción a WPS Office: cómo cambiar de Microsoft
Dejar de utilizar software que usted y la mayoría de las personas que le rodean han estado utilizando durante décadas puede resultar intimidante. Pero eso no quiere decir que sea imposible o incluso difícil.
Cambiar de Microsoft Office a WPS Office es una de las transiciones más fáciles que puede hacer en su vida digital. En menos de 30 minutos, podría estar utilizando una suite ofimática completamente nueva con una interfaz de usuario fluida y características únicas.
¿Qué es WPS Office?
WPS Office es una suite ofimática que es compatible con Windows, macOS, Linux, junto con las aplicaciones de Android e iOS. Su nombre es un acrónimo de Writer, Presentation y Spreadsheets.
También es una de las principales alternativas de Microsoft Office, ya que la versión gratuita ofrece WPS Writer, WPS Presentation, WPS Spreadsheets, PDF Viewer y sincronización directa en la nube dentro de la aplicación.
La interfaz de usuario es bastante similar a la de Microsoft Office, ya que consta de barras de herramientas de cinta y menús de tareas. Por lo tanto, si conoce Microsoft Office, no habrá mucha curva de aprendizaje cuando se trata de WPS.
Introducción a WPS Office
Comenzar con WPS Office es simple y sencillo. No necesita la ayuda de un amigo experto en tecnología ni para aprender nuevas habilidades.
Si ya tiene Microsoft Office, o cualquier otro paquete ofimático, puede continuar y desinstalarlo para aligerar la carga en su dispositivo.
Vaya a la página de descarga en el sitio web oficial de WPS Office . Allí, puede descargar la versión de WPS Office para su sistema operativo.

Ahora, para instalar WPS Office:
- Haga doble clic en el archivo WPSOffice.exe o WPSOffice.dmg para ejecutarlo.
- Dependiendo de la configuración de su dispositivo, es posible que deba permitir que la aplicación WPS Office “realice cambios en su dispositivo” haciendo clic en Sí .
- En la ventana que aparece, seleccione el idioma en el que le gustaría instalar WPS Office usando el menú desplegable en la esquina superior derecha.
- Lea y acepte el Acuerdo de licencia de WPS Office.
- Haga clic en Instalar ahora .
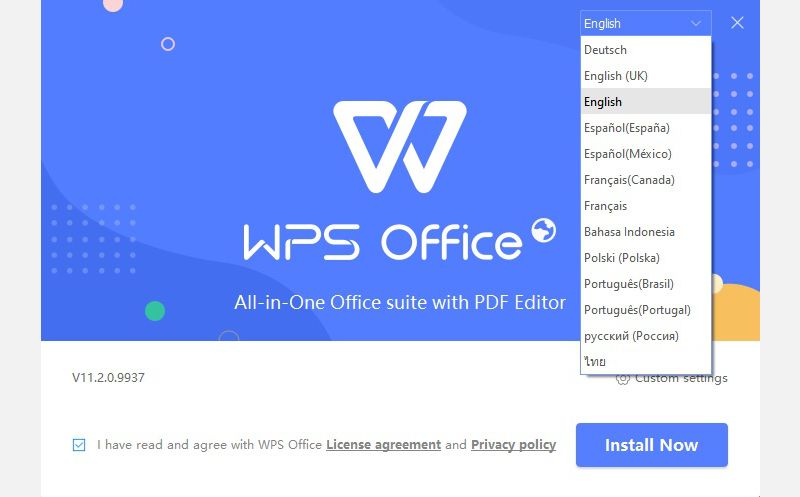
El proceso de instalación no debería tomar más de 10 minutos, dependiendo de su sistema operativo y las capacidades de su dispositivo.
Registrarse para obtener una cuenta
Al igual que muchas aplicaciones, puede usar WPS Office cómodamente sin una cuenta. Pero una cuenta WPS gratuita desbloquea funciones únicas, como la sincronización automática, que hacen que su uso sea mucho más conveniente.
A continuación, le indicamos cómo crear una cuenta de WPS Office:
- Haga doble clic en el icono de WPS Office que habría aparecido en su escritorio, menú de inicio o barra de tareas después de la instalación.
- Haga clic en Iniciar sesión en la esquina superior derecha de la ventana de WPS Office.
- Puede tener la opción de iniciar sesión con Google o Facebook haciendo clic en Iniciar sesión con otras cuentas . Pero si desea crear una cuenta WPS Office dedicada, haga clic en Registrarse , encima del campo de correo electrónico.
Al registrarse para obtener una cuenta, obtiene 1 GB de almacenamiento gratuito en la nube para almacenar sus archivos y documentos, a los que puede acceder de forma remota en su teléfono u otros dispositivos.
Volviendo al camino
Si tiene prisa por comenzar a trabajar en asignaciones para el trabajo o la escuela y lo único que le importa es tener una suite de oficina decente y funcional, puede comenzar de inmediato sin ningún paso adicional.
WPS Office es compatible con muchos formatos de archivo comunes y raros, que incluyen:
- DOC, DOCX y DOT para archivos de texto
- XML, HTML y MHT para archivos XML
- ETT, CVS y XLSM para archivos de hoja de cálculo
- PPT, DPS y PPTX para archivos de presentación de diapositivas
Esto significa que cuando instale WPS Office en su dispositivo, no necesitará convertir los formatos de los archivos que guardó desde Microsoft Office y otras suites de oficina.
Copia de seguridad a la nube
Automáticamente, cualquier archivo en el que trabaje con WPS Office se almacena en su almacenamiento gratuito en la nube. Esto actúa tanto como una copia de seguridad en caso de una emergencia, como una función adicional, lo que le permite acceder a archivos importantes desde cualquier dispositivo siempre que tenga su correo electrónico y contraseña.
Para agregar un archivo compatible con WPS-Office a su almacenamiento en la nube: vaya a la ubicación del archivo, haga clic con el botón derecho en él y seleccione Cargar en WPS Cloud .
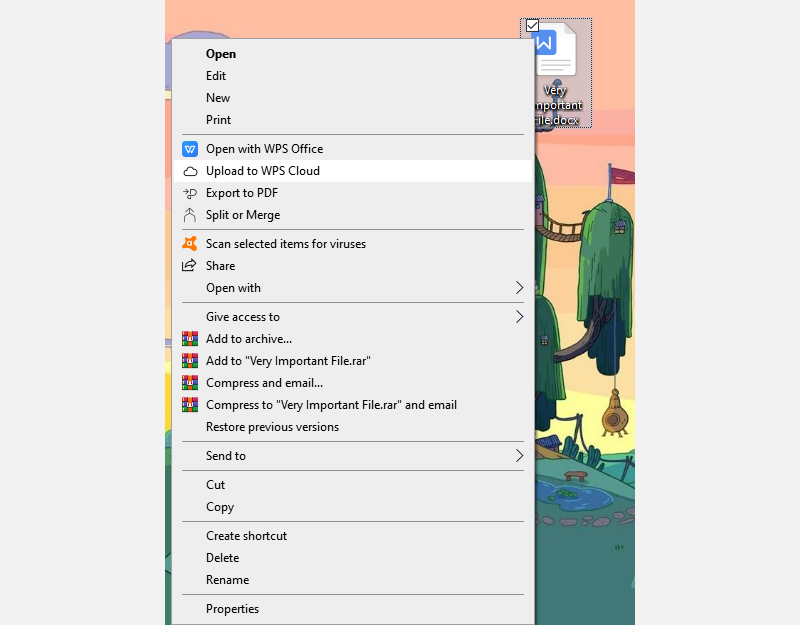
Debería aparecer en su nube WPS de inmediato.
Presentación de la configuración de WPS Office
Si bien WPS Office es completamente funcional tal como está, aún puede hacer un esfuerzo adicional y personalizarlo para que se adapte mejor a sus necesidades y estética. A continuación se muestran algunas formas de hacerlo.
Modo de pestañas
Si es una persona que a menudo tiene varios archivos abiertos que siempre terminan abarrotando su barra de tareas, WPS Office le permite combinar todos los archivos abiertos, ya sean de texto, hojas de cálculo o PDF, en la misma ventana.
Pero si prefiere la vista clásica, puede volver fácilmente a ella:
- Vaya a Configuración> Cambiar modo de administración de Windows .
- Seleccione el modo que prefiera.
- Haga clic en Aceptar .
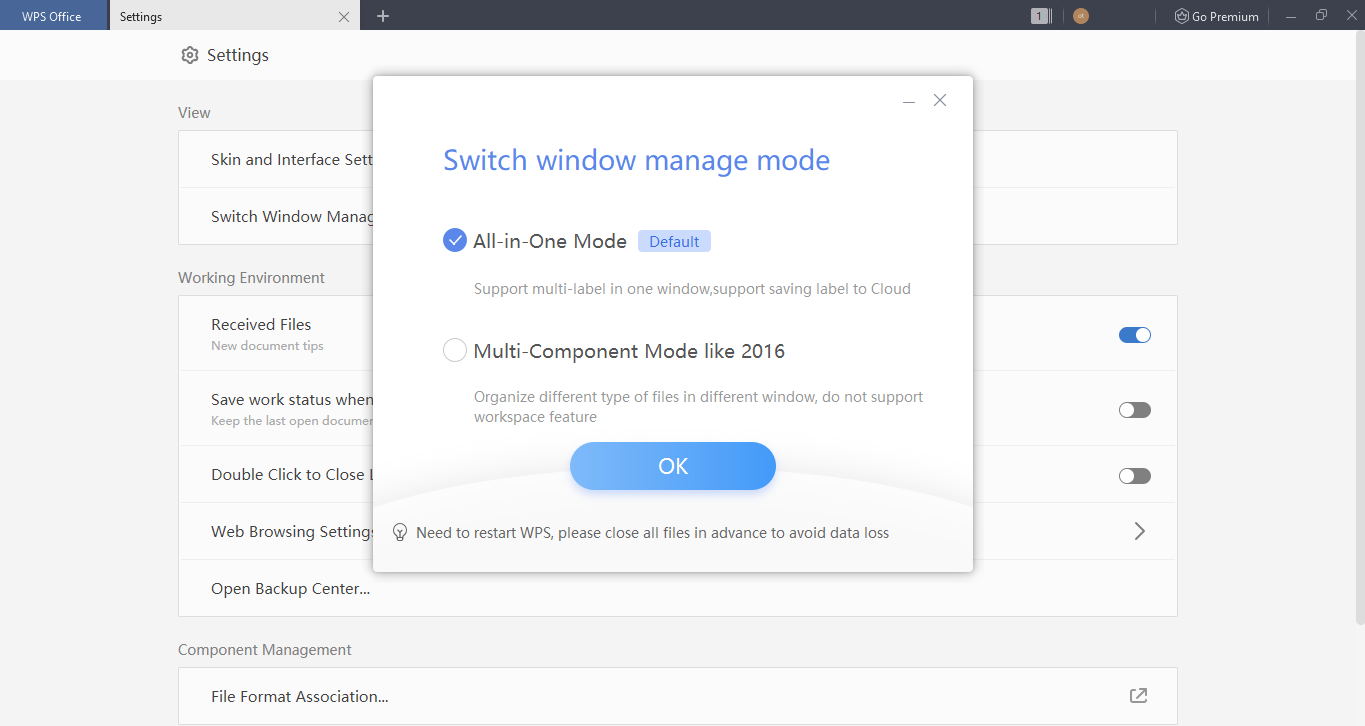
Temas
Otro aspecto que WPS Office te permite personalizar es su apariencia. Ya sea que desee que su suite sea de su color favorito o trabajar con una combinación de colores que sea más agradable a la vista.
Vaya a Configuración> Configuración de máscara e interfaz para cambiarlo.
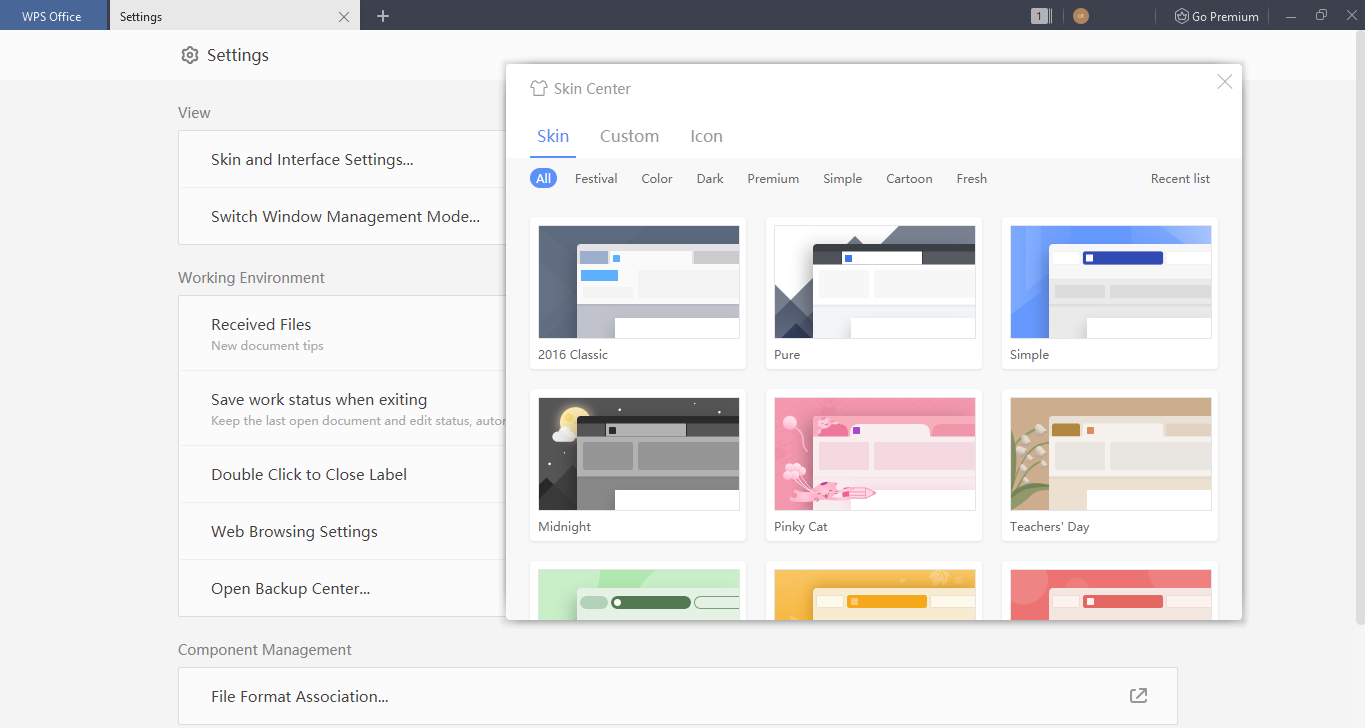
Puede elegir entre más de una docena de temas prefabricados con diferentes estéticas. Sin mencionar que puede diseñar su propio esquema de color complementario haciendo clic en Personalizar en la Ventana del Centro de aspectos .
Hipervínculos
También puede decidir si desea que WPS Office abra enlaces en documentos cuando hace clic en ellos, que es la configuración predeterminada. Para deshabilitar esto:
- Vaya a Configuración> Configuración de navegación web .
- Desactivar Los hipervínculos en los documentos WPS se abren con el navegador WPS .
Uso y sincronización de aplicaciones de Office WPS
Con WPS Office, puede acceder a los mismos archivos y funciones sobre la marcha descargando la aplicación en su teléfono o tableta. El diseño de las aplicaciones de Android e iOS es bastante similar a sus equivalentes de computadora, lo que las hace intuitivas y fáciles de usar.
Para aprovechar al máximo su almacenamiento gratuito en la nube sincronizando archivos entre su computadora y su teléfono o tableta, debe vincular sus cuentas.
Así es cómo:
- Inicie la aplicación.
- Toque Iniciar sesión en WPS Office .
- Elija el mismo método de inicio de sesión que utilizó en su otro dispositivo.
- Ve a la pestaña Yo en la esquina inferior derecha de tu pantalla.
- Toque WPS Cloud .
- Active Document Cloud Sync para sincronizar automáticamente sus archivos a través de WPS Cloud.
Descargar : WPS Office para Android | iOS (compras gratuitas en la aplicación disponibles)
Descargar : WPS Office Lite para Android (compras gratuitas desde la aplicación disponibles)
Tómate tu tiempo para explorar
Cada aplicación tiene mucho que ofrecer en términos de interfaz de usuario y funcionalidad a la que es necesario acostumbrarse. Si bien WPS Office es fácil de usar desde el principio, es posible que necesite unos días antes de sentirse como en casa para usarlo.
