Cómo instalar Kali Linux en VMware Workstation
Si desea comenzar con su viaje de ciberseguridad, Kali Linux es uno de los mejores sistemas operativos para usted como principiante. Tiene muchas herramientas que puede utilizar con fines de pruebas de penetración o piratería ética.
Instale Kali Linux en VMware, ya que es una de las mejores opciones para familiarizarse con este avanzado sistema operativo. Incluso si se equivoca o instala una función de forma incorrecta en el entorno virtual, no tendría repercusiones adversas en el sistema operativo del host.
Aquí encontrará todo lo que necesita saber sobre la instalación de Kali en el entorno virtual de VMware.
requerimientos de instalación
Los requisitos mínimos para instalar Kali Linux dentro de VMware son los siguientes:
- Espacio en disco : mínimo 10 GB
- Arquitectura : i386 o amd64
- RAM : mínimo 512 MB
- VMware
- Imagen ISO de Kali Linux
Paso 1: descargue el archivo ISO de Kali Linux
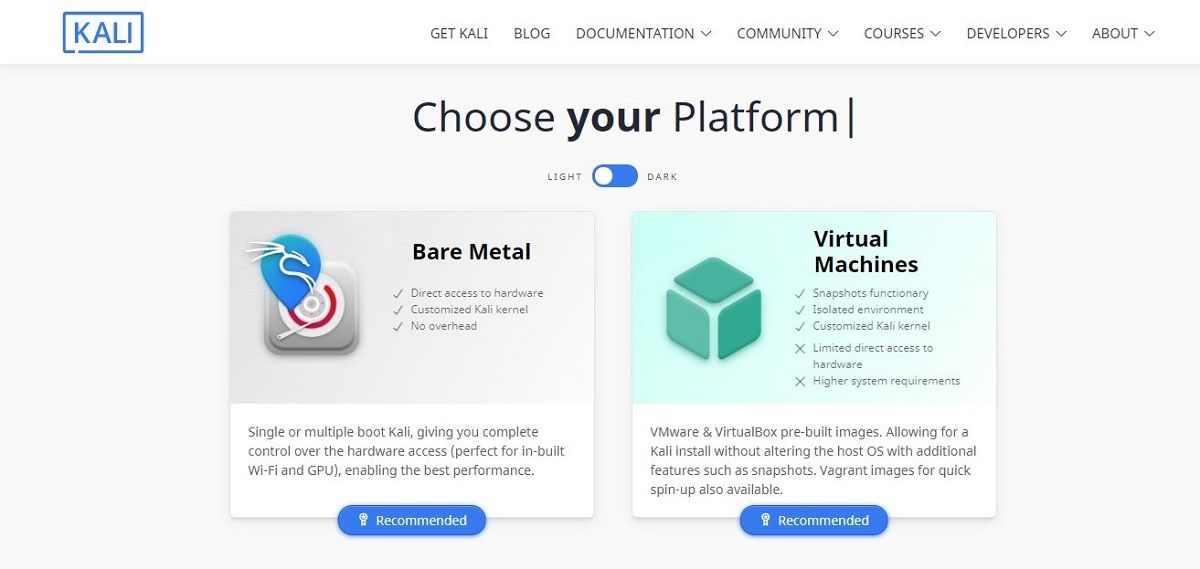
Antes de instalar Kali Linux en VMware, lo primero que debe hacer es descargar la imagen de Kali Linux visitando el sitio web oficial.
Descarga : Kali Linux
Nota : Descargue el archivo ISO de acuerdo con la arquitectura de su sistema (32 bits o 64 bits) para evitar descargar la versión incorrecta por completo.
Paso 2: cree una nueva máquina virtual
Una vez que haya descargado el archivo ISO, es hora de crear una máquina virtual en VMware. Abra VMware y haga clic en Crear una nueva máquina virtual .
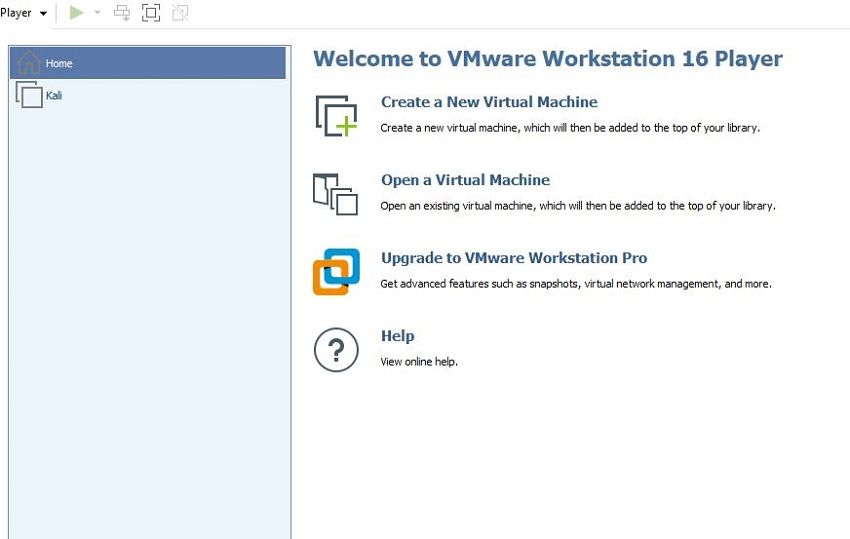
Una vez que aparezca la siguiente ventana, debe proporcionar la ISO de Kali Linux haciendo clic en la opción Examinar . Navegue a la carpeta donde descargó el archivo y seleccione Siguiente .
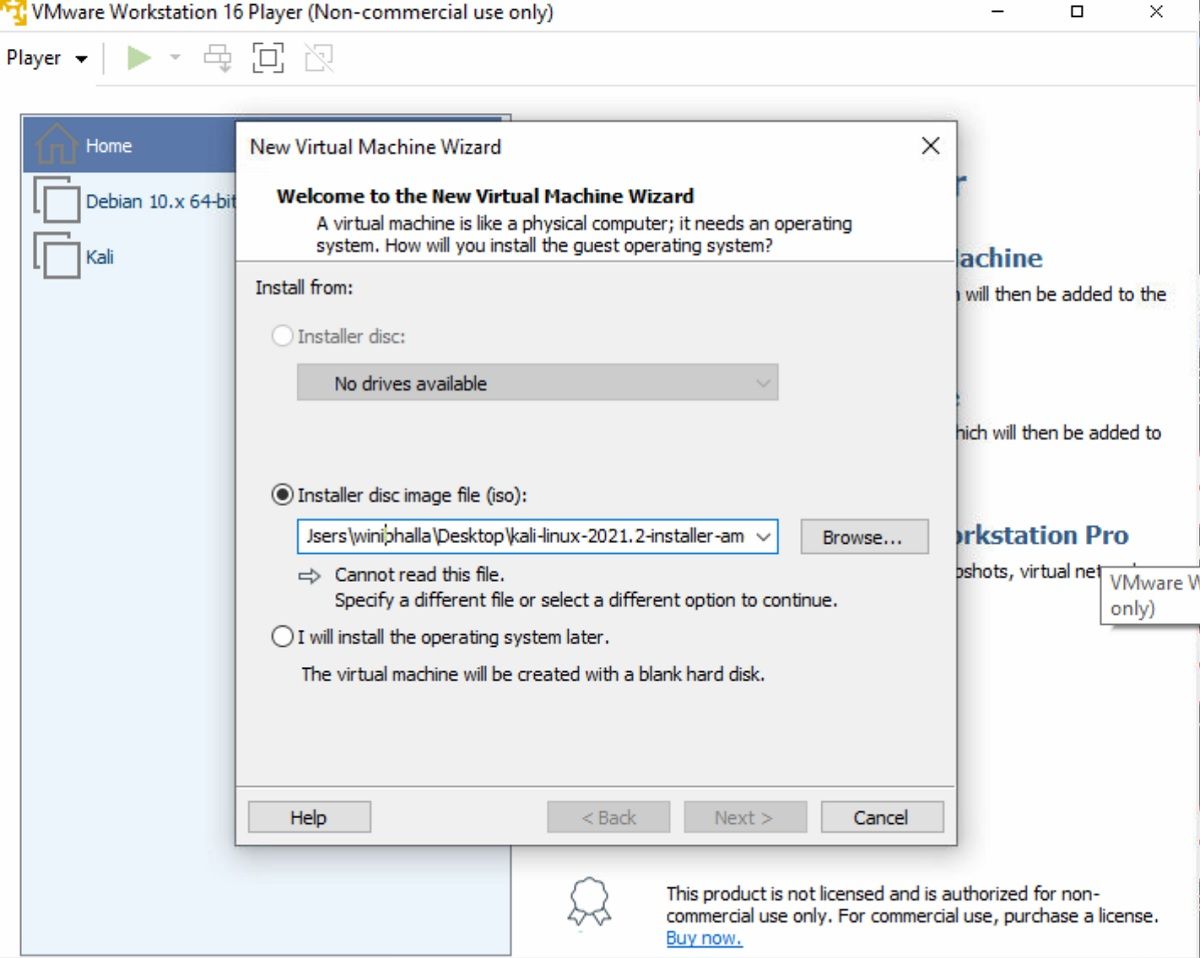
Por lo general, VMware detecta el sistema operativo automáticamente; sin embargo, VMware puede mostrar el siguiente error:
Could not detect which operating system is in this disc image. You will need to specify which operating system will be installed.Si este también es el caso de su instalación, simplemente ignore la advertencia presionando Siguiente .
Elija el sistema operativo invitado en la siguiente pantalla. Debe seleccionar Linux como sistema operativo invitado. En el menú desplegable Versión , seleccione la última versión de Debian , ya que Kali es una distribución de Linux derivada de Debian, seguida de Siguiente .
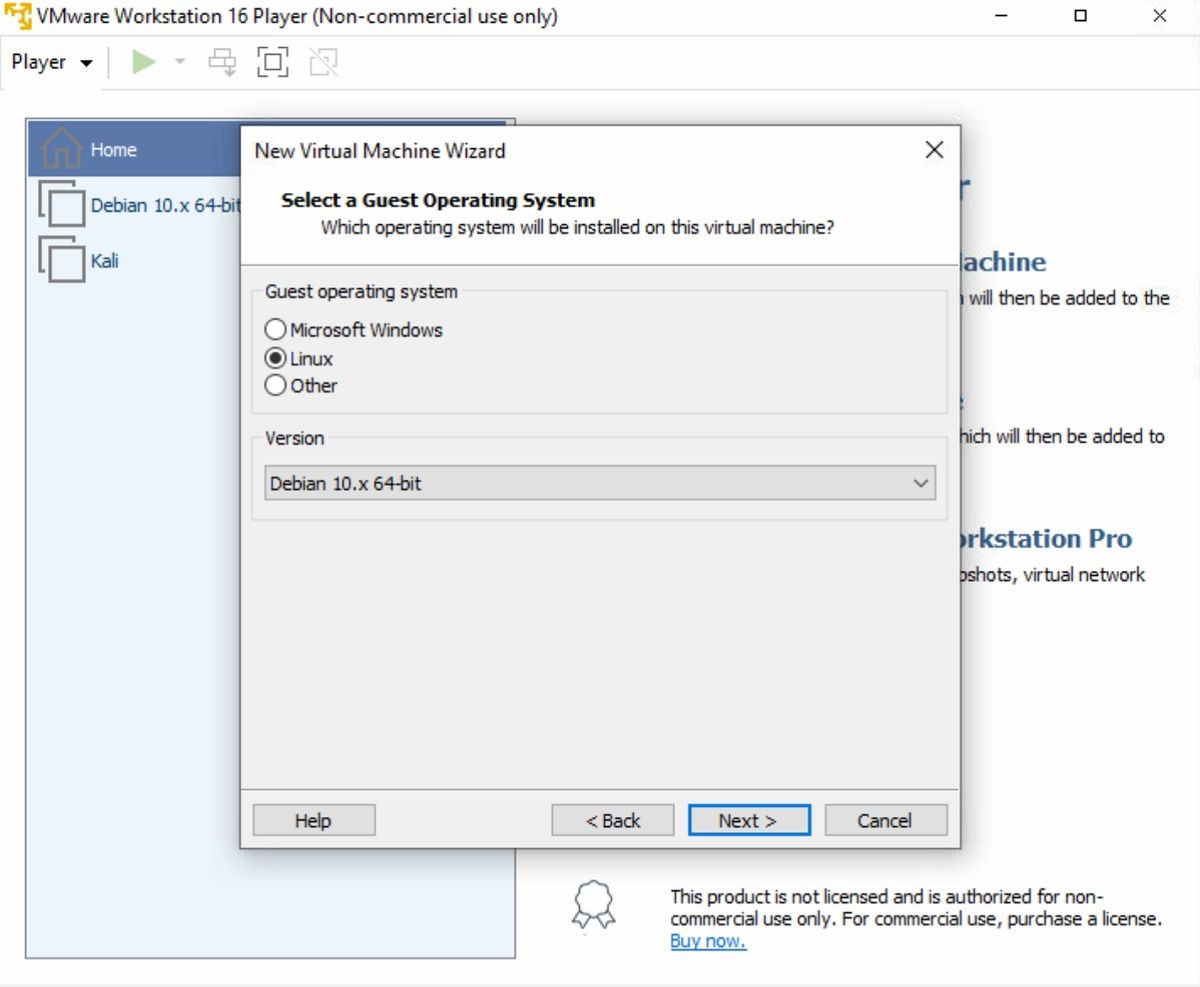
Proporcione un nombre para su máquina virtual; este nombre no es fijo y puede ser cualquier nombre que elija. Además, también puede cambiar la ubicación de la máquina virtual o dejarla como está. Luego, haga clic en Siguiente .
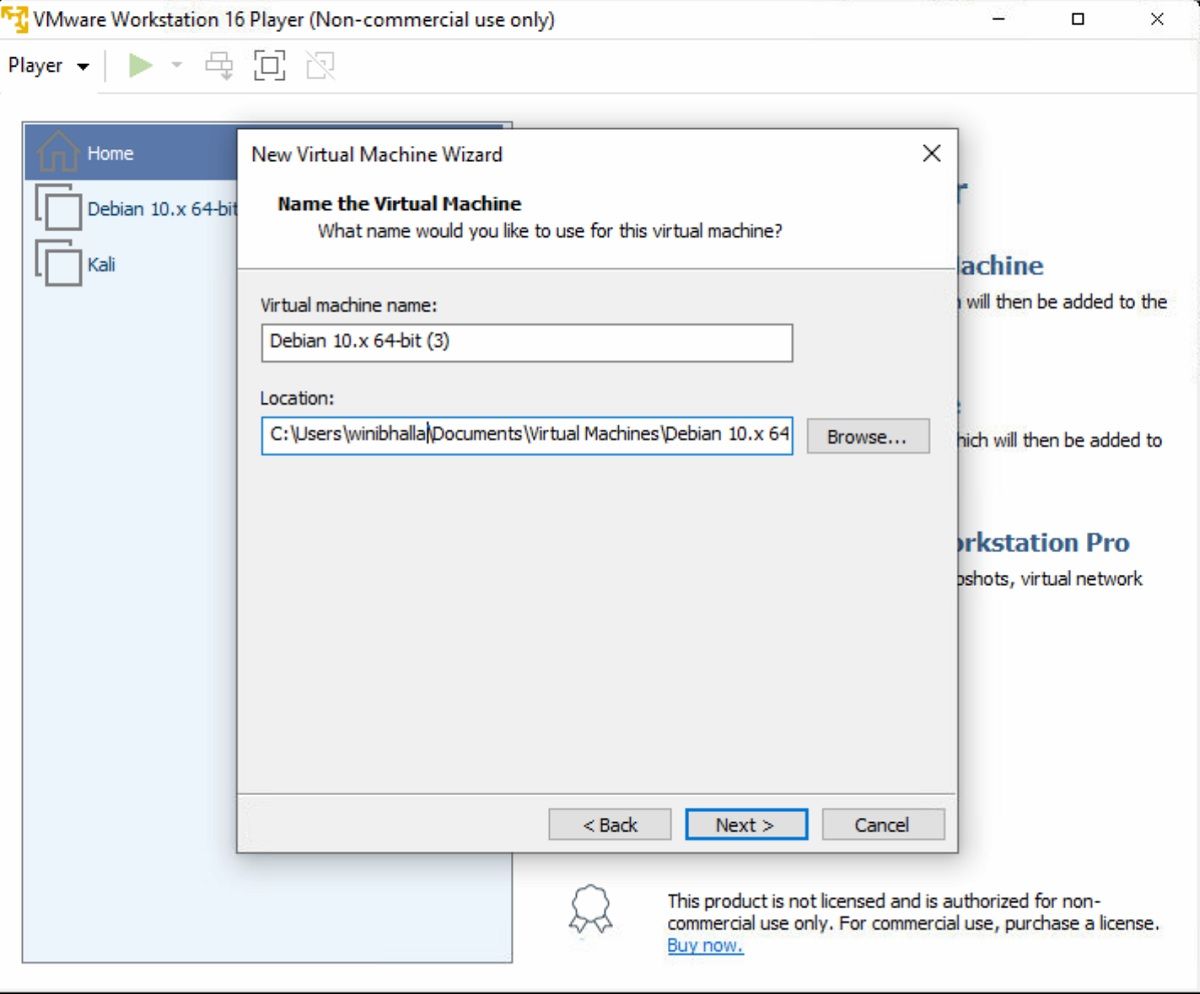
Especifique la capacidad / tamaño del disco, es decir, la cantidad total de espacio en el disco duro que la máquina virtual puede usar después de su creación. Para los usuarios típicos, es mejor dejar la configuración predeterminada como está, es decir, 20 GB. De acuerdo con las especificaciones de su sistema, puede reducir o aumentar el espacio.
Marque la opción Dividir disco virtual en varios archivos para mejorar el rendimiento. Seleccione Siguiente .
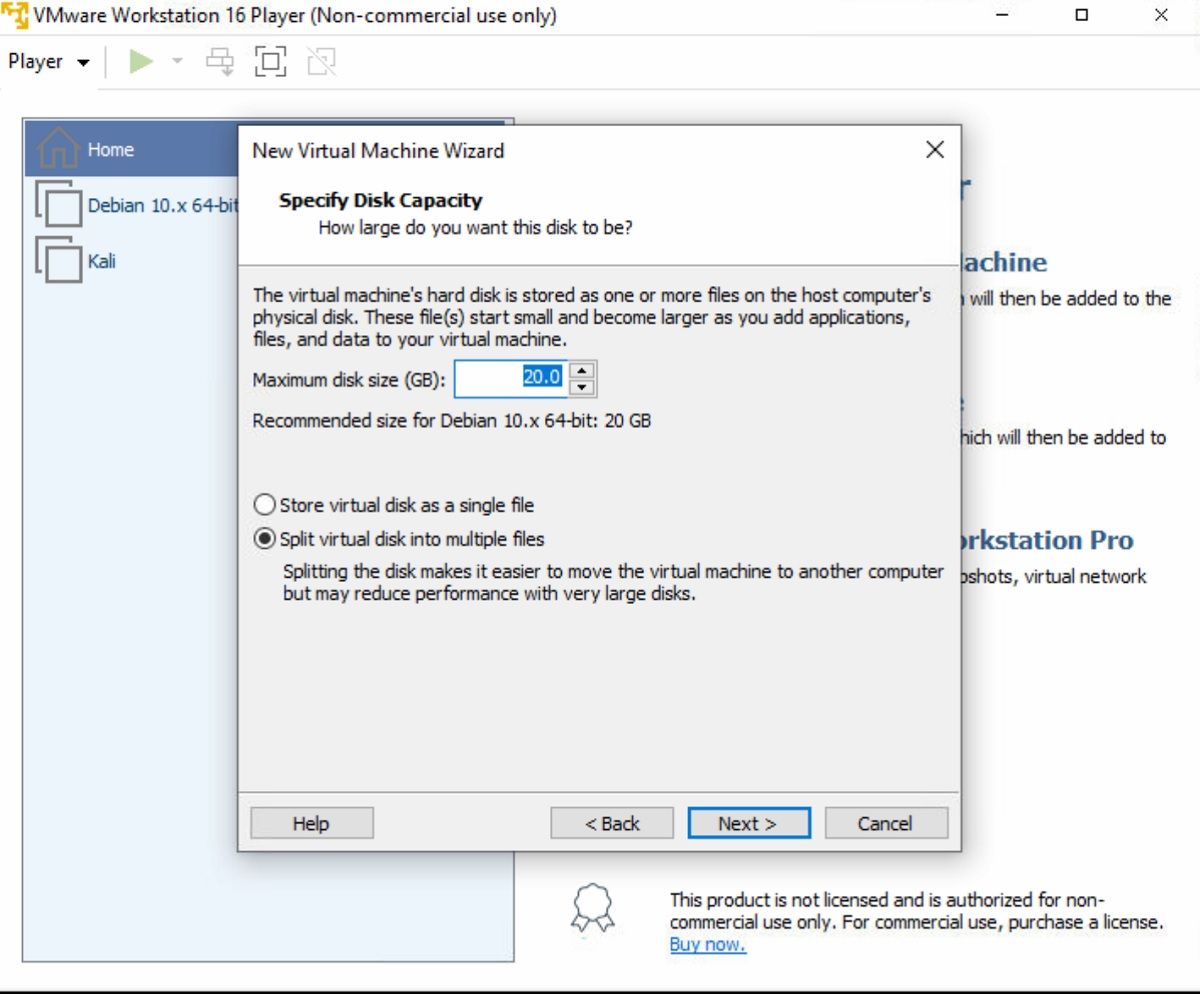
Finalmente, en el último cuadro de diálogo, revise todas las configuraciones y personalice las configuraciones de hardware, si es necesario. Una vez que todo esté en orden, haga clic en Finalizar para crear su máquina virtual.
Paso 3: instale el sistema operativo
Después de crear una nueva máquina virtual, ahora debe instalar Kali Linux. Seleccione la máquina virtual recién creada e iníciela seleccionando la opción Reproducir máquina virtual . VMware ahora se iniciará en Kali Linux.
Obtendrá una lista de opciones para instalar Kali Linux; elija Instalación gráfica y seleccione Continuar . Utilice las teclas de flecha para navegar por la pantalla.
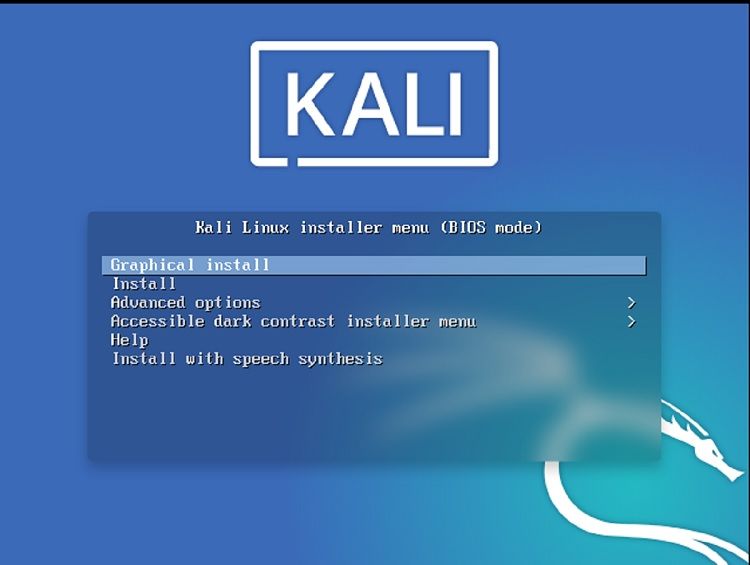
Elija su idioma preferido para el sistema operativo; de forma predeterminada, será en inglés. Si desea seleccionar otro idioma, seleccione el idioma, seguido de Continuar .
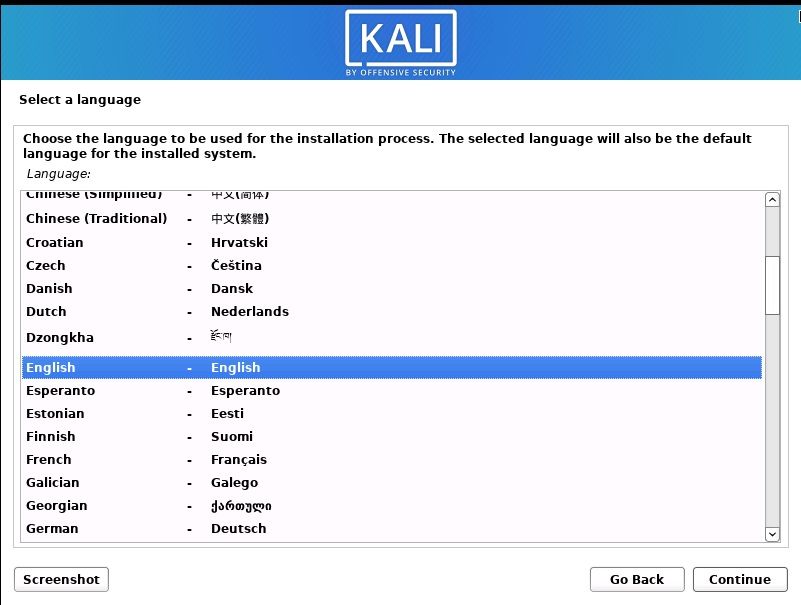
En la siguiente pantalla, elija la ubicación geográfica de su sistema. A continuación, seleccione la distribución del teclado nativo con las teclas de flecha; de forma predeterminada, es inglés americano . Esto debería comenzar la instalación del sistema operativo, que abrirá más un cuadro de diálogo Configuración de red .
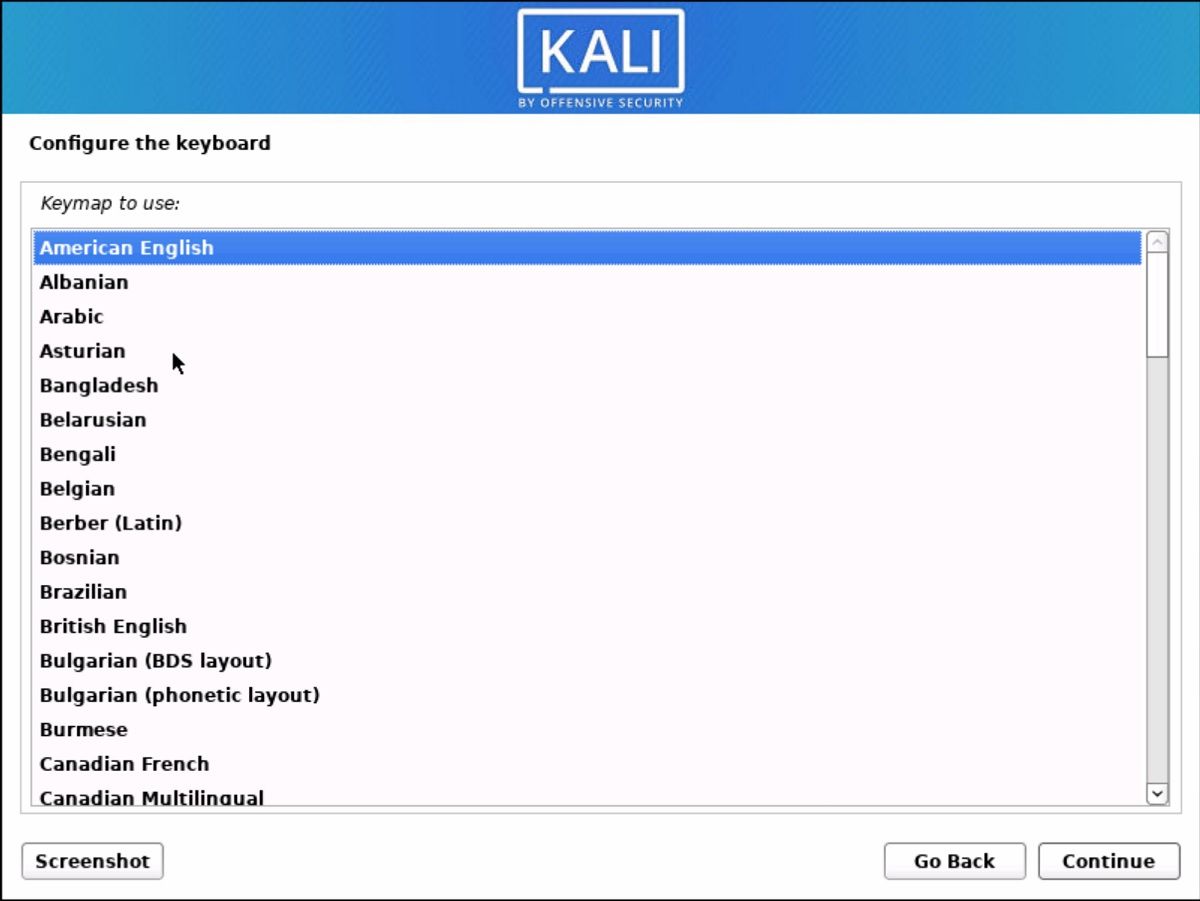
Ingrese el nombre de host para su sistema dentro de este cuadro de Configuración de red ; proporcione un nombre de máquina y seleccione Continuar .
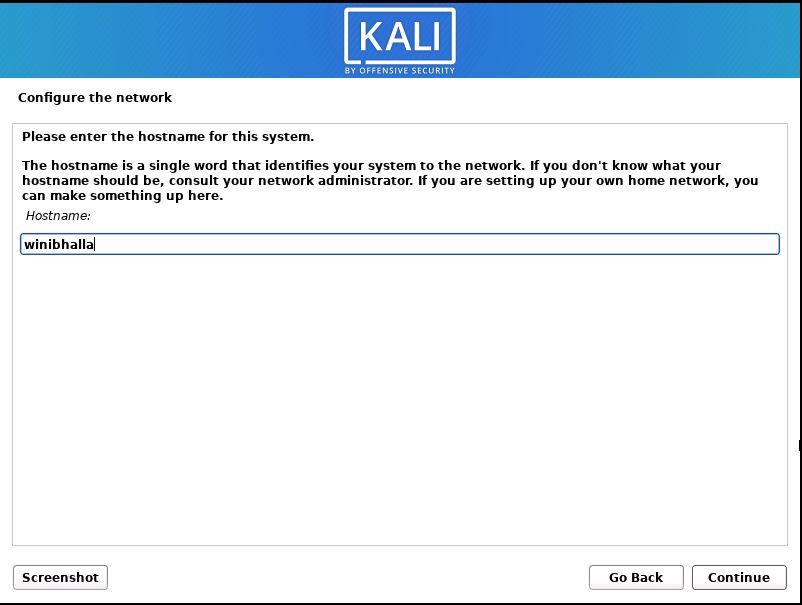
Ingrese el nombre de dominio para su sistema. Luego, escriba un nombre de usuario para crear una cuenta (el usuario no tendrá acceso de superusuario).
En la siguiente pantalla, deberá ingresar nuevamente el nombre de usuario ingresado anteriormente. Establezca una contraseña para su nombre de usuario, que utilizará para ingresar a su sistema después de la instalación.
Ahora es el momento de particionar su disco; manténgalo en el valor predeterminado ( Guiado: use todo el disco ) y presione Continuar .
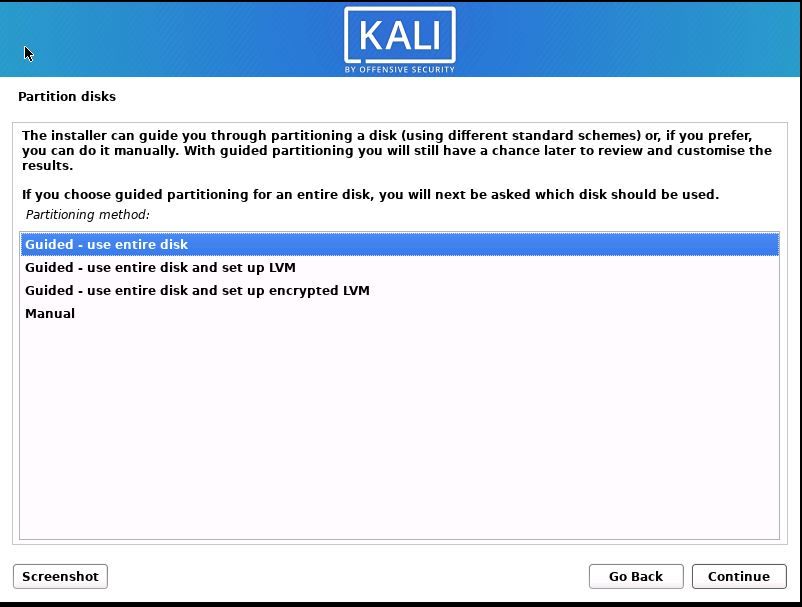
Seleccione un disco para particionar (SDA, VMware Virtual disk). El asistente de instalación le pedirá que elija un esquema de partición. Resalte la opción que dice Todos los archivos en una partición (recomendado para nuevos usuarios) y haga clic en Continuar .
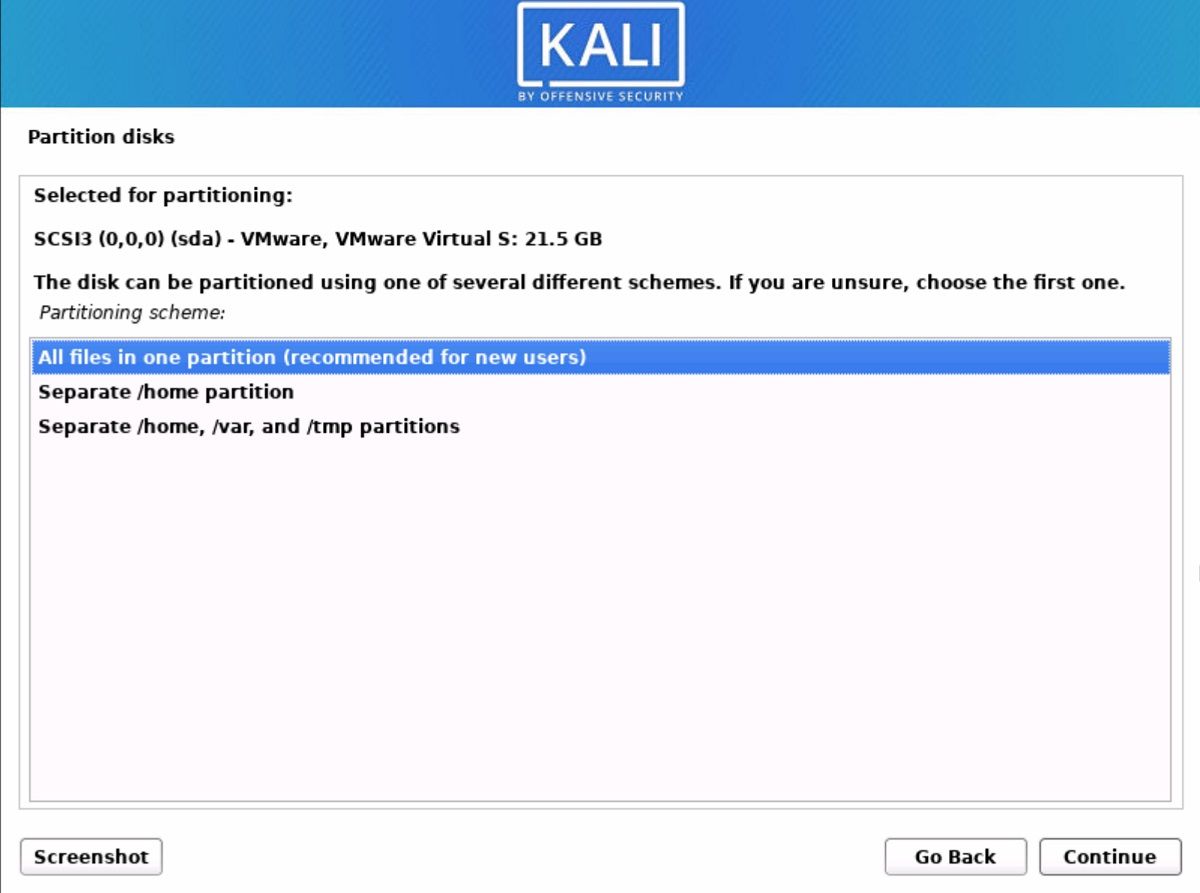
Una vez que seleccione las opciones relevantes, obtendrá un resumen de las particiones de su disco. Seleccione Finalizar particionamiento . Siga haciendo clic en Continuar en cada pantalla para pasar a la siguiente.
Seleccione Sí para confirmar los cambios. Una vez que seleccione todos los parámetros necesarios, se iniciará la instalación real, que tardará un poco en completarse.
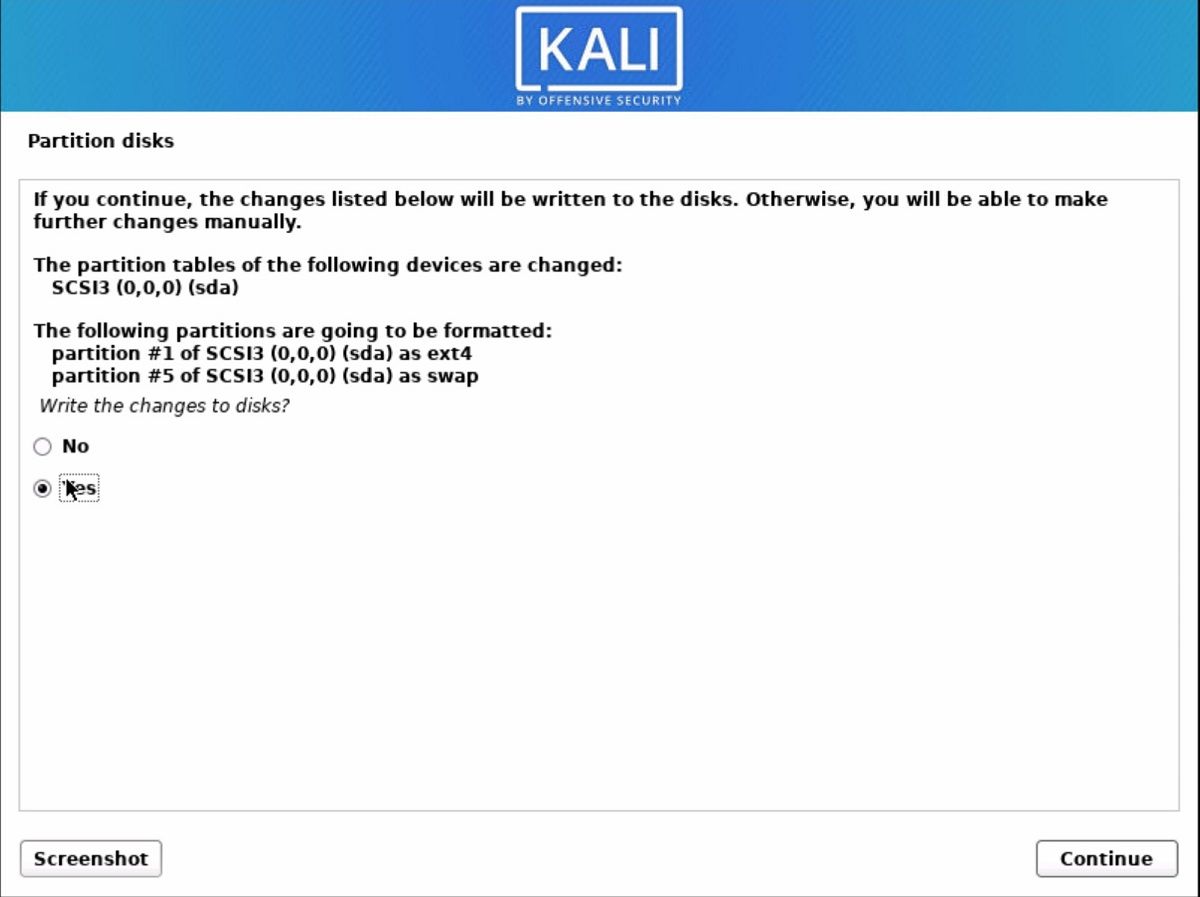
En caso de que desee agregar algún software adicional, puede seleccionarlo en la siguiente pantalla. Luego, haga clic en Continuar para continuar.
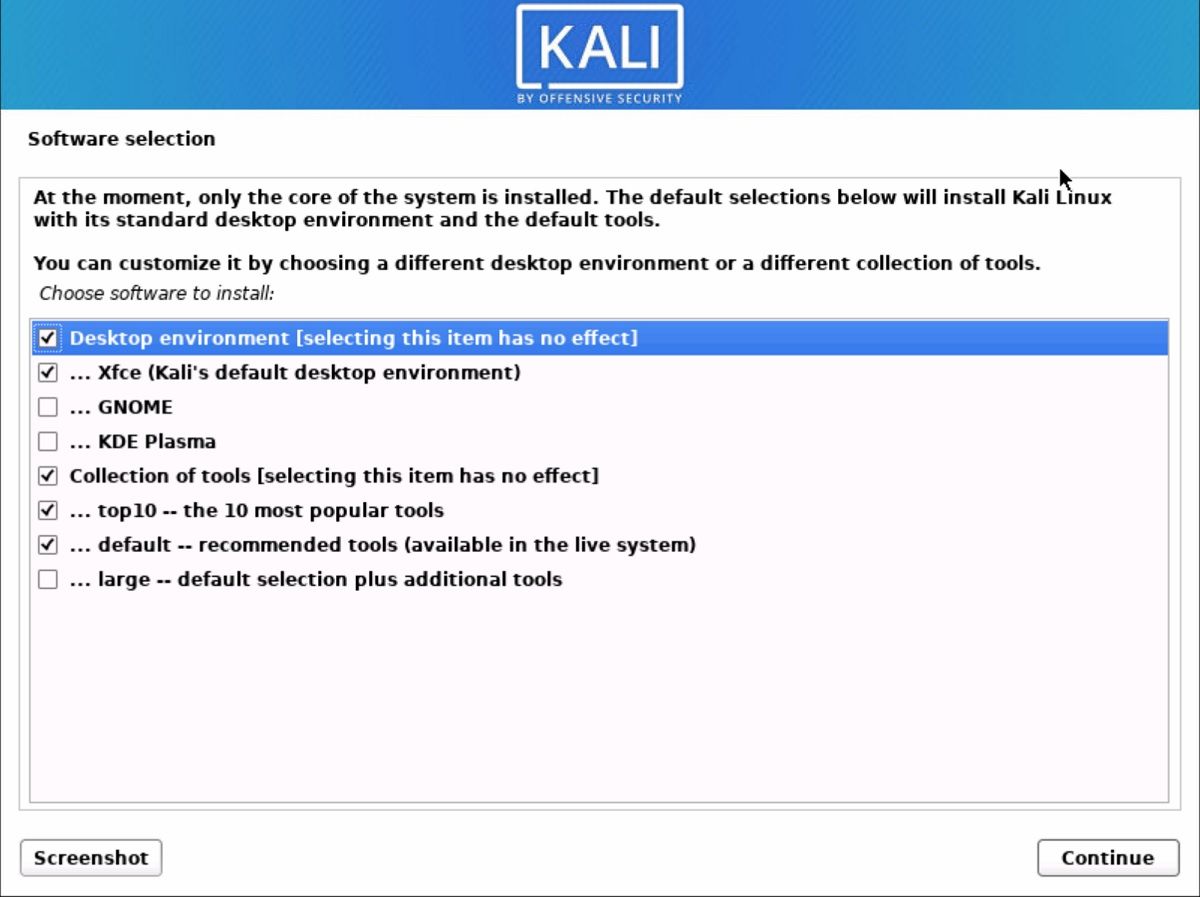
Instale el cargador de arranque GRUB seleccionando / dev / sda (dispositivo cargador de arranque), seguido de Continuar .
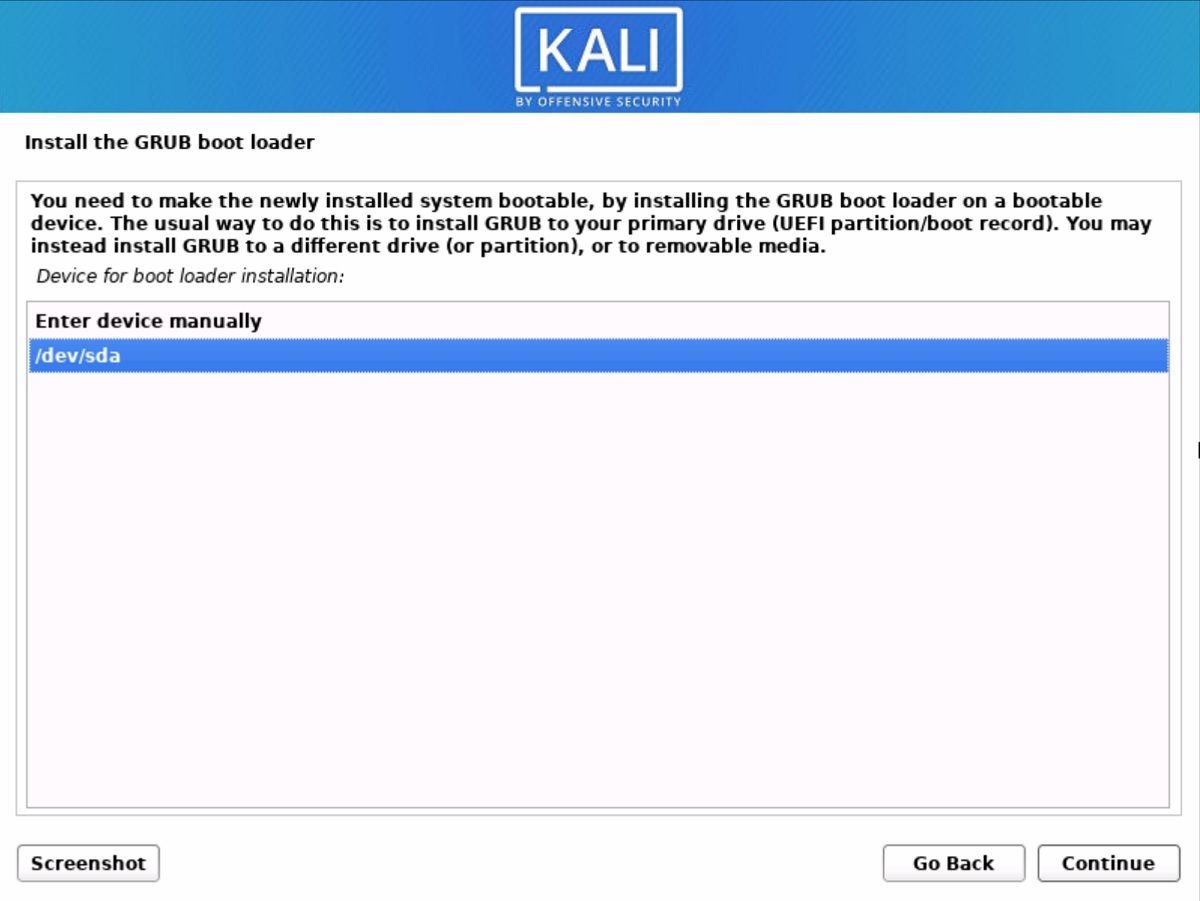
Una vez completada la instalación, el sistema le pedirá que reinicie su máquina virtual. Verá la pantalla del cargador de arranque GRUB al iniciar la VM. Seleccione Kali GNU / Linux e inicie sesión con su nombre de usuario y contraseña. Esto lo llevará a la pantalla del escritorio de Kali Linux.
Paso 4: Instale VMware Tools en Kali Linux VM
Una vez que se inicia la máquina virtual, recibirá un menú emergente que le pedirá que instale VMware Tools para Linux . Instálelos para obtener funciones avanzadas para su máquina virtual. Si no desea instalarlos, puede seleccionar Recordármelo más tarde .
Instalar sistemas operativos en máquinas virtuales
El proceso de instalación puede ser un poco engorroso, especialmente si no sabe cómo hacerlo. Sin embargo, con los pasos enumerados anteriormente, tenga la seguridad de que estará en buenas manos. El procedimiento detallado sobre cómo instalar Kali Linux en VMware es simple y está aquí para ayudarlo a instalarlo directamente en una máquina virtual.
También puede instalar Kali Linux en VirtualBox de Oracle, ya que el servicio se puede descargar gratis y se puede acceder a él fácilmente.
