Impresión de una hoja de cálculo de Excel: todo lo que necesita saber
Imprimir hojas de cálculo de Excel es una de las mejores formas de compartir datos. También puede utilizar este método para almacenar documentos importantes en su oficina. Es necesario formatear las hojas de cálculo antes de imprimirlas para tener una buena impresión.
Puede formatear el contenido utilizando la configuración de Diseño de página y Ver cinta. Estos ajustes de la cinta le permitirán ver cómo se verá la hoja impresa.
Puede ajustar los márgenes, cambiar los saltos de página, realizar cambios rápidos e imprimir celdas seleccionadas utilizando diferentes configuraciones para imprimir documentos en el formato correcto.
Opciones de impresión básicas más utilizadas
Antes de pasar a explicar el formato de diseño de hojas impresas más avanzado, primero analicemos brevemente las opciones de impresión básicas de uso común.
Mientras imprime desde el menú Archivo, puede controlar cuántas copias desea imprimir, elegir el tipo de impresora, establecer el número activo de hojas de impresión, cambiar la orientación del documento, ajustar los márgenes y escalar la impresión para que se ajuste a la página real. Talla. En el lado derecho, puede obtener una vista previa de lo que va a imprimir.
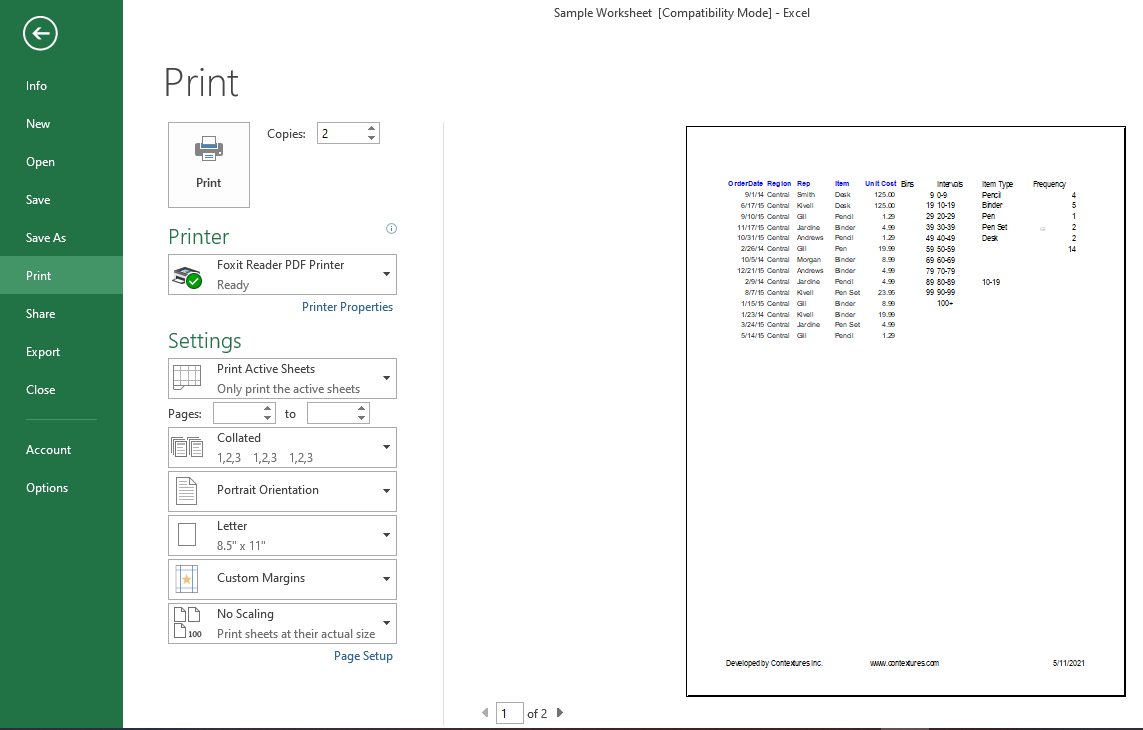
Hay dos cuadros en la parte inferior de la esquina derecha que le permiten mostrar u ocultar los márgenes. También puede acercar o alejar la imagen para ver mejor la vista previa mientras permanece en la misma ventana.
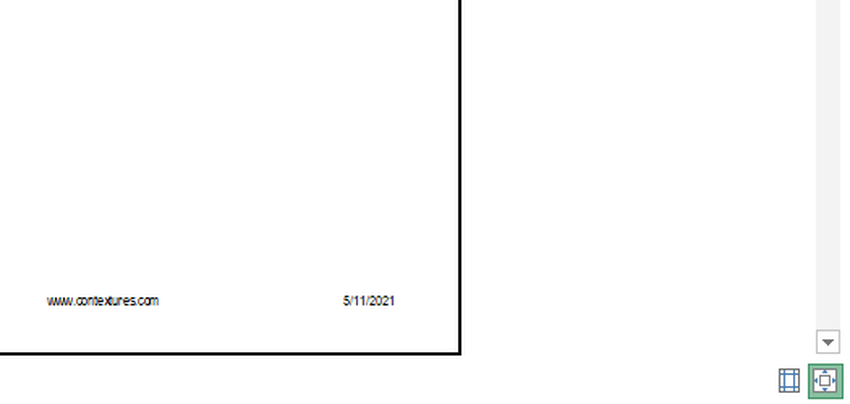
El enlace de configuración de página ubicado debajo de Configuración de impresión le brinda la opción de cambiar los márgenes en cada uno de los cuatro lados individualmente. También puede agregar encabezados y pies de página a la hoja de Excel para establecer el nombre de su libro de trabajo.
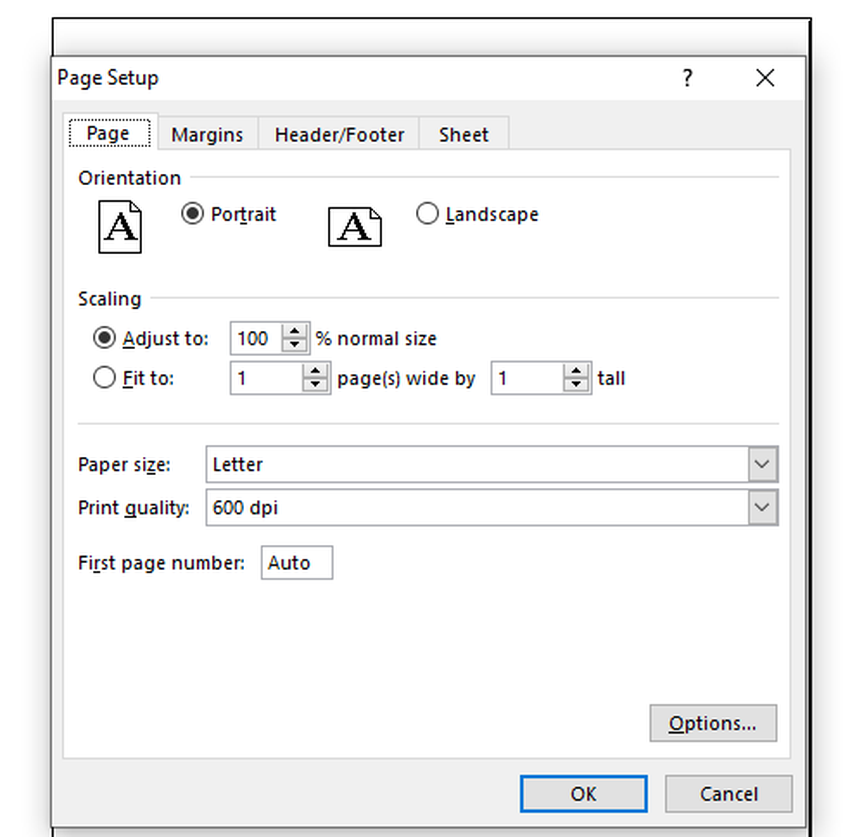
Excepto por eso, no hay ningún otro control sobre el contenido disponible con esta configuración básica.
Otras vistas para obtener una vista previa de las hojas de impresión:
Al imprimir hojas desde el menú de archivo, la vista previa no se detalla, especialmente las hojas grandes con más columnas. Puede tener una mirada más profunda a la hoja de impresión yendo a la Vista Diseño de página en la cinta Ver.
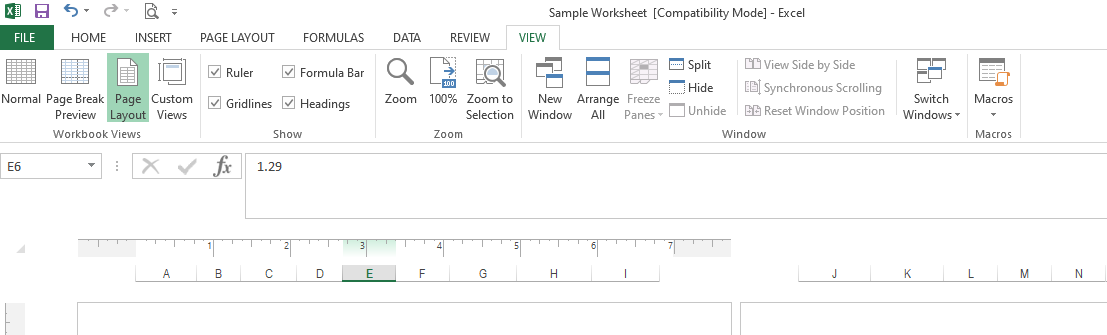
La vista Diseño de página le permite ver cómo imprimirá la página y, si hay varias páginas, puede verlas todas al mismo tiempo para comparar los datos uno al lado del otro.
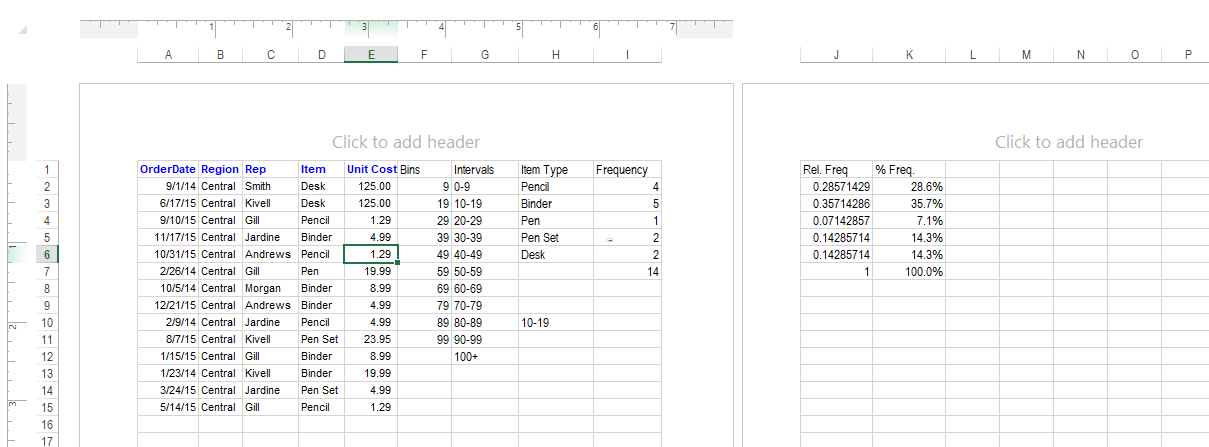
Esta es probablemente la mejor manera de determinar si toda la página se puede imprimir en una sola página o no. Excel transferirá algunas filas a la segunda página si no puede arreglar demasiadas filas en una hoja.
Además, puede acercar y alejar para obtener una vista más clara de los datos que no obtiene en la ventana de vista previa que se muestra en el menú Archivo.
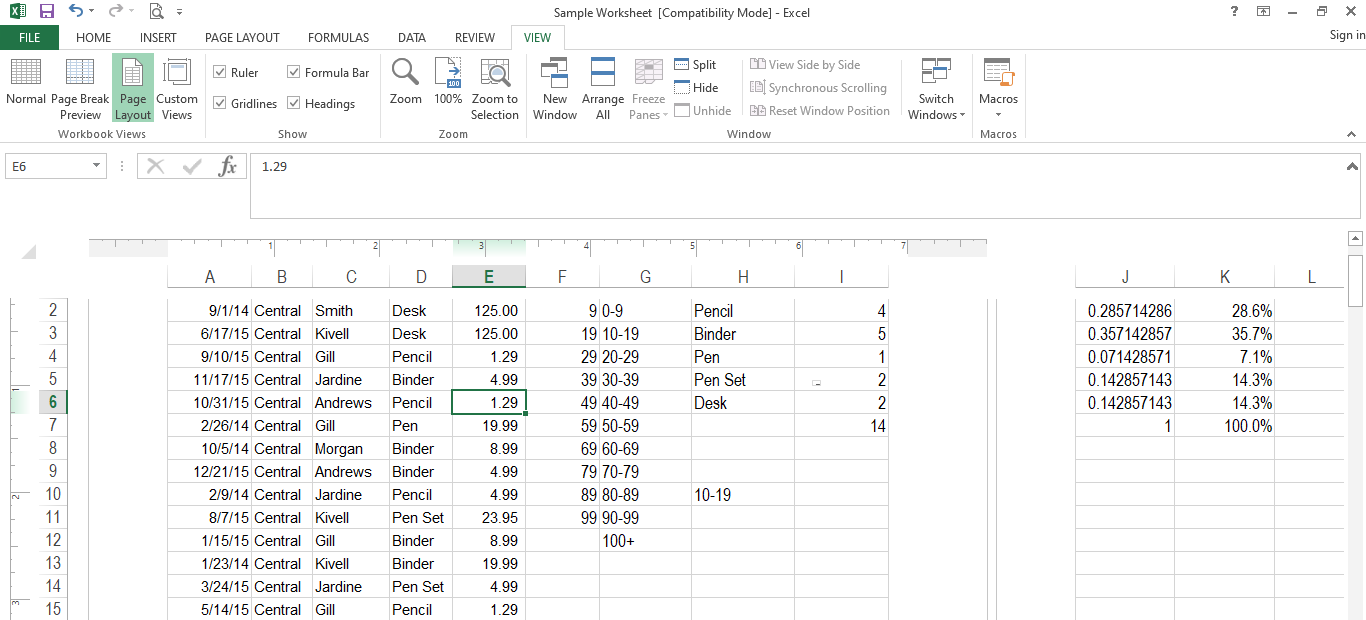
Otra ventaja vital que puede obtener en esta vista es realizar cambios en celdas individuales en tiempo real. Tiene acceso a todos los comandos y opciones que tiene generalmente cuando trabaja en hojas en esta vista.
Por lo tanto, al observar cómo imprimirá la hoja, puede poner en negrita cualquier texto, eliminarlo o reemplazarlo con una sola pulsación de tecla.
Vista previa de salto de página en la cinta Ver
Esta vista le permite ver los saltos de página en su hoja de cálculo. Si lo desea, puede ajustar los saltos de página simplemente arrastrando y haciendo clic con la ayuda de un mouse.
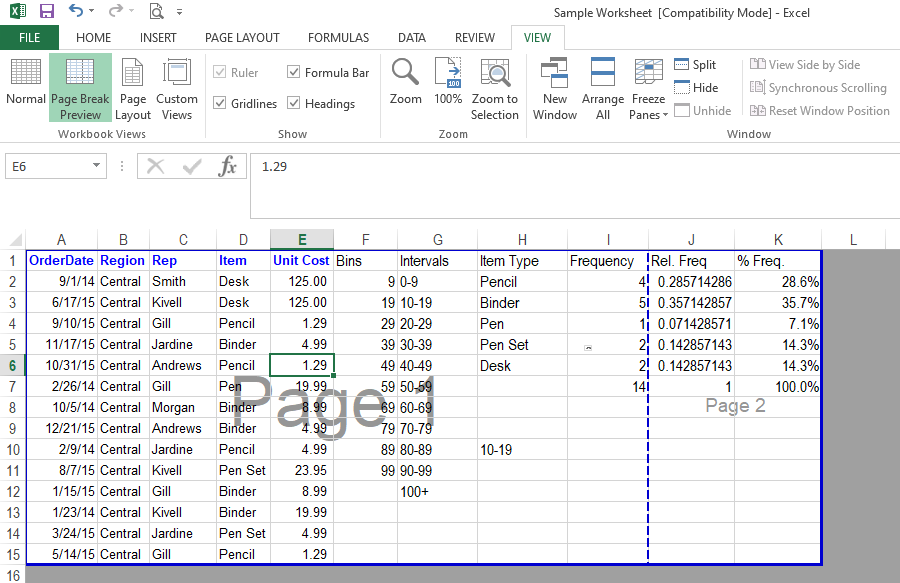
El color predeterminado para los saltos de página es azul. Recuerde, los saltos de página se pueden colocar en cualquier lugar entre cualquier fila, independientemente de cuántas filas estén disponibles en la hoja de cálculo de Excel.
Sin embargo, al ajustar el salto de página, puede configurar todo en una página sin tener que ir a la segunda página. Por lo tanto, ayuda a imprimir toda la hoja de trabajo en una sola página.
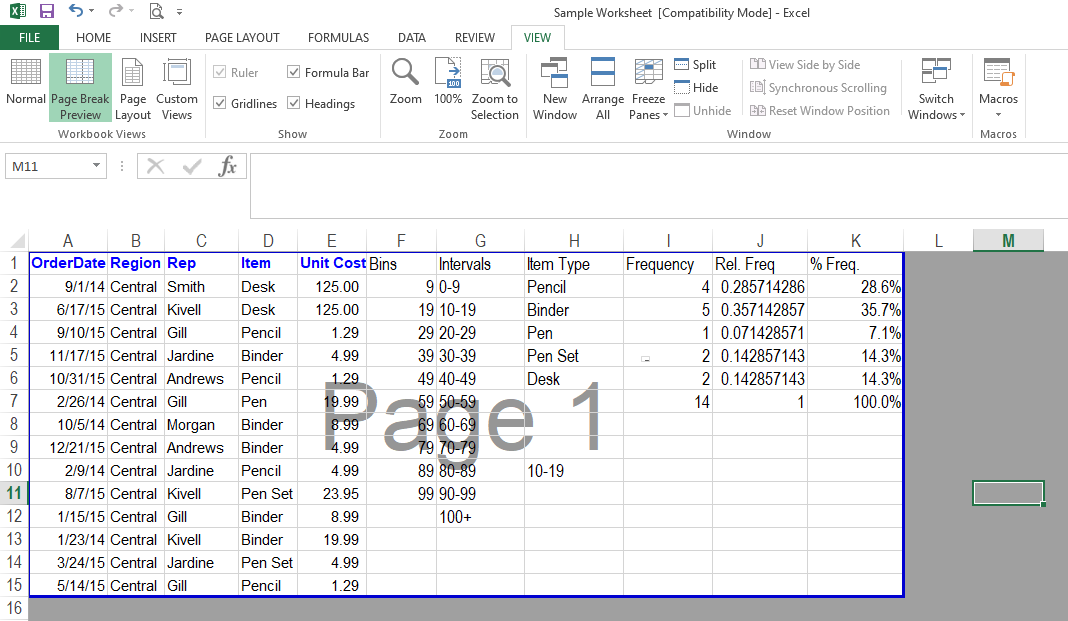
Configuración de la pestaña Diseño de página:
Puede ajustar los márgenes, la orientación y el tamaño de la página de la misma manera que lo hace en la configuración básica de vista previa de impresión en la pestaña Diseño de página.
Sin embargo, también puede acceder a algunas otras opciones solo desde aquí, como Área de impresión, Fondos, ajuste de saltos de página e impresión de títulos, y algunos otros ajustes menores.
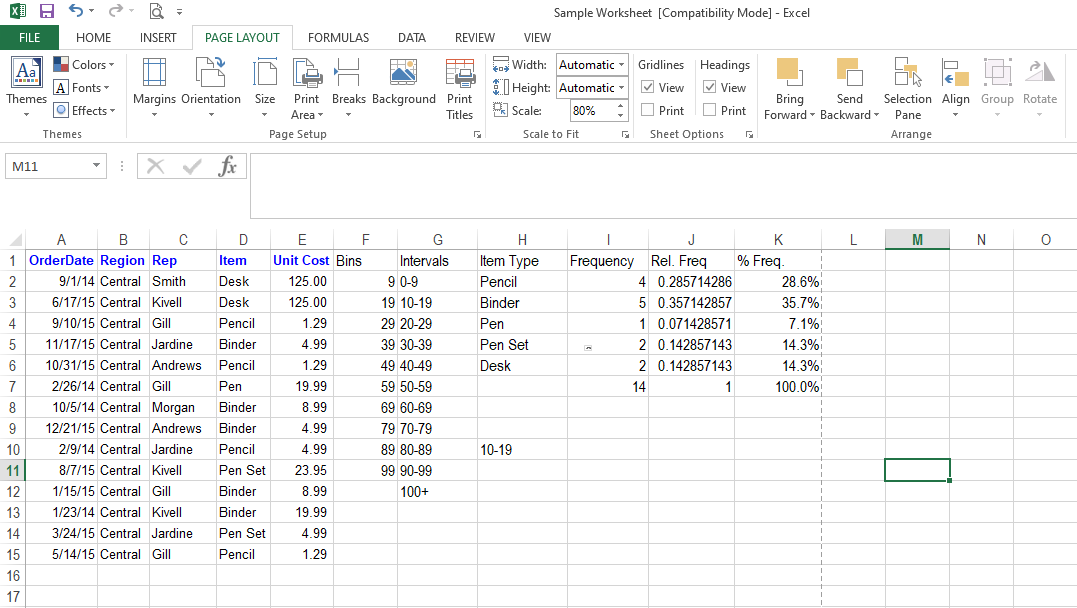
Selección de celdas para imprimir:
Excel, de forma predeterminada, imprime solo las filas activas en la hoja de cálculo. Esto significa que detecta las últimas celdas activas en la hoja de cálculo e imprime datos desde A1 hasta la última celda activa.
Por lo tanto, Excel imprimirá automáticamente las celdas activas en una hoja de trabajo sin tener que hacer una selección de celda específica. A veces, es posible que desee imprimir solo celdas específicas y no toda la hoja de trabajo. También puede hacer esto en unos sencillos pasos.
Supongamos que desea imprimir datos desde la celda A1 hasta la D7. Siga los pasos a continuación para imprimir el rango de celdas deseado de todo el libro.
1. Seleccione el rango de celdas de A1 a D7 .
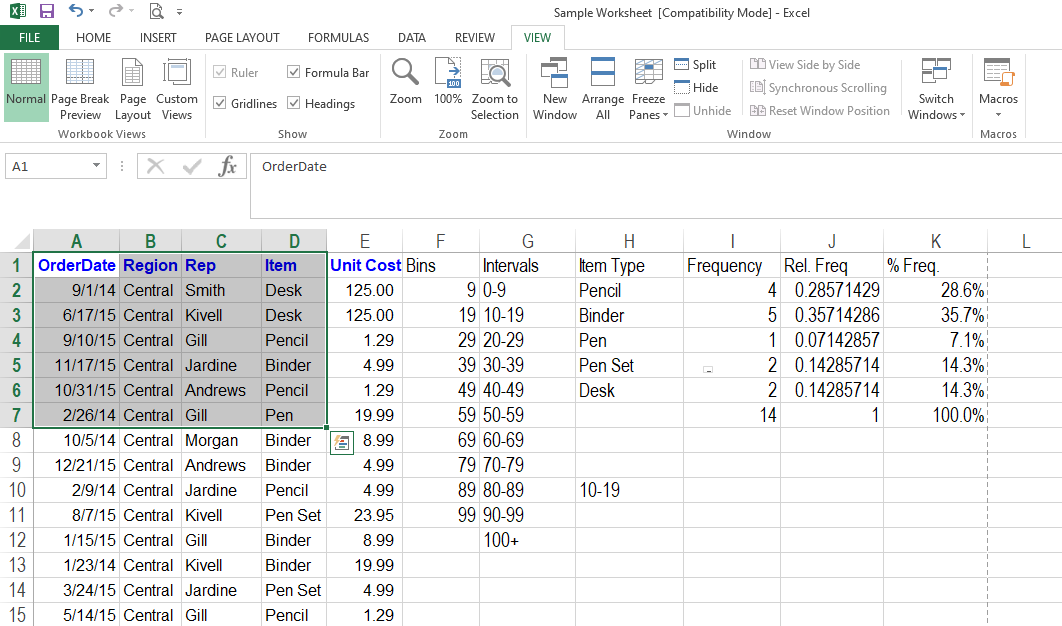
2. Vaya al Área de impresión en la Cinta de diseño de página .
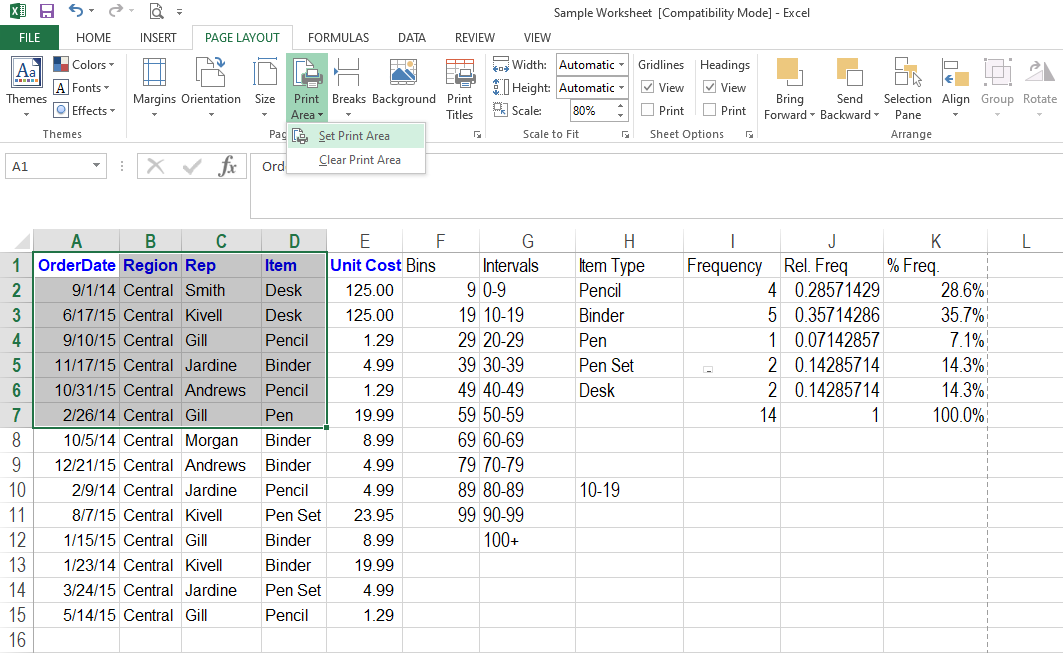
3. Haga clic en Establecer área de impresión y Excel le mostrará una vista previa con una línea de puntos alrededor de las entradas seleccionadas.
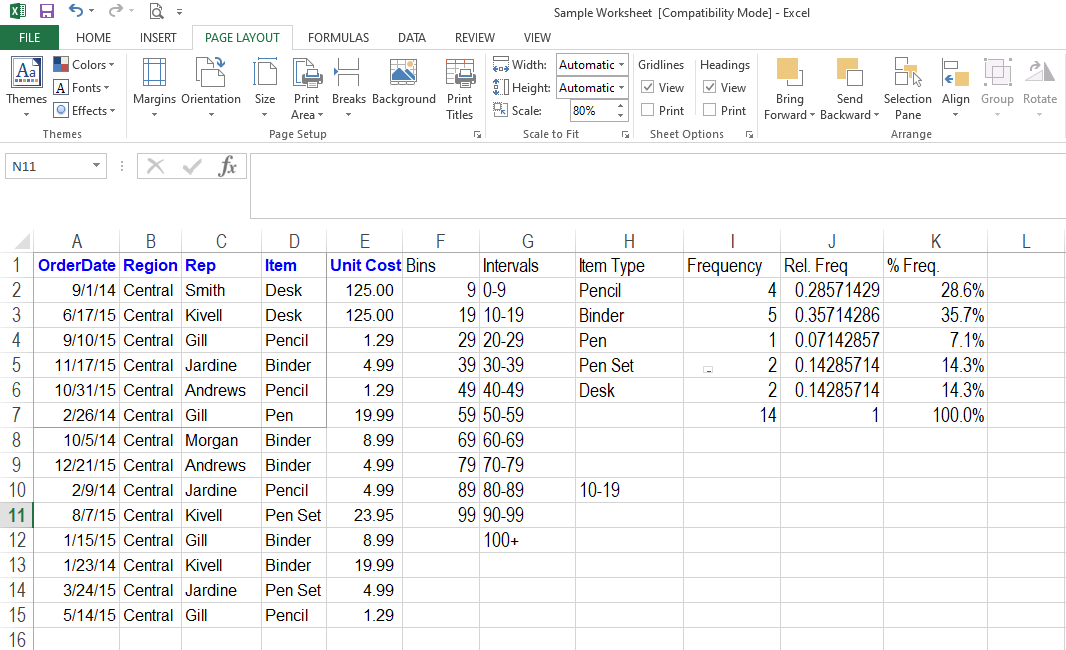
Si imprime la hoja de cálculo desde el menú Archivo, la vista previa solo mostrará la información seleccionada.
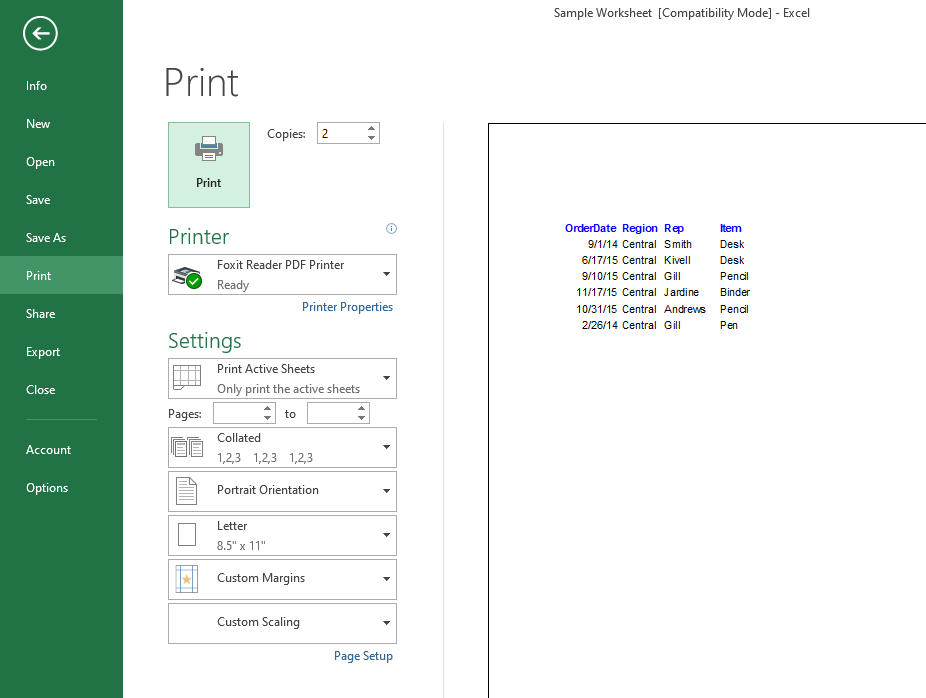
Asimismo, puede configurar más de un área de impresión y Excel le permitirá imprimirlas en hojas separadas.
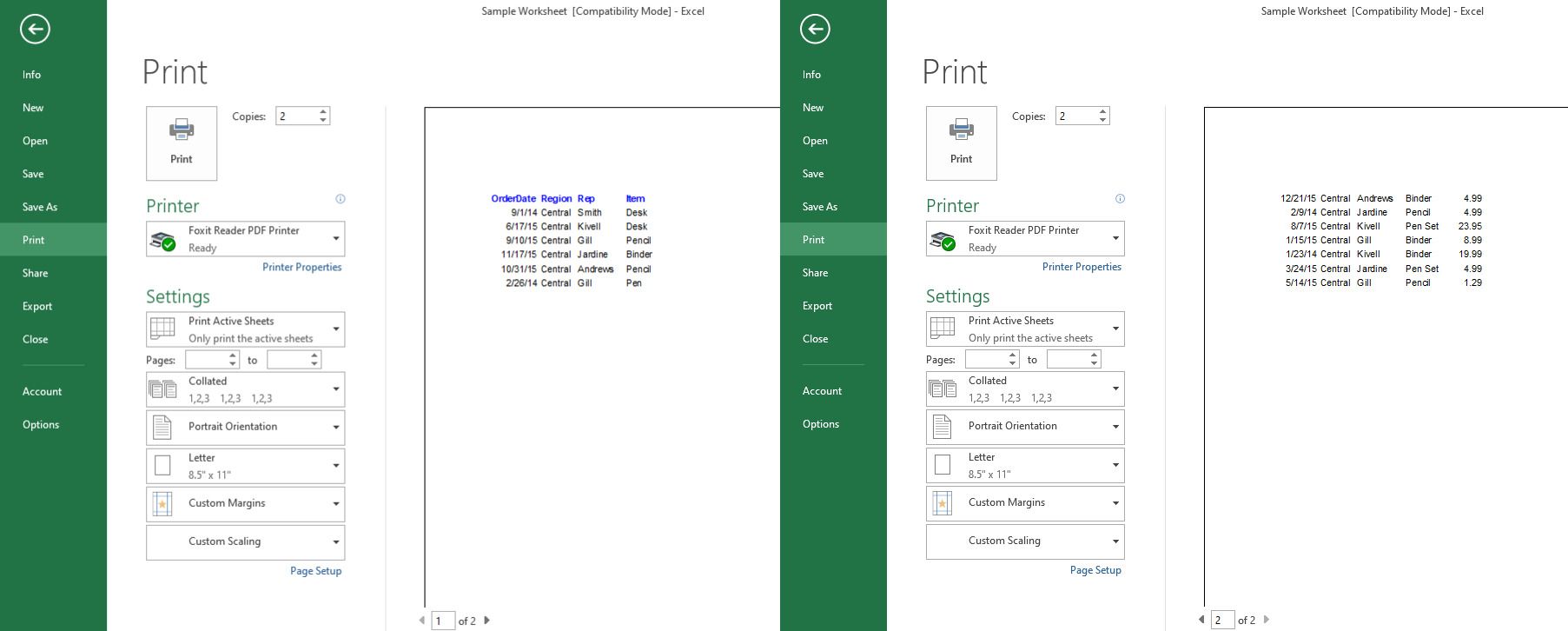
Impresión de varias copias de un solo documento:
Clasificadas y Sin clasificar son dos formas diferentes de imprimir varias copias del mismo libro de trabajo con muchas páginas.
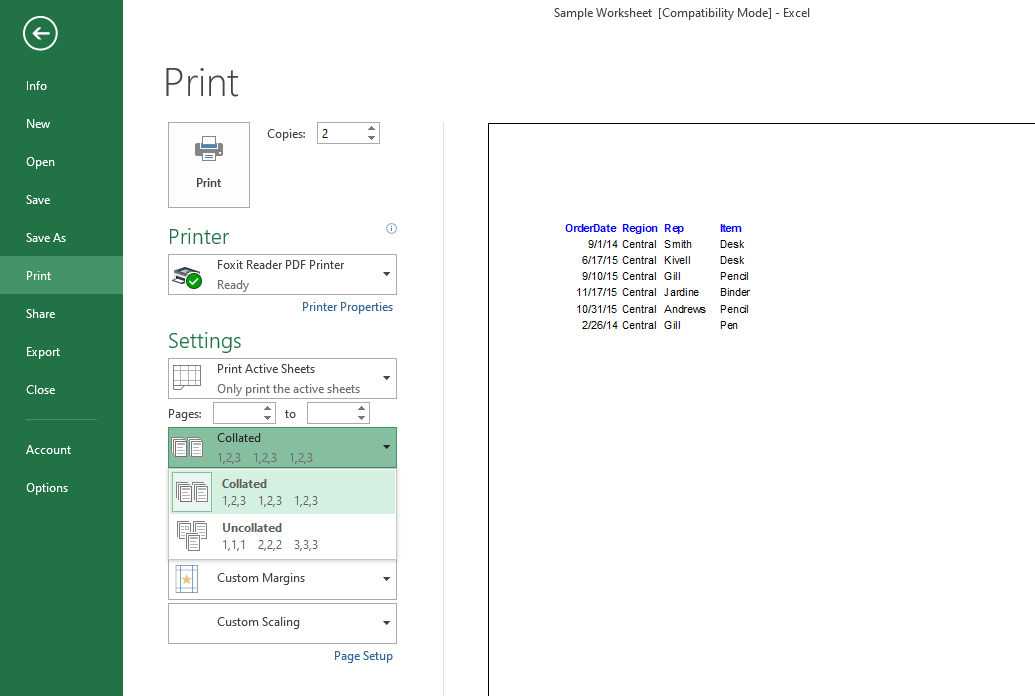
Tomemos un ejemplo de impresión de un libro de trabajo de 30 páginas para discutir brevemente ambas formas.
- Clasificados: con esta opción de impresión, Excel imprime documentos en tres juegos, desde las páginas 1 hasta la 30. Por primera vez, obtendrá una impresión de las 30 páginas. Después de eso, vuelve a imprimir el documento de principio a fin, y luego lo hace por tercera vez.
- Sin clasificar: en el estilo de impresión sin clasificar, Excel imprimirá cada página tres veces antes de pasar a la página siguiente. Eso significa que imprimirá la primera página tres veces antes de imprimir la segunda página tres veces. Lo mismo ocurre con el resto de las páginas del documento.
Si desea imprimir solo unas pocas páginas de todo el libro de trabajo, puede filtrar los números de página en la configuración del menú Archivo y luego imprimirlos usando la opción de impresión clasificada o no clasificada.
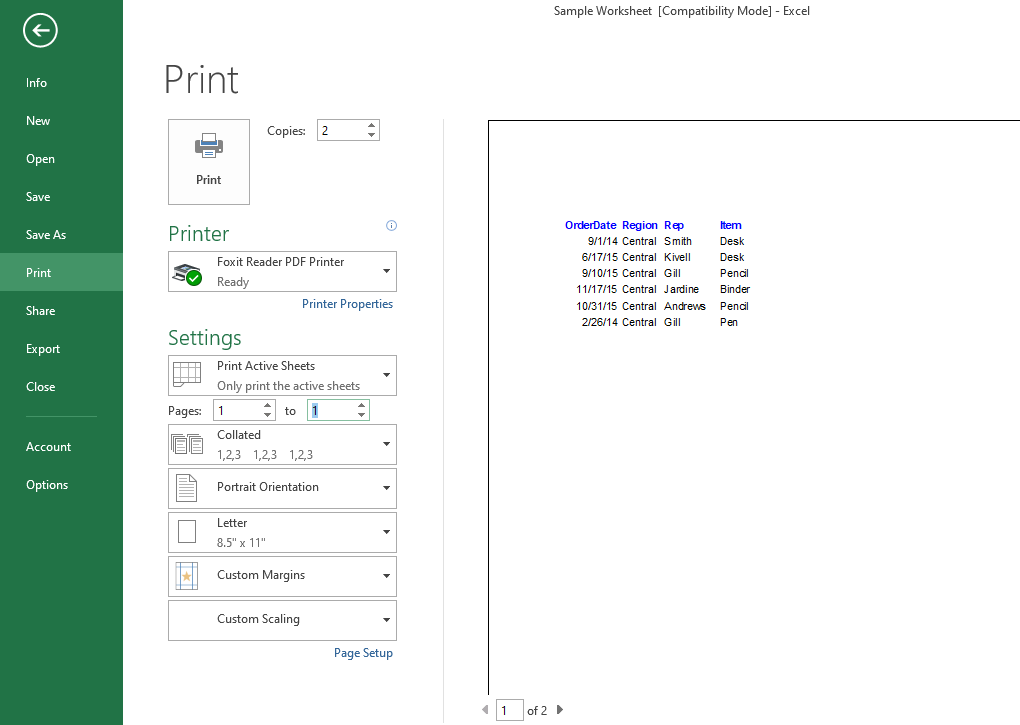
Acceso directo para imprimir hojas de Excel:
Ctrl + P lo llevará a la ventana de impresión en el menú Archivo para que pueda imprimir el documento al instante. Esto también se aplica al imprimir entradas selectivas.
Haga que la impresión sea más fácil y precisa:
Si imprime hojas de cálculo casi todos los días en la oficina, la escuela o el lugar de trabajo comercial, las pestañas Ver y Diseño de página le permiten realizar modificaciones finales en los datos antes de imprimir.
Formatear correctamente los datos le ahorrará tiempo y esfuerzo al no imprimir el formato incorrecto.
