Cómo usar iCloud con una PC con Windows
Si sincroniza fotos y realiza copias de seguridad de archivos en iCloud, no tiene que limitarse a utilizar el servicio de almacenamiento en la nube de Apple en un iPhone o Mac. Con iCloud para Windows, puede trabajar sin problemas con servicios como Fotos de iCloud y Drive en una PC con Windows, e incluso sincronizar cosas como su correo, contactos y marcadores.
Veamos lo que debe hacer para descargar, configurar y usar iCloud para Windows en la PC.
Cómo descargar e instalar iCloud para Windows
iCloud para Windows está disponible como descarga gratuita desde el sitio web de Apple . Si desea omitir el uso de un instalador tradicional, puede optar por la versión de Microsoft Store, ya que es más rápida de instalar y más fácil de actualizar.
Después de instalar iCloud para Windows, inicie sesión con su ID de Apple o credenciales de iCloud. Si ha configurado la autenticación de dos factores, toque Permitir en cualquiera de sus dispositivos Apple e ingrese el código de seis dígitos que ve en su PC.
La aplicación iCloud debería abrirse automáticamente. Debe usarlo para administrar sus servicios de iCloud. Si lo cierra, puede abrirlo seleccionando el acceso directo de iCloud en la bandeja del sistema o en el menú Inicio.
Verá las siguientes opciones dentro de iCloud para Windows:
- iCloud Drive: sincroniza archivos y documentos en iCloud Drive.
- Fotos: sincroniza fotos, videos y álbumes compartidos en Fotos de iCloud con su PC.
- Correo, contactos y calendarios: sincroniza el correo, los contactos y los calendarios. No verá esta opción si no tiene Microsoft Outlook instalado en su PC.
- Marcadores: sincroniza marcadores con Google Chrome y Mozilla Firefox.
- Contraseñas: inserta las contraseñas almacenadas en el llavero de iCloud en Google Chrome.
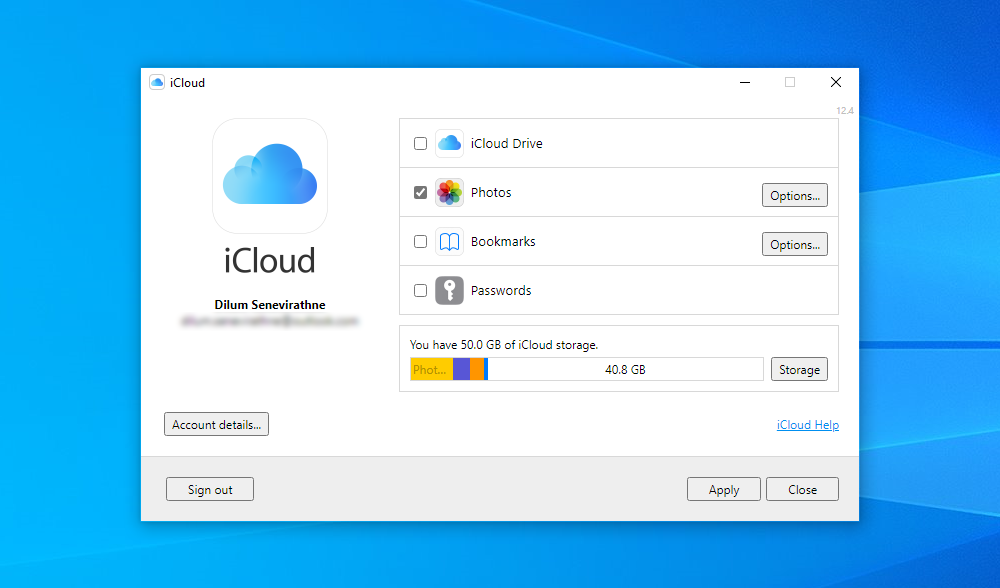
Además, debería ver un indicador de almacenamiento que muestra el estado de su almacenamiento de iCloud, junto con una opción para administrarlo.
Cómo sincronizar archivos con iCloud Drive en Windows
iCloud para Windows le permite sincronizar archivos almacenados en iCloud Drive con su PC. Simplemente marque la casilla junto a la opción iCloud Drive en la aplicación iCloud y seleccione Aplicar para activar el servicio de almacenamiento en la nube de Apple en Windows.
Para acceder a iCloud Drive, seleccione el icono de iCloud dentro de la bandeja del sistema y elija la opción Abrir iCloud Drive . O abra el Explorador de archivos y seleccione iCloud Drive en la barra lateral.
Ahora debería ver los archivos que ya ha almacenado en iCloud Drive. Puede mover elementos o eliminarlos, y cualquier elemento que pegue en el directorio debe copiarse en sus dispositivos Apple.
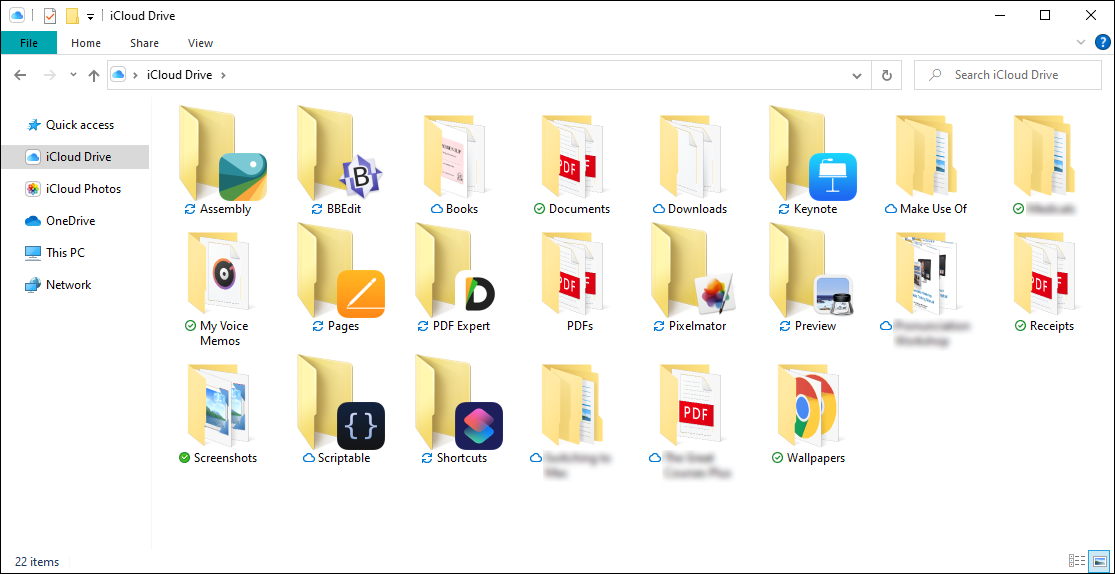
iCloud Drive también es compatible con la funcionalidad de Archivos a pedido , que ayuda a ahorrar espacio en el disco al descargar archivos solo cuando accedes a ellos. Puede elegir descargar un elemento manualmente o descargarlo del almacenamiento local haciendo clic con el botón derecho y seleccionando las opciones Mantener siempre en este dispositivo o Liberar espacio .
También es posible compartir archivos y carpetas de iCloud Drive con otras personas. Simplemente haga clic con el botón derecho en un elemento, seleccione Compartir con iCloud Drive y especifique los contactos y los permisos.
Cómo sincronizar fotos con fotos de iCloud en Windows
Fotos de iCloud tiene dos propósitos. Primero, sincroniza fotos de un iPhone o Mac entre dispositivos. Y segundo, funciona como una función de respaldo vital. Con iCloud para Windows, puede llevar esta funcionalidad a su PC.
Comience marcando la casilla junto a Fotos junto a la aplicación iCloud. También puede seleccionar el botón Opciones y activar Álbumes compartidos también. Finalmente, seleccione Aplicar para comenzar a activar Fotos de iCloud. La aplicación iCloud debería comenzar a descargar fotos a su PC de inmediato.
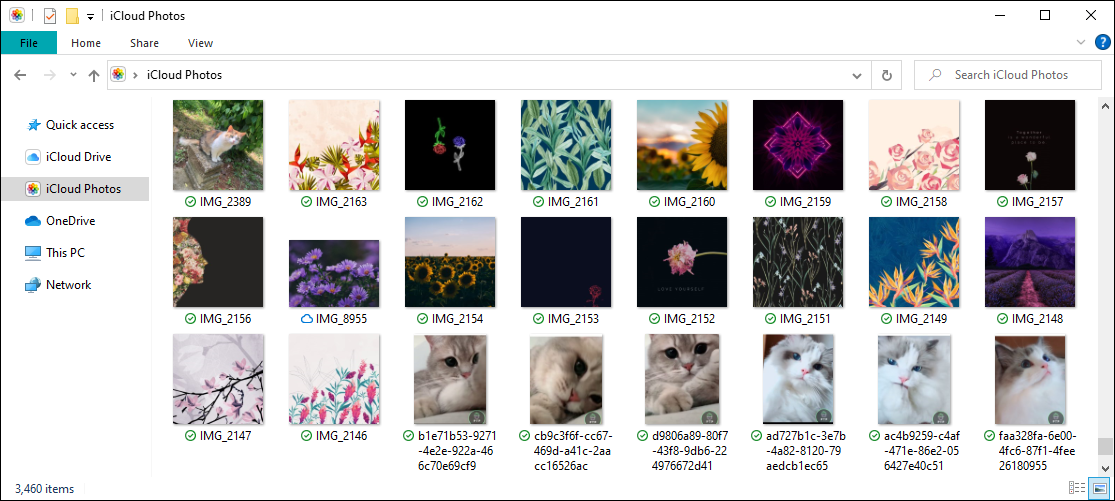
Puede acceder y ver su biblioteca de fotos en Fotos de iCloud seleccionando iCloud > Abrir fotos de iCloud en la bandeja del sistema. O abra el Explorador de archivos y seleccione Fotos de iCloud en la barra lateral. Cualquier foto que pegue en esa carpeta debe cargarse en iCloud Drive y sincronizarse con dispositivos Apple como su iPhone o Mac.
Cómo sincronizar correo, contactos y calendarios de iCloud en Windows
Si tiene Microsoft Outlook instalado en su máquina con Windows, puede elegir sincronizar su correo, contactos y calendarios de iCloud con su PC.
Comience marcando la casilla junto a Correo, contactos y calendarios en la aplicación iCloud. Luego, seleccione iCloud en el panel de carpetas en la barra lateral de Outlook para acceder a su correo, contactos y calendarios almacenados en iCloud.
Cómo completar automáticamente las contraseñas del llavero de iCloud en Windows
Si usa Google Chrome como su navegador de acceso en Windows, puede usar iCloud para Windows para completar automáticamente las contraseñas que ha almacenado en iCloud Keychain . En la aplicación iCloud, marque la casilla junto a Contraseñas y seleccione Aplicar . Siga eso instalando la extensión iCloud Passwords en Chrome.
Siempre que acceda a un portal de inicio de sesión que contenga contraseñas almacenadas en el llavero de iCloud, el icono de contraseñas de iCloud junto a la barra de direcciones de Chrome debería volverse azul. Selecciónelo para completarlos en el formulario.
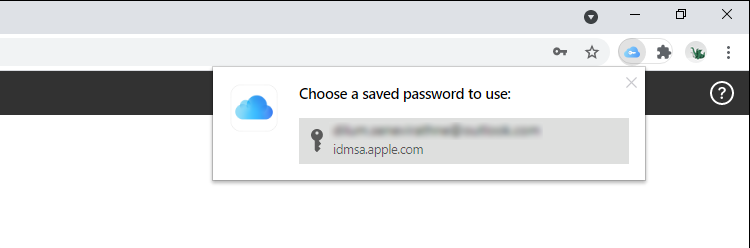
También puede almacenar nuevas contraseñas en iCloud Keychain, pero no podrá guardar ni sincronizar nada con el administrador de contraseñas integrado de Chrome.
Cómo sincronizar marcadores de iCloud en Windows
Dejando a un lado las contraseñas, iCloud para Windows también te permite sincronizar los marcadores que has creado en Safari con Chrome y Firefox, y viceversa.
Simplemente habilite la opción Marcadores dentro de la aplicación iCloud y siga instalando la extensión Marcadores iCloud desde Chrome Web Store o la Tienda de complementos de Firefox .
Cómo administrar el almacenamiento de iCloud en Windows
La aplicación iCloud para Windows muestra visualmente la cantidad de almacenamiento usado y restante. Si parece que está a punto de quedarse sin almacenamiento, seleccione el botón Almacenamiento junto al indicador para que aparezca una lista de tipos de datos que ocupan almacenamiento en iCloud. Luego, puede optar por eliminar las copias de seguridad de iPhone obsoletas o los datos relacionados con la aplicación que ya no usa.
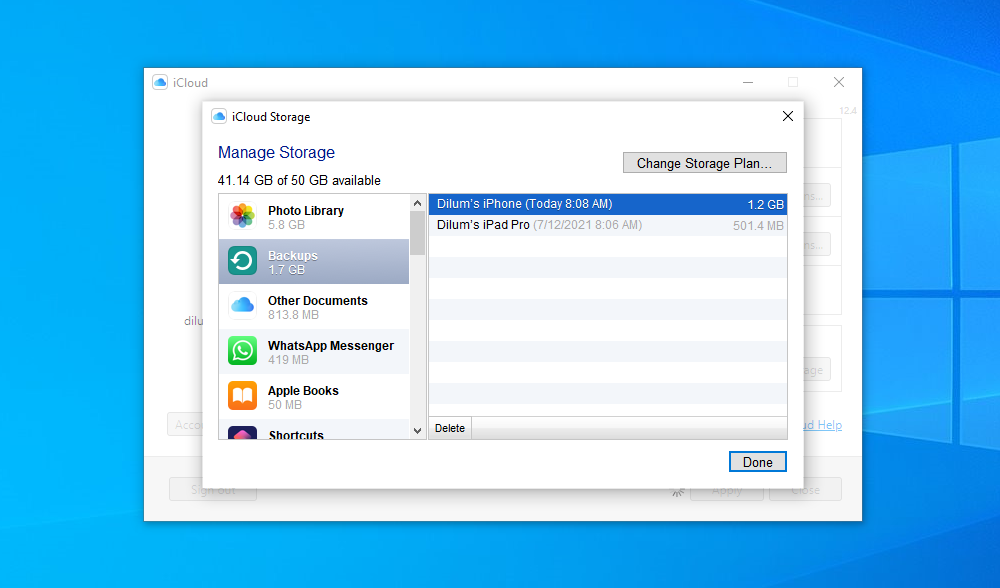
No olvide mantener iCloud actualizado
Como acaba de ver, puede aprovechar fácilmente varios servicios de iCloud en su PC con Windows. Sin embargo, las últimas versiones de iCloud para Windows también vienen con numerosas correcciones de errores, mejoras de rendimiento y adiciones de funciones. Por lo tanto, es una buena idea mantener la aplicación actualizada.
Si descargó e instaló iCloud para Windows desde el sitio web de Apple, use la utilidad Actualización de software de Apple (a la que puede acceder a través del menú Inicio) para aplicar las actualizaciones pendientes. Si usa la versión de Microsoft Store, debería actualizarse automáticamente. Pero si ha desactivado las actualizaciones automáticas de Microsoft Store, debe actualizar iCloud para Windows manualmente.
