Cómo utilizar la detección de cortes de escena en DaVinci Resolve
La detección de cortes de escena es una de las funciones más fáciles de usar de Davinci Resolve. Le da al artista un camino directo hacia el programa, con su proyecto perfectamente empaquetado.
Sin embargo, algo que molesta al editor todo el tiempo es el transporte y el intercambio de archivos, especialmente cuando se trabaja entre programas que operan de manera diferente.
Después de todo, pocas cosas dejarán perdido a un principiante como no poder llevar lo que necesita a donde debe ir. Esto es lo que hace que Scene Cut Detection sea una mano tan atractiva para aquellos que recién comienzan.
Aquí encontrará todo lo que necesita saber sobre la herramienta y cómo usarla.
¿Cómo funciona la detección de cortes de escena?
Al producir un video desde cero, comienza con la versión en vivo de su proyecto en Premiere u otro escenario de su elección. Cuando se colorea el metraje después de que se ha finalizado el corte, generalmente desea trabajar con la copia más reciente de cada activo, una que se haya copiado el menor número de veces posible desde que se adquirió, se registró y se puso en uso.
Cuando se copia una imagen, la gama de colores siempre se reducirá hasta cierto punto. Comienza con el espectro más completo posible, y cuando el renderizador decide hacer esos pequeños compromisos, los valores dentro de la imagen pueden volverse menos fieles al original.
Imagínese una imagen JPEG realmente ruidosa. Alguien que busque calificar esta imagen probablemente estaría mucho mejor haciendo su trabajo antes de comprimirla, si es posible.
De esta manera, puede entregar el grado de calidad más alto después del hecho. Esta imagen superior se puede comprimir sin preocupaciones, incluida la mejora adicional de lo que pudo lograr antes de apisonar las cosas.
Mencionamos estas cosas porque la calificación de un medio renderizado siempre debe considerarse como un último recurso. Idealmente, está coloreando la versión original de resolución completa de cada pieza de metraje, incluso si estas versiones de sus medios no fueron las que realmente cortó el proyecto.
Sin embargo, si todo lo que tiene a mano es su corte final, renderizado y completo, todavía hay esperanza para usted. Scene Cut Detection es una encarnación viviente de esa misma esperanza.
Espera … ¿No hay una mejor manera de hacer esto?
Al calificar un proyecto en Resolve, salvar las brechas entre sus activos, su corte y la integridad de esta configuración marcará la diferencia entre una transición suave y una lucha cuesta arriba frustrante.
Hay muchas formas de llegar al otro lado. Por ejemplo, el uso de una lista de decisiones de edición (EDL) de su corte le permite dibujar directamente del material de origen original sin una ronda de compresión incorporada.
Sin embargo, hacer esto no siempre será posible. Las demandas de producción pueden dejarlo en un aprieto, pero esto rara vez será su fin. Si un archivo totalmente bloqueado para colorear aterriza en su escritorio, Scene Cut Detection es la mejor manera de sumergirse sin volver sobre los pasos innecesariamente.
Cómo utilizar la detección de cortes de escena en DaVinci Resolve
Para comenzar, inicie Resolve y cree un nuevo proyecto. Ábralo y presione Shift + 2 para abrir el espacio de trabajo de Medios.
Busque su archivo a través del explorador de archivos de Resolve. Haga clic con el botón derecho y seleccione Detección de corte de escena .
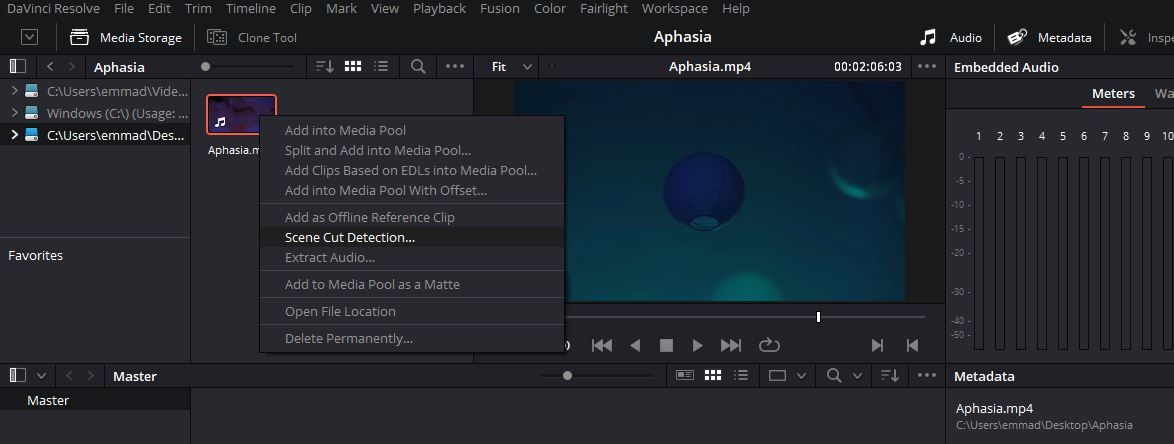
Se encontrará con una nueva ventana que consta de tres monitores y una línea de tiempo sospechosamente vacía a continuación. Presione Detección automática de escena en la parte inferior para darle al programa una primera prueba inicial. El archivo se le quitará de las manos y se analizará. A medida que Resolve detecta cada interrupción en la continuidad, se agregará una línea vertical a esta línea de tiempo.
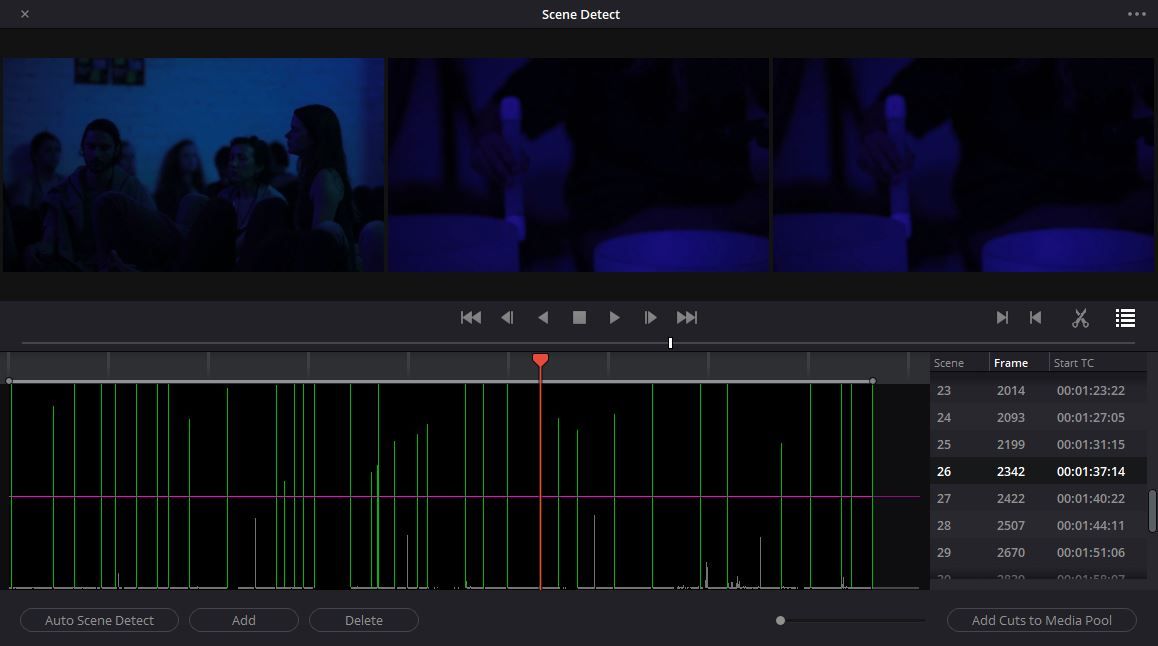
La altura de cada línea indica qué tan seguro está Resolve de que la detección es un corte real y no otra cosa. La línea rosa horizontal que los atraviesa a todos le permite especificar el umbral que encuentran la mayoría de sus tomas reales.
A la derecha se encuentra una lista de cada corte detectado. El número de fotograma y el código de tiempo en el que comienza también se proporcionan a la derecha. Puede agregar o eliminar cortes usted mismo una vez que haya encontrado la mayoría de ellos; los controles de transporte en pantalla son simples y nada fuera de lo común.
La poda es una herramienta que se utiliza para eliminar un área muy agrupada de falsos positivos dentro de una entrada y una salida. Esto suele ser útil para escenas oscuras o aquellas en las que las cosas se mueven rápidamente por la pantalla.
Al hacer clic en cada toma de la lista, tendrá una buena idea de si está listo para comenzar. El primer monitor muestra el último fotograma de la toma anterior. El segundo muestra el fotograma en el que aterrizó el corte, y su monitor final presentará el primer fotograma de la siguiente toma. Un corte detectado correctamente se verá como una imagen seguida de dos que son muy similares.
Una vez que esté satisfecho, haga clic en el botón Agregar cortes al grupo de medios para hacer las cosas oficiales. Cierre la ventana Detección de corte de escena usando la X en la esquina superior izquierda para regresar a su grupo de medios recién poblado.
Otras opciones en la ventana Detección de escena
La elipsis en la esquina superior derecha de la ventana Scene Detect trae un par de opciones adicionales. Muchos de estos se explicarán por sí mismos, como los que le permiten restablecer el nivel de zoom de la línea de tiempo o restablecer sus entradas y salidas.
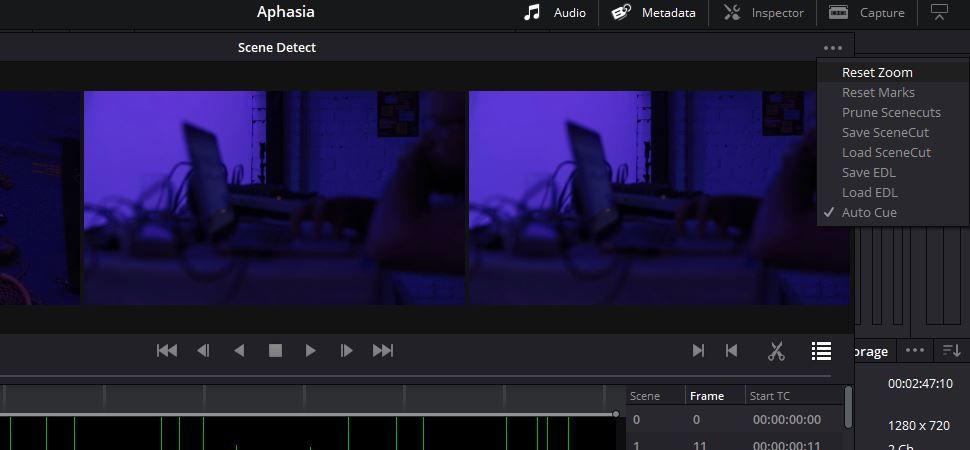
Puede guardar los datos de los cortes de escena una vez que se hayan adquirido mediante la opción Guardar SceneCut . Esta información se convierte en algo llamado archivo CS que se puede recuperar más tarde usando Load SceneCut justo debajo.
También puede hacer algo similar, solo con una EDL en lugar de un archivo CS, seleccionando Guardar EDL . Resolve también le brinda la capacidad de llevar una EDL directamente a la Detección de cortes de escena.
En la parte inferior, Auto Cue le permite ver en vivo cómo funciona el programa, lo que le brinda algunos medios de control de calidad mientras el cabezal de reproducción sigue la acción con cada salto. Puede desactivar esto si su proyecto es largo y planea dejar que Resolve se ejecute en segundo plano mientras hace otra cosa.
Dar los siguientes pasos
Hay varias formas de proceder desde su grupo de medios. Uno de ellos: seleccione todos sus subclips, haga clic con el botón derecho y seleccione Crear nueva línea de tiempo usando clips seleccionados . Puede ver su nuevo corte en el espacio de trabajo Editar de Resolve o en cualquiera de los otros que ofrece. Hacerlo puede permitirle detectar cualquier error que antes no fuera inmediatamente obvio.
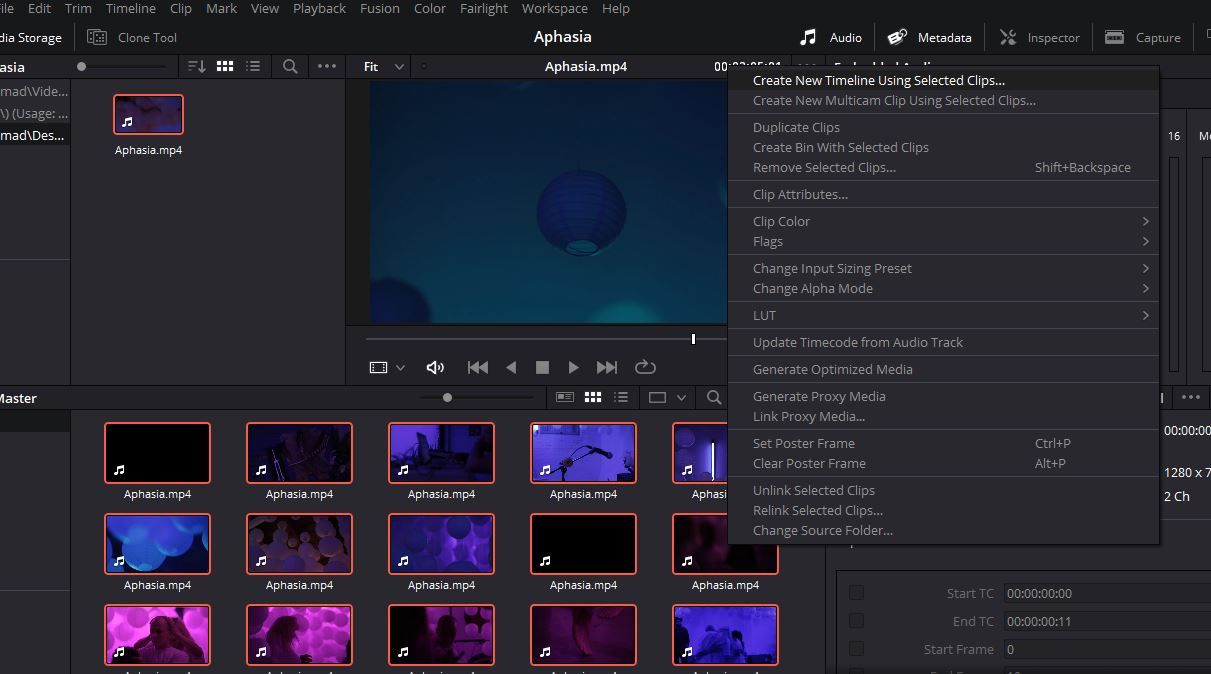
Le recomendamos que lo pase directamente, si puede. Shift + 6 lo llevará directamente al espacio de trabajo de Color y su trabajo realmente puede comenzar.
La detección de cortes de escena lo hace fácil
Ahora, nada está fuera de su alcance cuando está buscando cambiar una pendiente rápidamente y sus medios para avanzar son limitados. Siempre que el medio renderizado en cuestión sea de la mayor calidad posible, la Detección de corte de escena será más que suficiente.
