Cómo utilizar Motion Tracker para estabilizar el metraje en Adobe After Effects
Si la emoción de la producción hace que su fotograma oscile de un lado a otro, una repetición costosa y que requiere mucho tiempo no siempre es el único medio para redimirse.
Adobe After Effects cuenta con una característica con la que no podemos vivir: la herramienta Motion Tracker. Aplicable a una variedad de necesidades, lo usaremos para estabilizar el metraje, una de las formas más fáciles de agregar un toque profesional a su trabajo.
¿Qué es Motion Tracker en After Effects?

El Motion Tracker ofrece dos funciones a primera vista: puede rastrear el movimiento de la cámara o el movimiento de un objeto dentro del marco.
A continuación, esta información se utiliza de varias formas. El programa puede seguir al rastreador mientras recorre la escena con la ayuda de un presentador elegido. Alternativamente, puede digitalizar la trayectoria de la propia cámara, lo que le permite desplazarse sin problemas a un espacio compuesto digitalmente.
Más comúnmente, la herramienta Motion Tracker se usa para estabilizar el metraje ingerido, ya sea directamente o mediante el uso de la función Warp Stabilizer , muy similar a la que se encuentra en Premiere Pro. Aquí, nos centraremos en lo primero.
Elegir un punto de seguimiento en After Effects
El hito distintivo en el video utilizado para mostrarle al programa lo que sucedió en el set puede ser cualquier cosa, siempre y cuando salga del fondo. Tampoco debería desaparecer ni salirse del marco en ningún momento, aunque solo sea durante el tiempo que lo necesite.
Al rastrear el movimiento con la intención de anclar algo digital en la escena, los profesionales anticipan la necesidad de algo que se destaque fácilmente. Es por eso que a menudo colocarán la fuente del movimiento con algún tipo de marcador.
Es posible que desee bloquear las esquinas de una pantalla que desee reemplazar eventualmente con cinta de colores brillantes. O quizás le pida a su actor que lance una pelota de tenis de neón que representa algo más exótico, como una bola de fuego aterradora.
Cómo utilizar el seguimiento de movimiento en After Effects para estabilizar una toma
Para comenzar: encienda el programa y obtenga su metraje. Cree una nueva composición presionando Ctrl + N. Arrastre su toma a la línea de tiempo.
Sin ninguna capa seleccionada, todo el panel aparecerá como imagen fantasma. Que no cunda el pánico. Simplemente seleccione el metraje en la línea de tiempo.
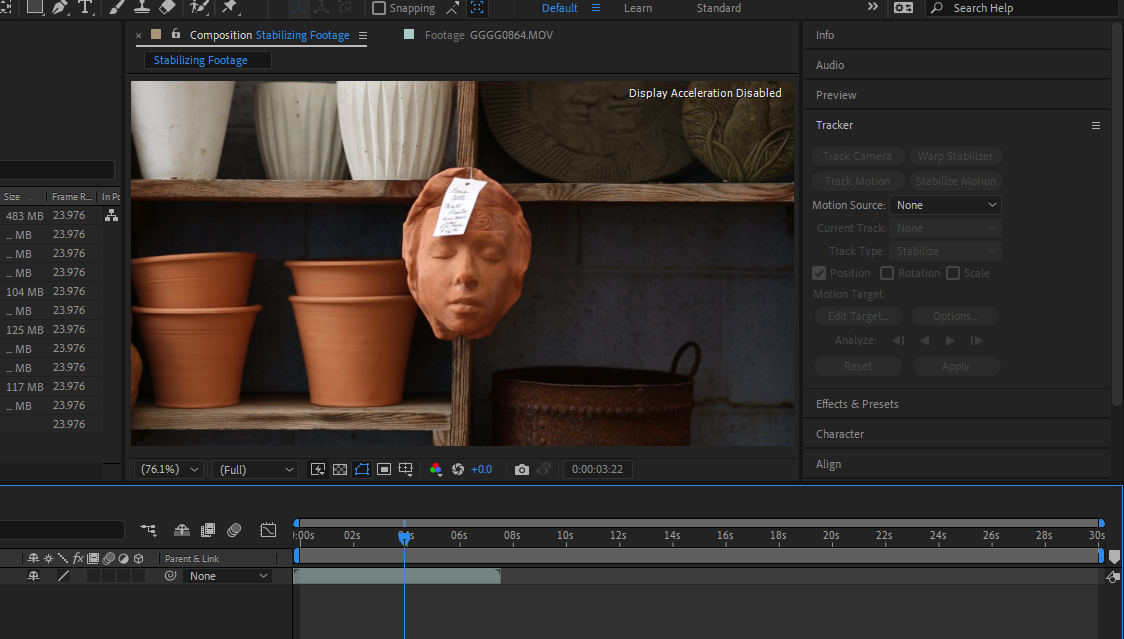
Lleve el cabezal de reproducción al lugar donde le gustaría que el programa comenzara a funcionar; puede ser en cualquier punto de la toma; no es necesario que empiece por el principio.
Presione Estabilizar movimiento . Se le dará un punto de seguimiento para asignar a una parte de la toma, a menudo llamado punto de conexión .
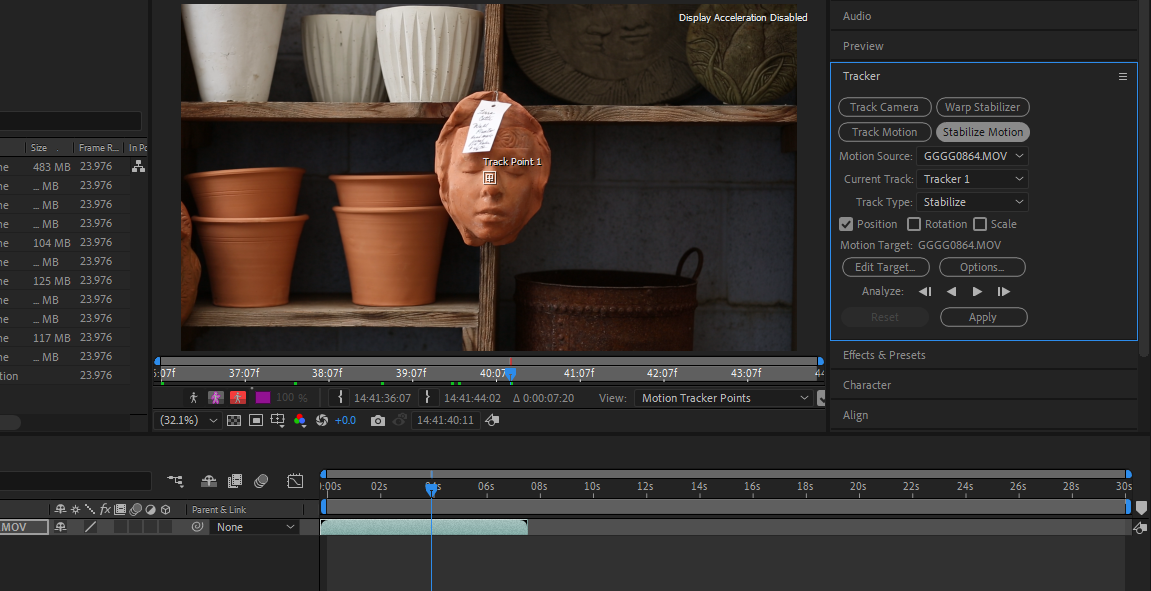
Iremos con la etiqueta blanca en la frente de nuestro amigo; no se mueve de este lugar y contrasta muy bien con su tez terracota.
Sacar las esquinas del "punto" único revelará el hecho de que hay dos casillas con las que lidiar. ¿Por qué esto es tan?
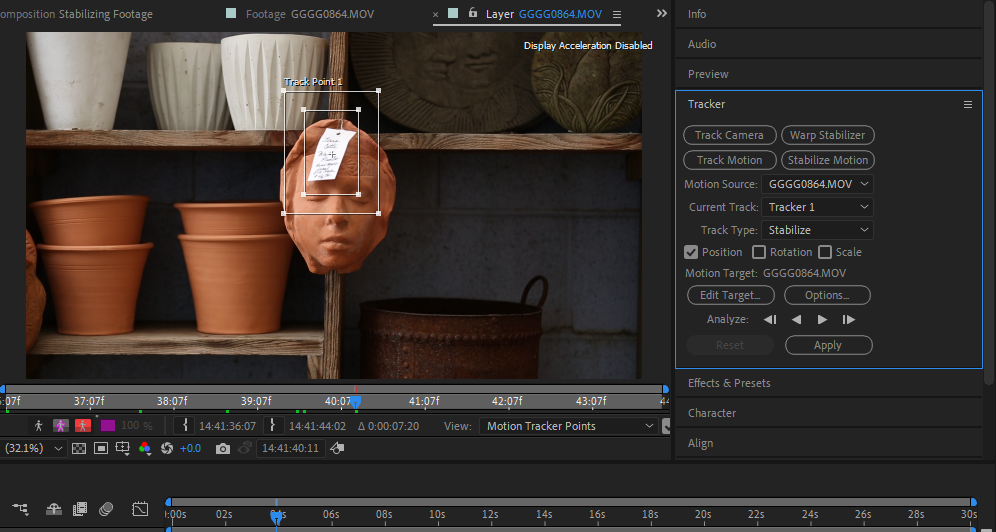
El cuadro interior, llamado Región de características , debe escalar alrededor del Punto de conexión en sí, en este caso, la etiqueta blanca. Esto define claramente su punto de anclaje al programa, ayudándolo a encontrar fácilmente el elemento de seguimiento en cada fotograma consecutivo del video.
El cuadro exterior, también conocido como Región de búsqueda , limita el área que el programa utilizará para buscar el objeto definido en la Región de características.
Reducir el tamaño de esta área permitirá que el programa genere los resultados con mayor rapidez. Un área de interés más grande hará que el proceso sea más completo.
Esto es útil para los casos en los que el punto de conexión no es tan distinto o se desenfoca y desenfoca; no es ideal, pero funciona en caso de apuro. Si sabe que le gustaría utilizar esta herramienta, haga todo lo posible para capturar este elemento de forma clara y deliberada.
Análisis de imágenes con la herramienta Motion Tracker
Ahora, dependiendo de si el segmento de metraje que necesita estabilizar cae antes o después del cabezal de reproducción (puede hacerlo de cualquier manera), presione Analizar hacia adelante o Analizar hacia atrás .
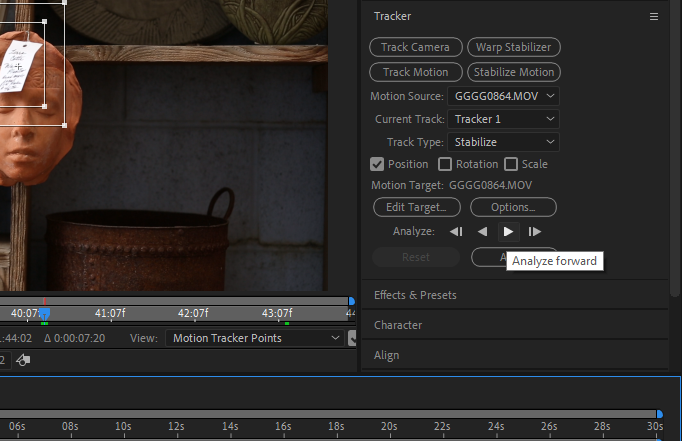
Quite las manos del teclado: el médico está trabajando. Deje que el programa haga sus rondas, presionando el botón Detener solo cuando haya visto todo lo que desea usar.
Te quedará lo que inicialmente parece una cadena de fotogramas clave. Impresionante, pero aún no hemos terminado. Con su metraje seleccionado, presione Aplicar .
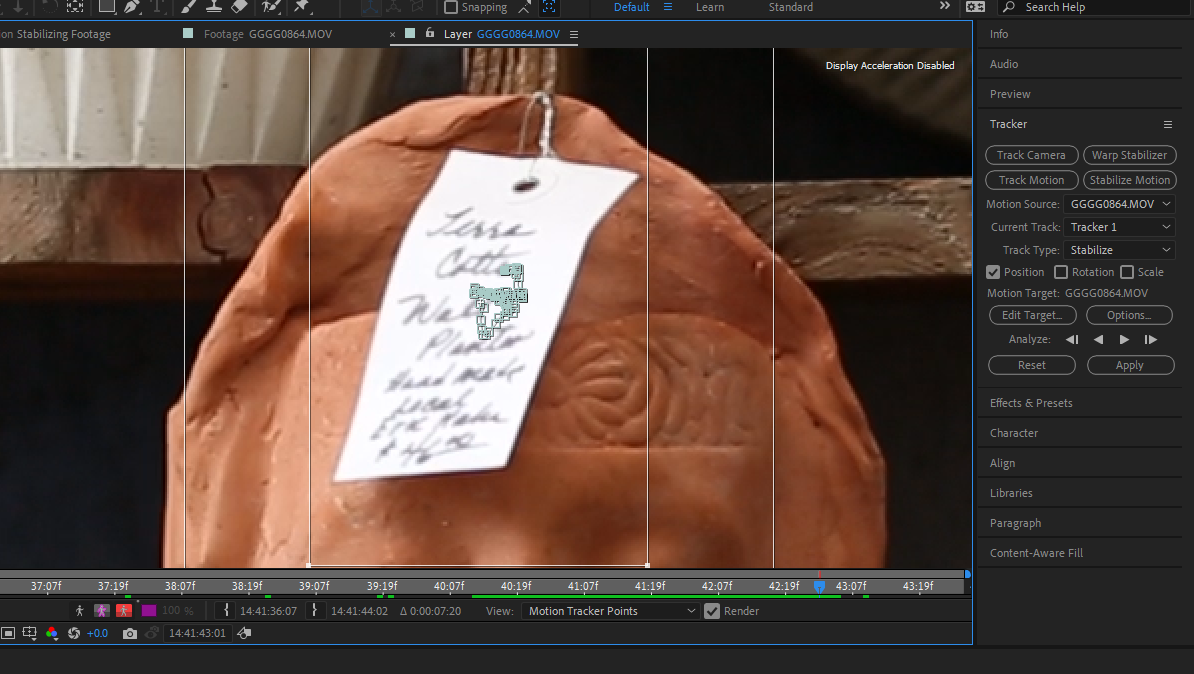
En este caso, queremos tener en cuenta los ejes X e Y. Seleccione lo que necesita y presione Aceptar .
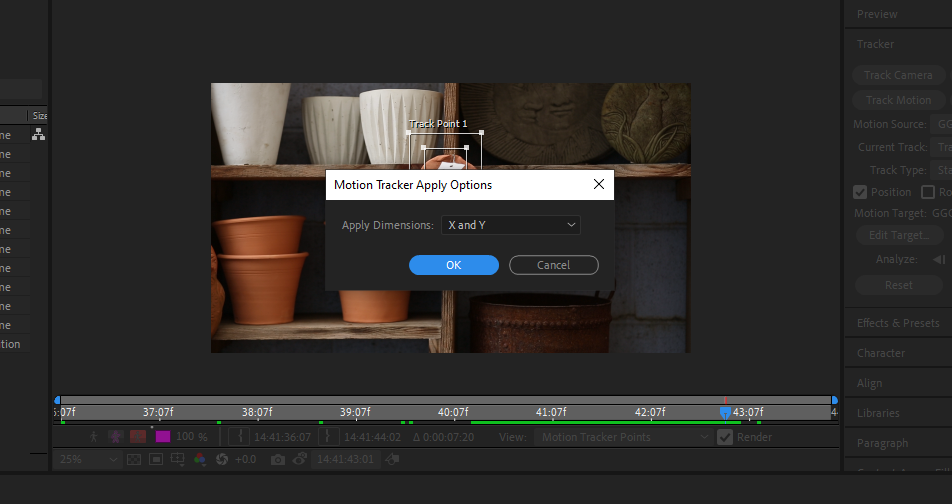
Una inspección más cercana revelará los fotogramas clave que abordan el problema.
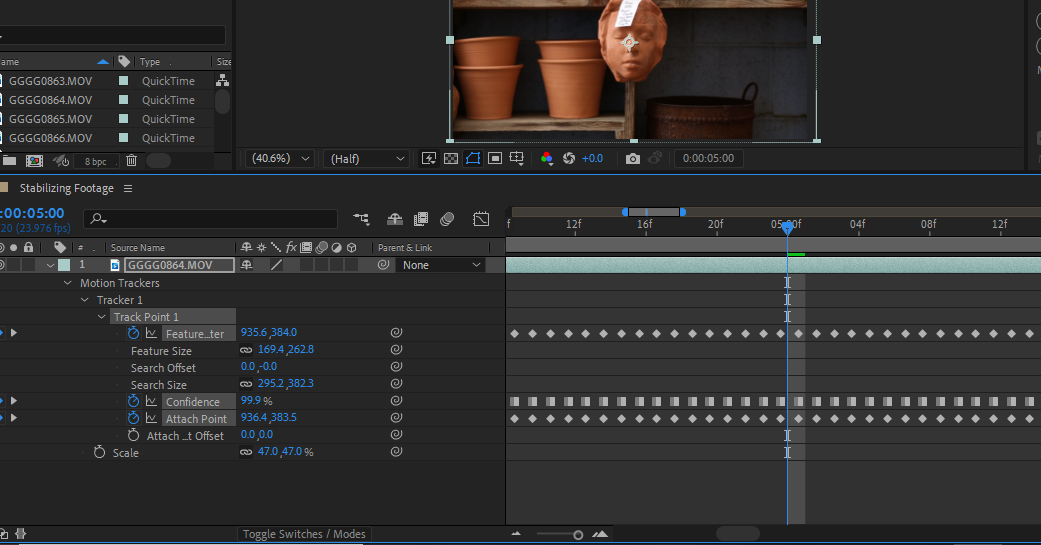
A veces, tendrás un pelo salvaje aquí o allá. Desplazarse hasta el fotograma (o fotogramas) en cuestión le permitirá ajustar o eliminar cualquier cosa que se desvíe enormemente de lo que busca.
Si suavizar su metraje resulta ser un desafío, subir los fotogramas clave en el Editor de gráficos con Shift + F3 le dará una vista más clara de la situación.
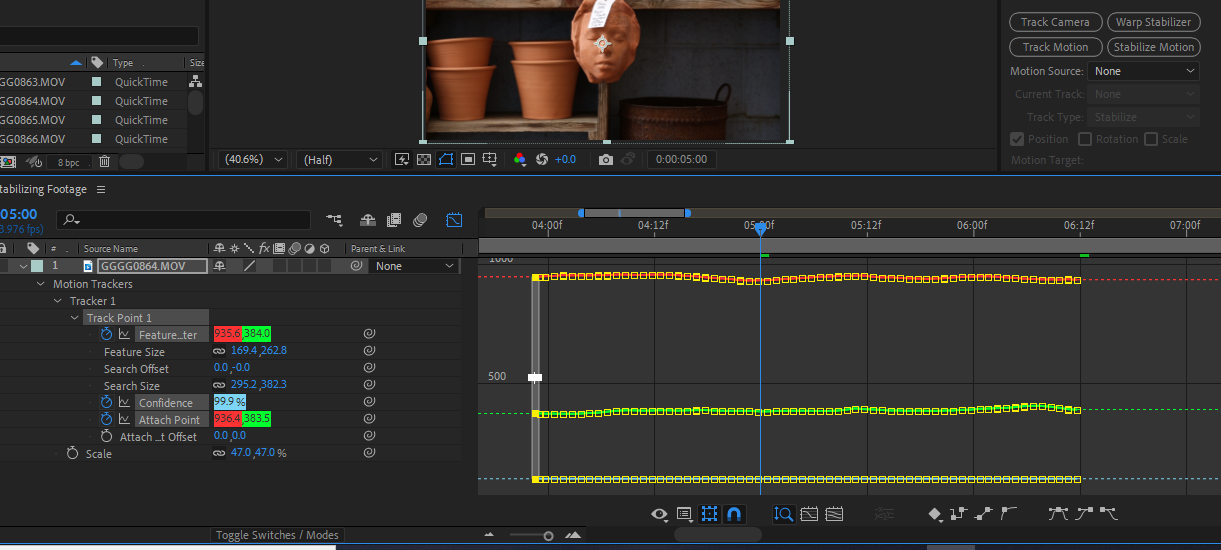
Aquí, parece que estamos en muy buena forma. Cualquier pico o valle inusual se hará evidente y será más fácil de manejar.
Lo tienes todo a tu alcance con After Effects
La herramienta Motion Tracker asegura que nunca te quedarás sin la toma trapezoidal que tu película merece. Con un poco de trabajo de pies creativo, los contratiempos técnicos menores como este se convierten en contratiempos que se resuelven en poco tiempo.
