Cómo usar Kindle para Mac para leer libros y tomar notas en tu Mac
Para los lectores ávidos, Kindles y la aplicación Kindle pueden brindar la oportunidad de leer mucho sin tener que almacenar una tonelada de libros y sin tener que pagar precios de tapa dura. Es posible que ya sepa que puede usar la aplicación Kindle en su iPhone y iPad, pero ¿sabía que también puede usar la aplicación en su Mac?
A continuación, le diremos cómo instalar y usar la aplicación Kindle en su Mac, y le mostraremos algunas de las excelentes funciones que tiene, para que pueda leer vorazmente en su computadora y en sus otros dispositivos.
Cómo instalar y configurar Kindle para Mac
La aplicación gratuita Kindle para Mac se puede encontrar en Mac App Store , que puede abrir desde su Dock o desde su carpeta Aplicaciones .
Escriba "Kindle" en la barra de búsqueda de la App Store para encontrarlo; debe usar la misma imagen de la aplicación que la versión para iPad, iPhone y Android de la aplicación Kindle . Cuando lo encuentre, abra su página de App Store haciendo clic en él.
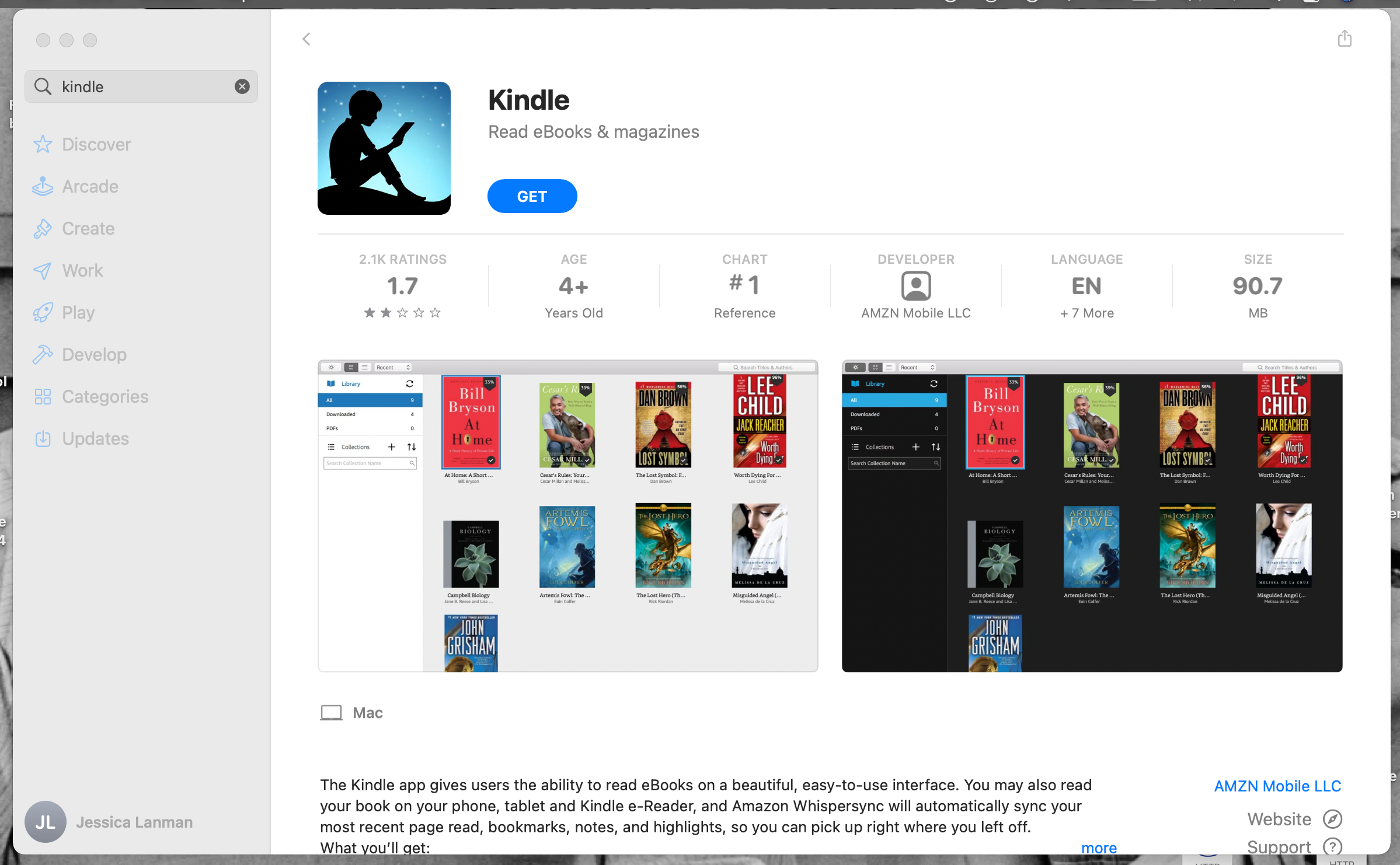
En la página de la tienda de aplicaciones Kindle para Mac, haga clic en el botón Obtener y luego en el botón Instalar para comenzar a descargar la aplicación Kindle en su Mac.
La descarga no comenzará hasta que ingrese su ID de Apple y contraseña, pero una vez que se verifique, verá aparecer la barra de progreso.

Una vez que se complete la descarga, haga clic en Abrir en la App Store para abrir la aplicación Kindle para Mac, o puede navegar a la carpeta Aplicaciones de Mac y hacer clic en Kindle allí.
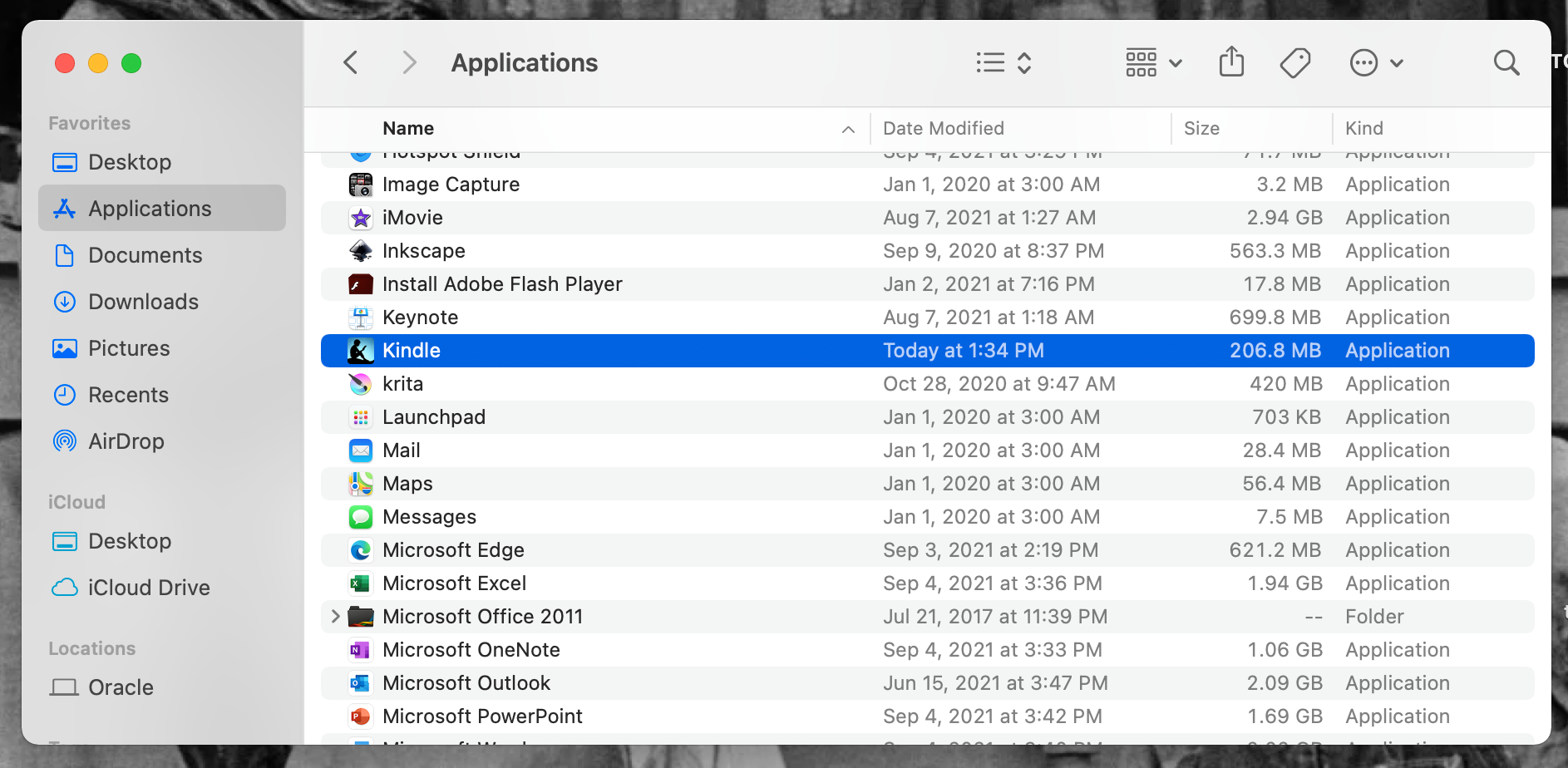
La primera vez que abra la aplicación Kindle en su Mac, verá una ventana Registrar Kindle . Aquí, deberá iniciar sesión en la cuenta de Amazon que usa o utilizará para realizar compras de Kindle.
Cuando inicie sesión, accederá a la ventana principal normal de la aplicación Kindle para Mac, que mostrará una lista de todos los libros electrónicos Kindle que ya ha comprado en Amazon.
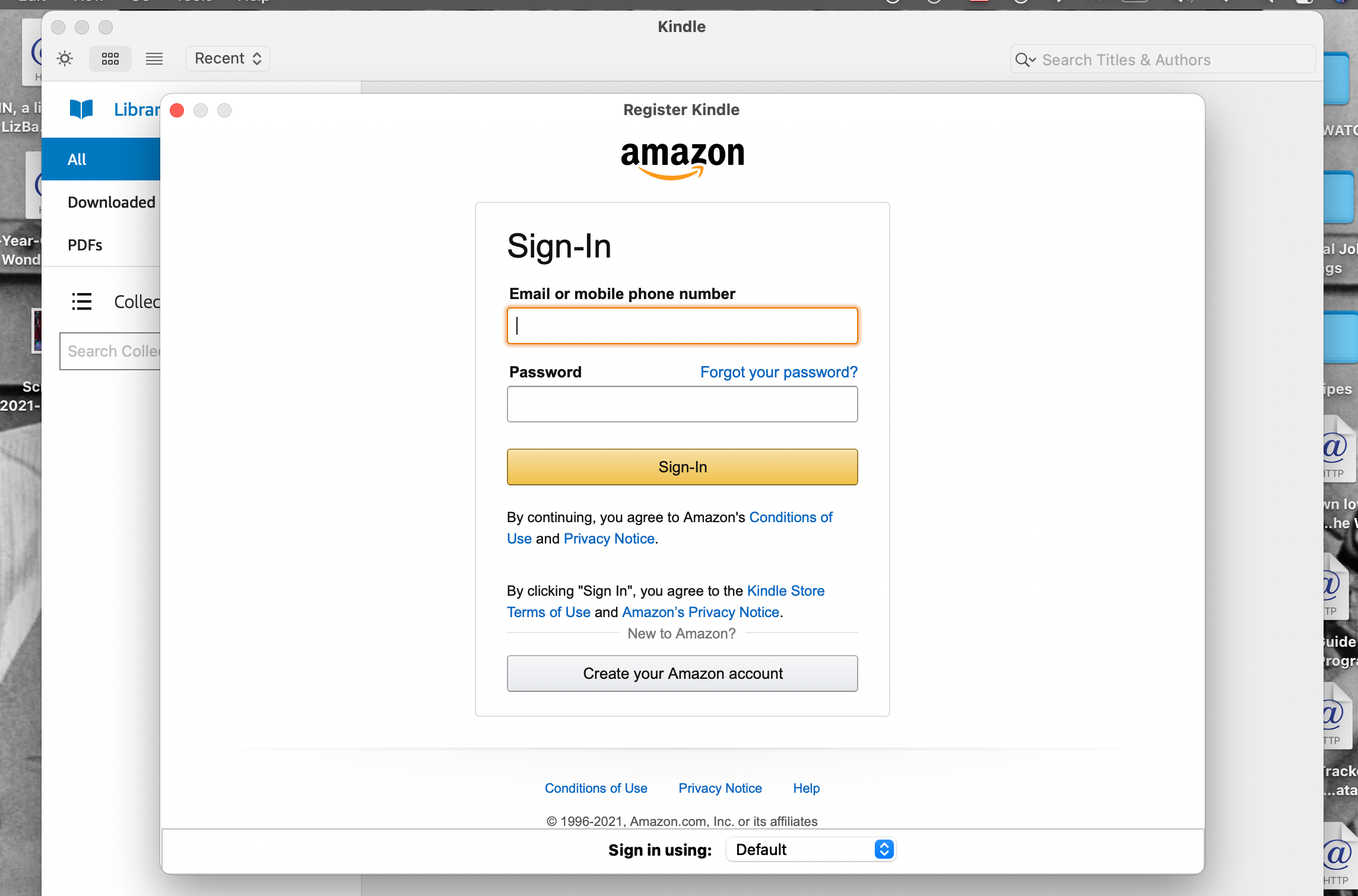
¿Aún no tienes ningún libro Kindle? Hay algunas formas de obtener libros Kindle gratuitos o baratos que aparecerán en su biblioteca de Kindle para Mac una vez que los compre o los seleccione para descargar.
Incluso si tiene libros en su biblioteca de Kindle, no se descargan en su aplicación Kindle para Mac de inmediato. Repasaremos cómo descargar y comenzar a leer sus libros electrónicos en la siguiente sección.
Cómo leer libros Kindle en una Mac
Los libros electrónicos llegan a su biblioteca Kindle a través de la sincronización en la nube. Siempre que su aplicación Kindle esté conectada a Internet, cualquier compra de libros electrónicos de Amazon aparecerá en la biblioteca de la aplicación en unos momentos (a menos que sean pedidos por adelantado; estos llegarán el día de la publicación).
Una vez que un libro electrónico Kindle está en su biblioteca de aplicaciones Kindle, debe descargarlo para leerlo. Para descargar un libro electrónico en la aplicación Kindle para Mac, simplemente haga doble clic en él.
Aparecerá una barra de progreso, pero no por mucho tiempo: los libros electrónicos se descargan rápidamente. Kindle para Mac le abrirá el libro de inmediato y podrá comenzar a leer o hacer clic en el botón Biblioteca para regresar y descargar más libros electrónicos.
Los libros electrónicos descargados mostrarán una marca de verificación en su portada en su biblioteca de Kindle para Mac, junto con un rastreador de porcentaje completado. También aparecerán en la sección Descargados de la lista Biblioteca.
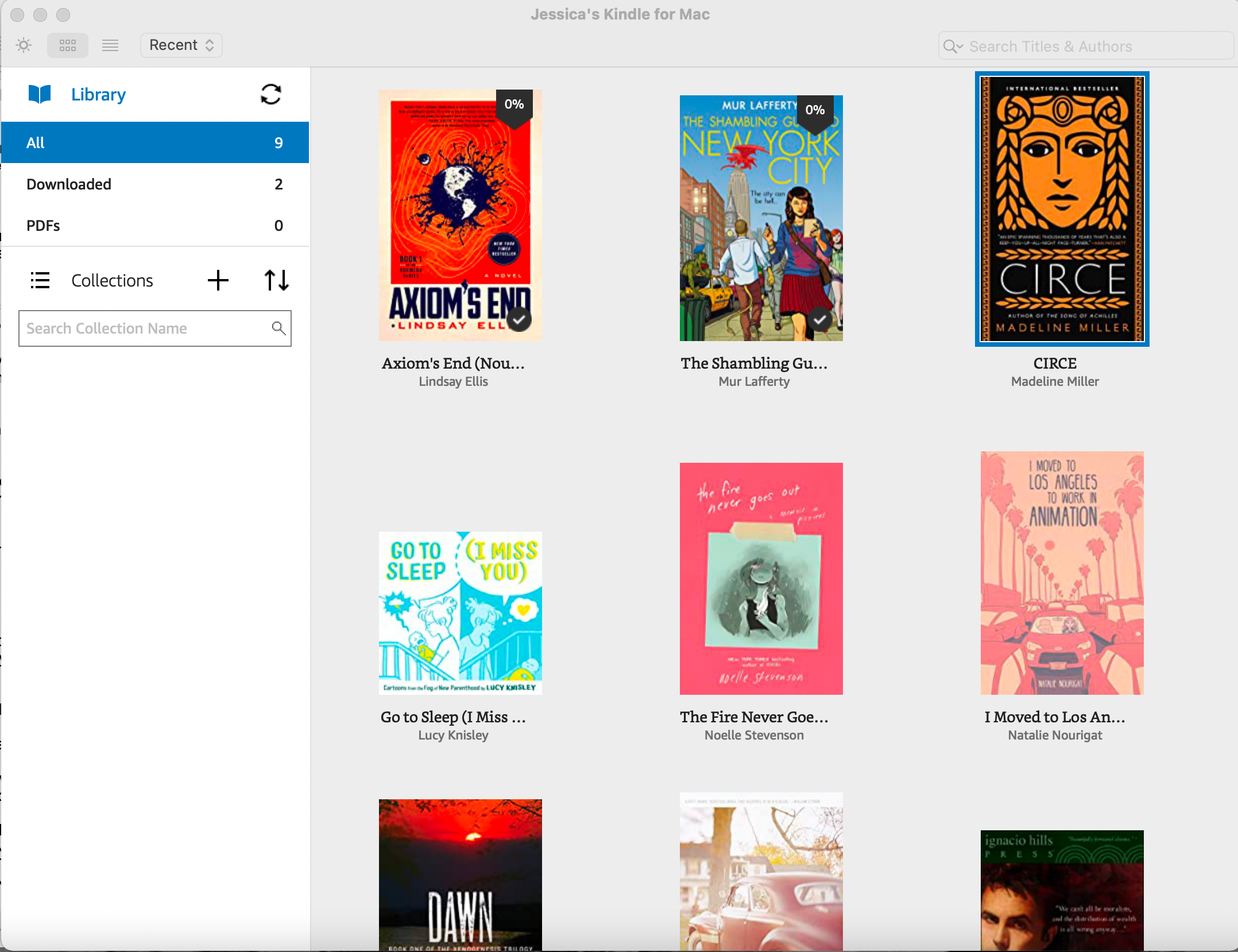
Para leer un libro electrónico en Kindle para Mac, haga doble clic en él para abrirlo. Hacer doble clic lo llevará automáticamente al principio del libro electrónico la primera vez que lo abra, y lo llevará a la última página que lea cada vez que lo lea.
También puede presionar la tecla Control y hacer clic en un libro electrónico y seleccionar si desea ir a la última página leída , ir a la tabla de contenido o ir al principio .
Los libros electrónicos de Kindle para Mac se leen una página a la vez, aunque puede cambiar la estructura de las columnas de las páginas a través de los iconos en la parte superior de la ventana.
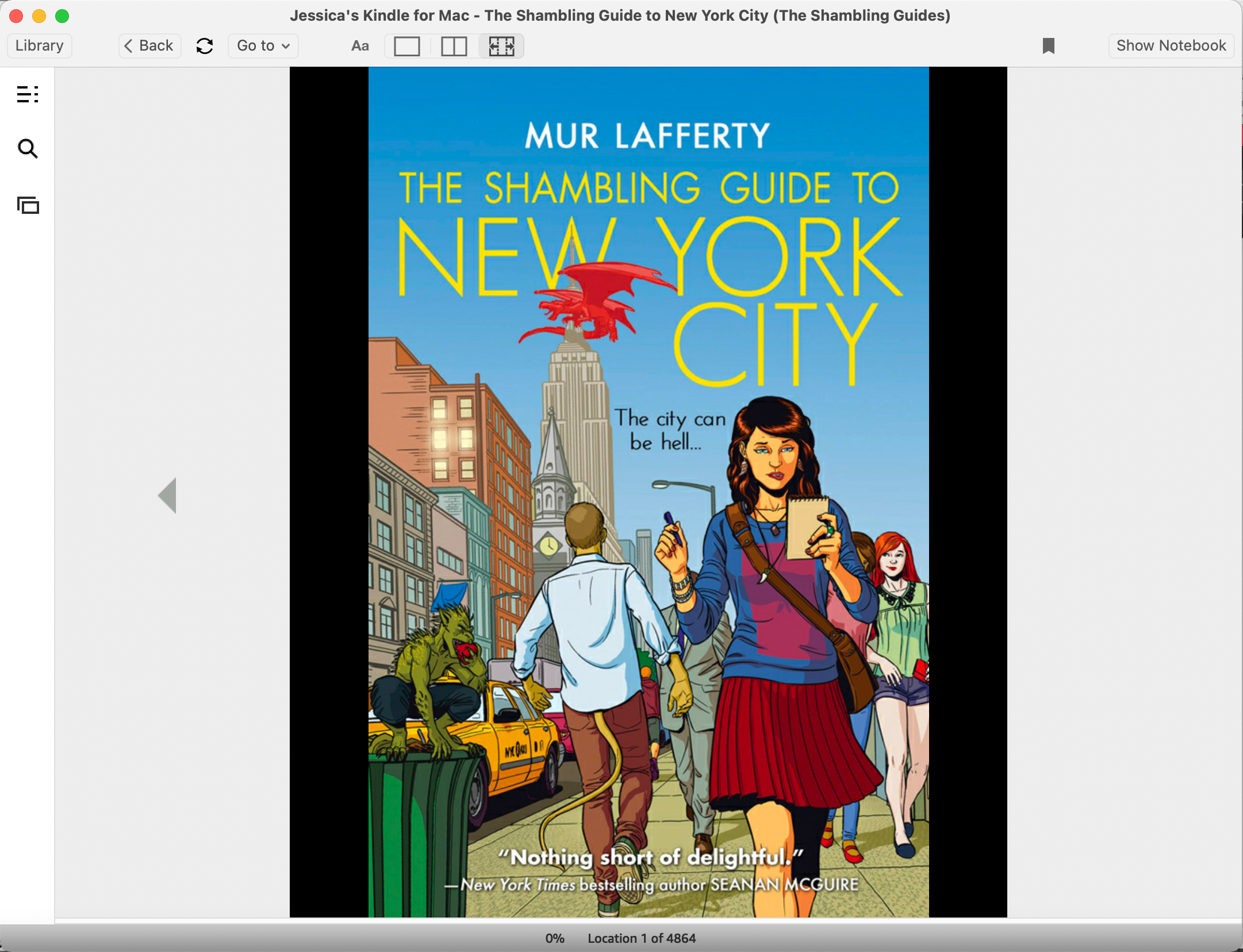
Para navegar por las páginas, haga clic a la izquierda o derecha de la página que está leyendo o presione las teclas de flecha izquierda y derecha en el teclado de su Mac. También hay un marcador en la parte inferior de la ventana de la aplicación en el que puede hacer clic y arrastrar para moverse rápidamente de una parte del libro a otra.
Para saltar a capítulos o secciones particulares en su libro electrónico Kindle para Mac, haga clic en el ícono con tres líneas apiladas junto a tres líneas cortas para acceder a la Tabla de contenido . Desde aquí, haga clic en el capítulo o encabezado desde el que desea comenzar a leer.
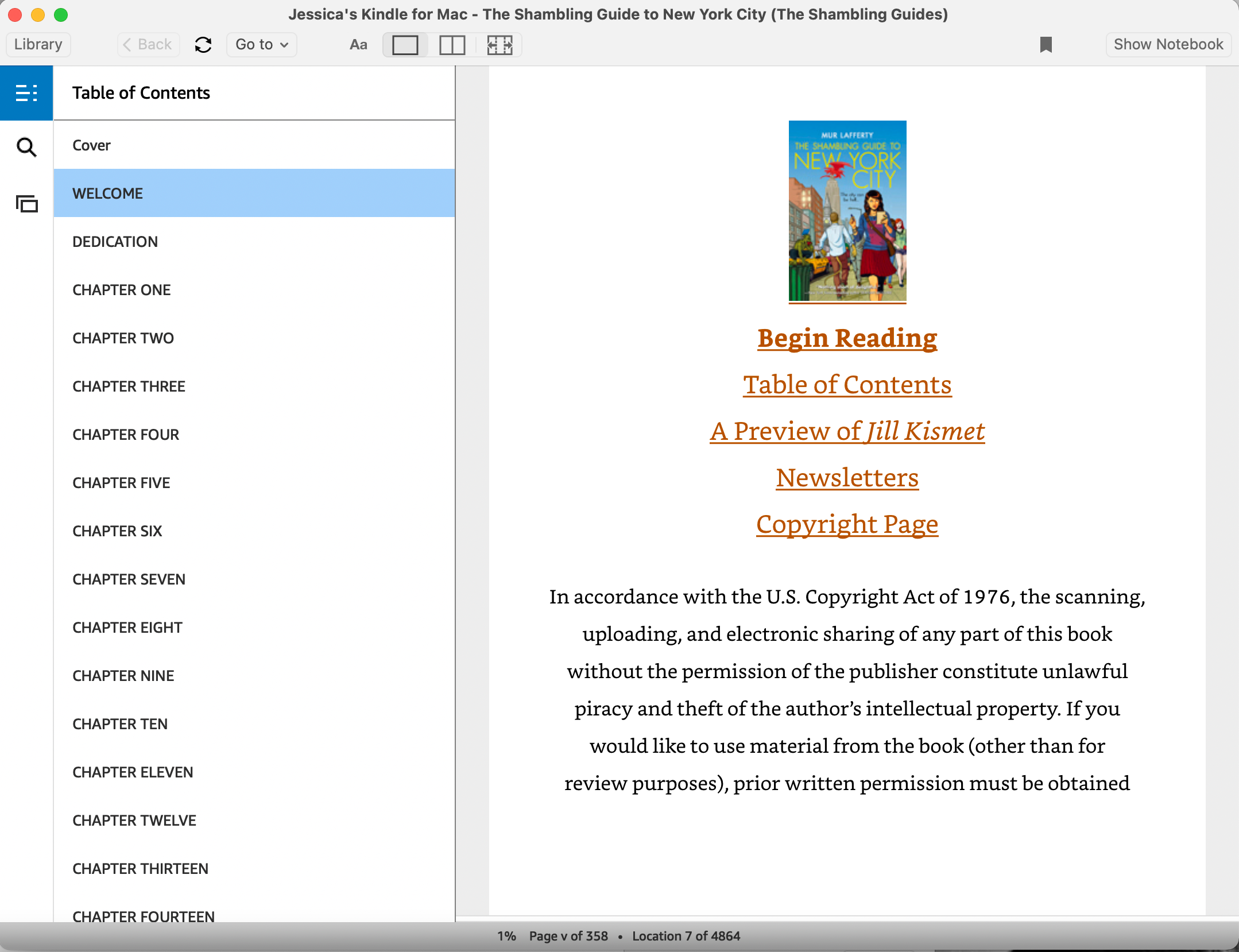
Si necesita buscar un término en particular en su libro electrónico, puede hacerlo presionando el ícono de la lupa y escribiendo el término que desee buscar.
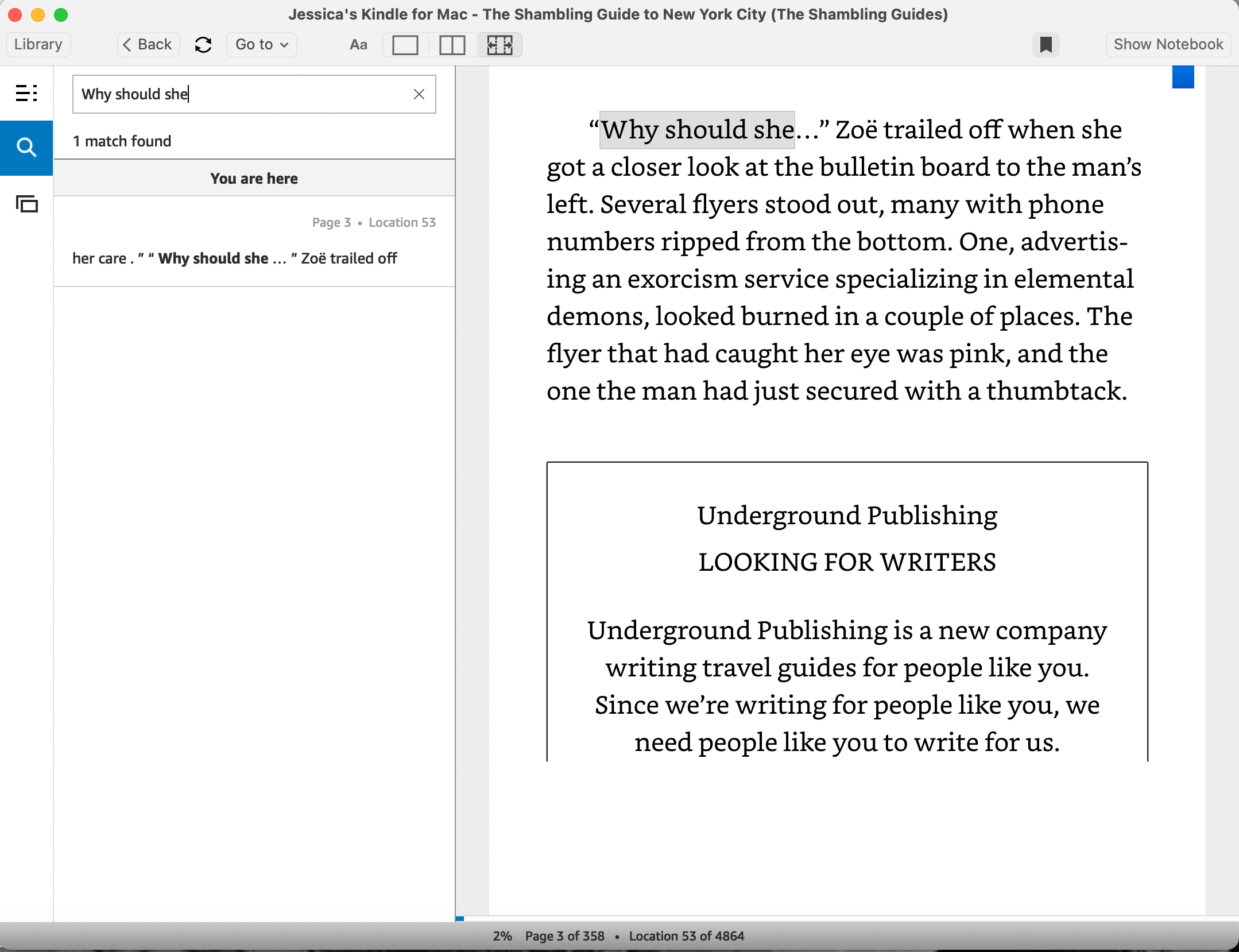
¿Quiere escuchar su libro electrónico leído en voz alta? Haga clic en Herramientas> Iniciar texto a voz o presione Cmd + T para que su Mac le lea el texto del libro electrónico con su voz de contenido hablado, moviéndolo a través de las páginas a medida que avanza. Presione Cmd + T nuevamente o Herramientas> Detener Text-to-Speech para detenerlo.
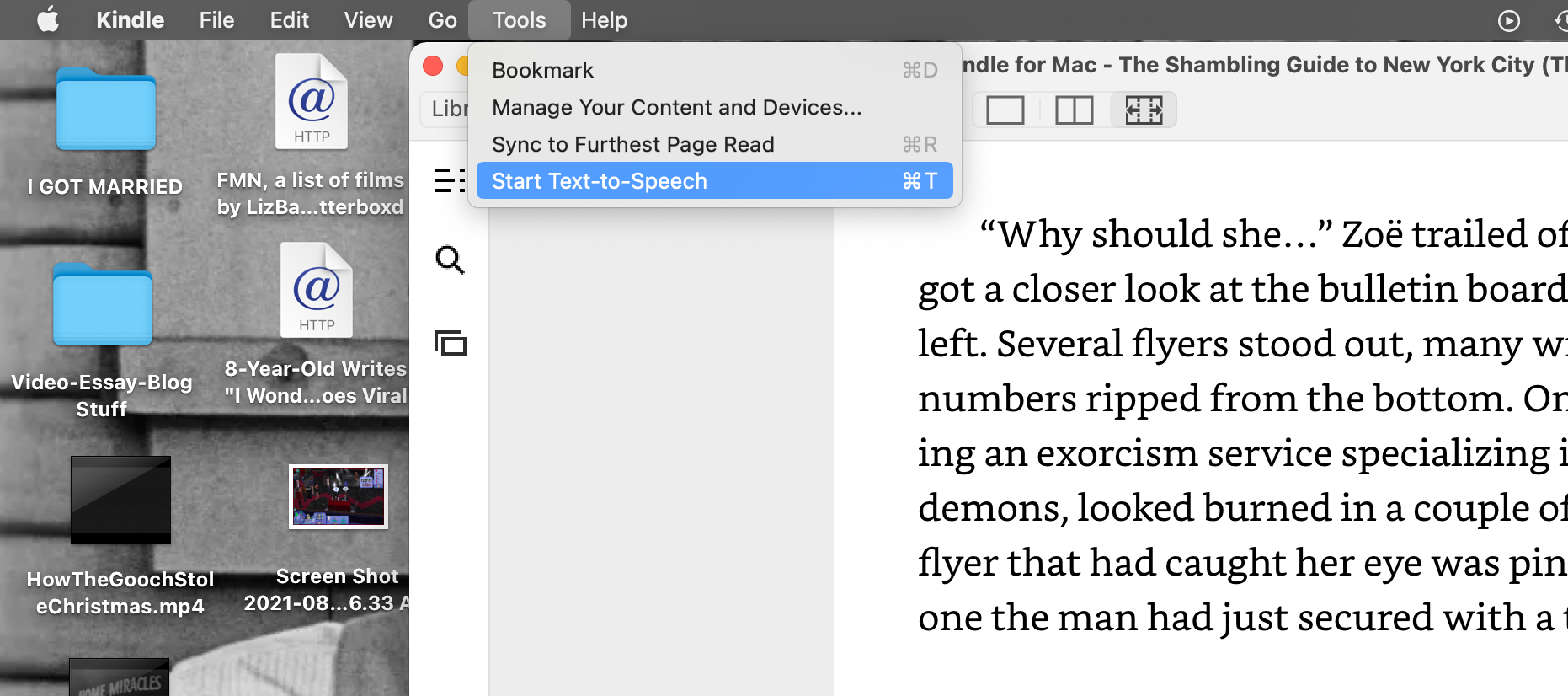
Si desea eliminar un libro electrónico de su aplicación Kindle para Mac porque lo completó o ya no desea leerlo en su Mac, presione Control y haga clic en su portada en su Biblioteca. Seleccione Eliminar del dispositivo en el menú que aparece; el libro volverá a la nube de Kindle, aún visible en Kindle para Mac, pero ya no ocupará espacio de memoria allí.
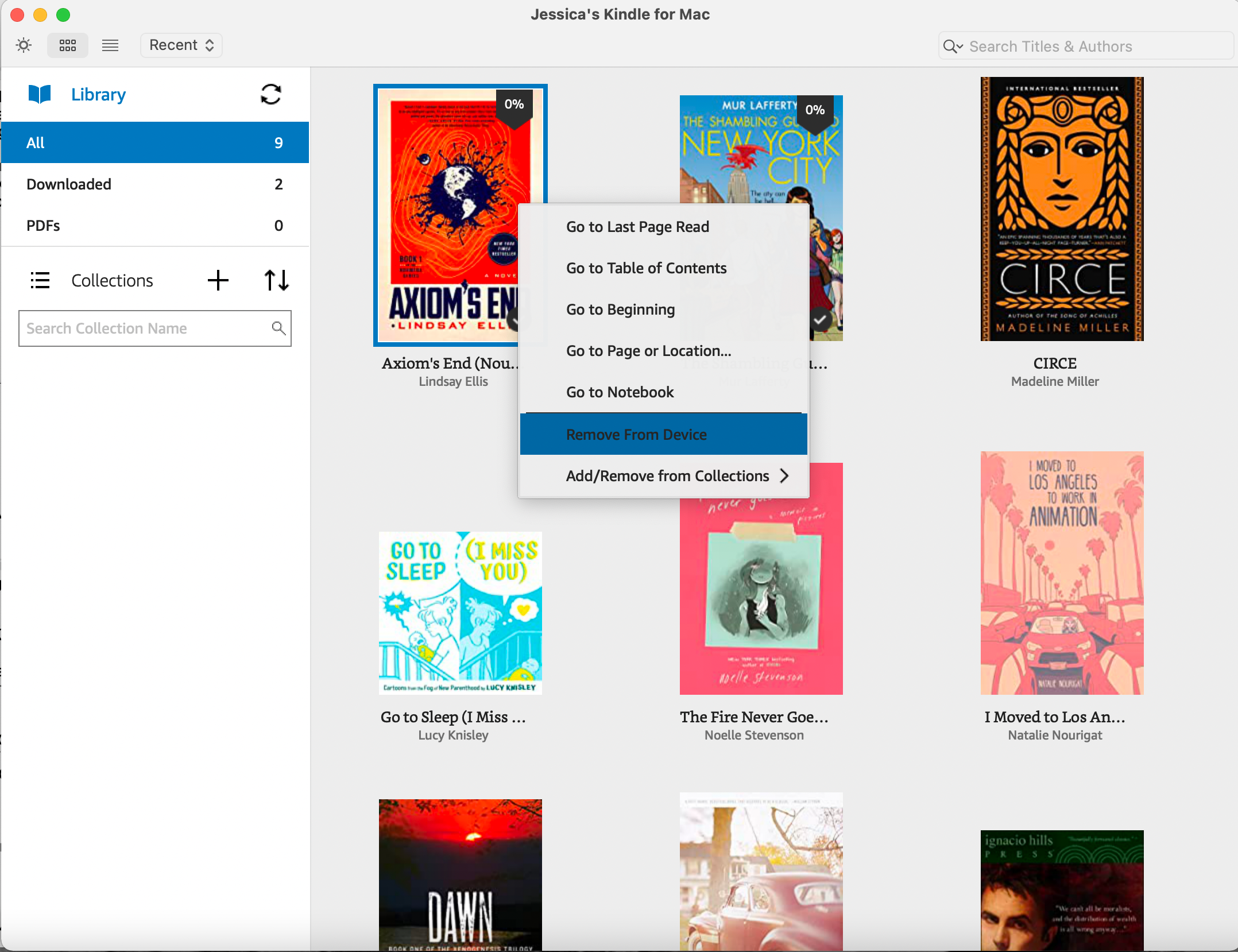
Cambiar el aspecto de su libro electrónico Kindle para Mac
Cualquier libro electrónico tendrá de forma predeterminada el diseño que el editor hizo para él cuando lo abra por primera vez en Kindle para Mac. Pero puede cambiar la fuente, el tamaño de fuente, la alineación del texto, el espaciado de línea, el ancho de la página, el brillo y el modo de color (también conocido como color de página y texto) de lo que está leyendo en la aplicación presionando el ícono Aa en la parte superior de la página. .
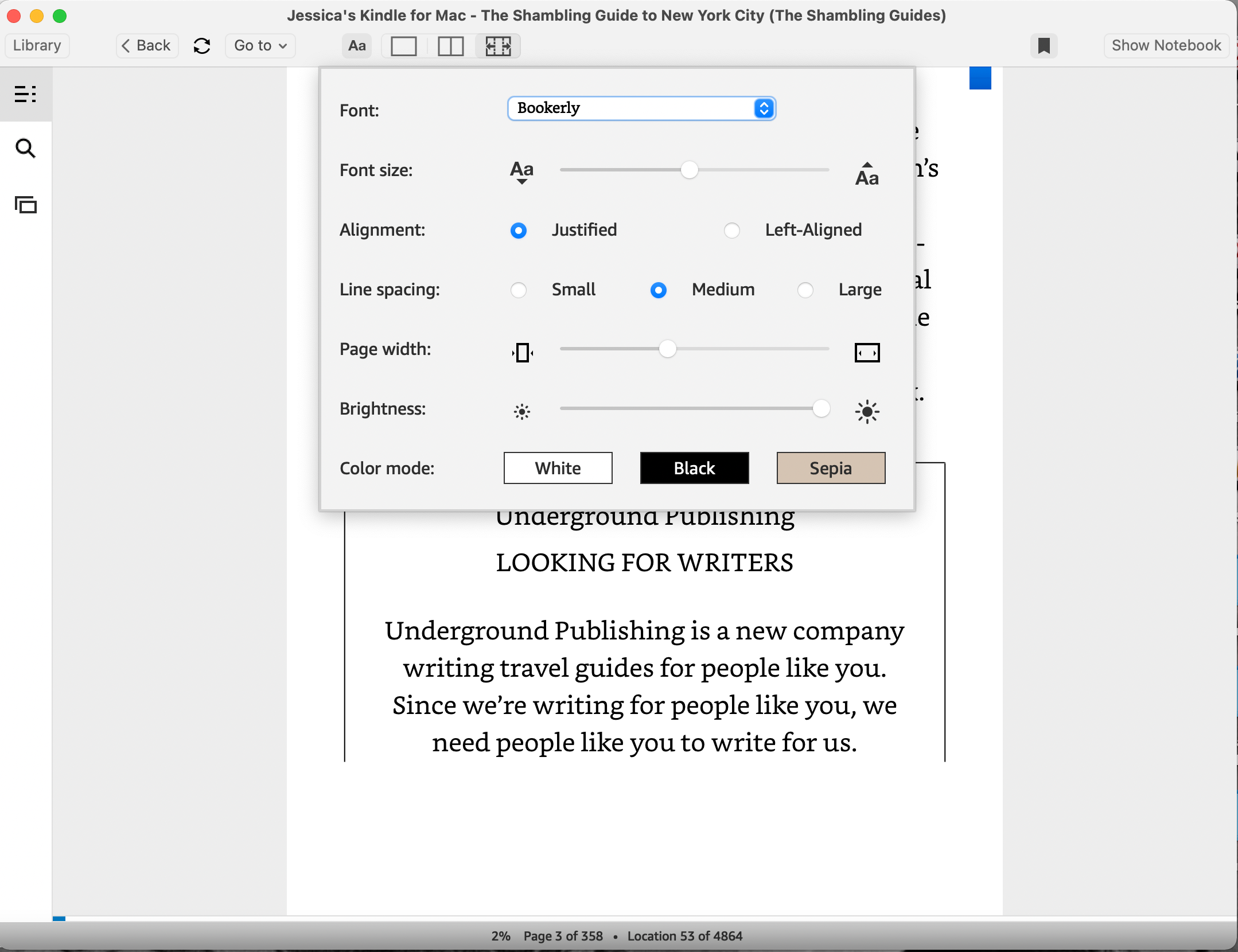
El tamaño de fuente, el ancho de página y el brillo se ajustan haciendo clic y arrastrando a lo largo de una escala, mientras que la alineación, el espaciado de línea y el modo de color le brindan opciones para seleccionar. La fuente se cambia en un menú desplegable e incluye una opción que es más fácil de leer para las personas con dislexia.
Puede cambiar estas funciones en cualquier momento para que la lectura en su Mac sea la experiencia más agradable posible.
Función de portátil de Kindle para Mac
Es posible que, cuando abra por primera vez un libro electrónico o use Kindle para Mac por primera vez, el Bloc de notas esté abierto en una parte de la aplicación. El Cuaderno es un lugar donde puede ver todos sus Marcadores , así como las Notas y Puntos Destacados que haga en el libro electrónico.
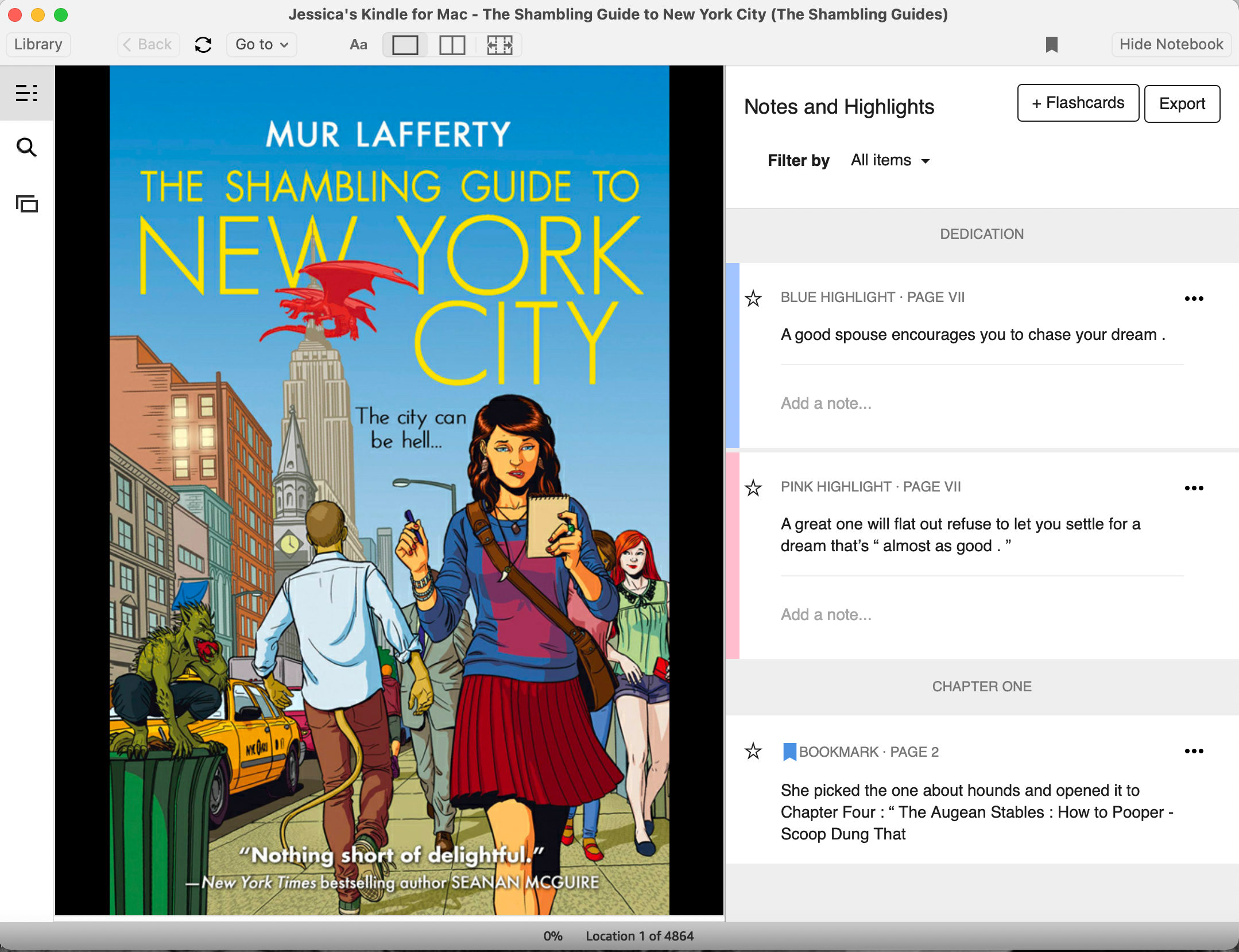
Los marcadores le permiten guardar dónde se encuentra o guardar páginas que puede volver a visitar con frecuencia, como mapas. Para dejar un marcador, presione el icono de marcador en la parte superior de la ventana de Kindle o haga clic en la parte superior derecha de la página de un libro electrónico. Para volver a un marcador, haga clic en él dentro de la lista de marcadores del cuaderno.
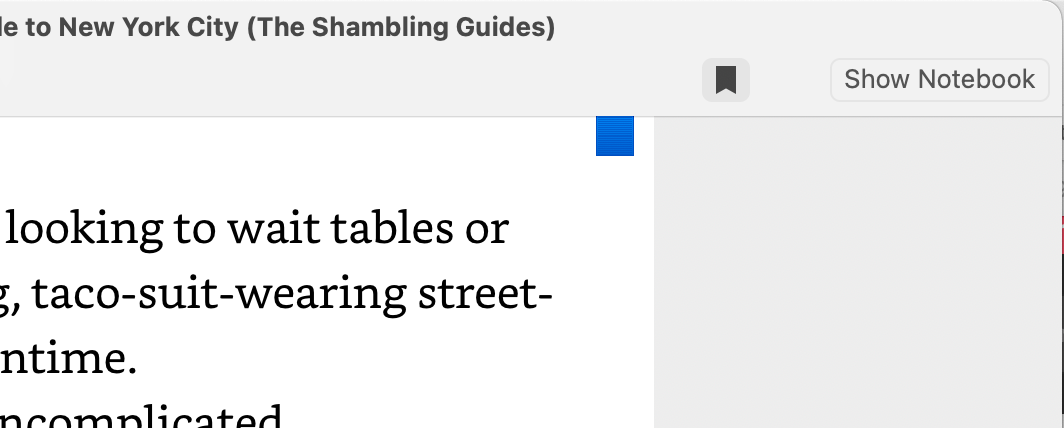
Si desea resaltar, haga clic y arrastre para seleccionar el texto en la página del libro electrónico que desea resaltar. Solo puede resaltar palabra por palabra. Una vez que haya seleccionado el texto, suelte el clic y aparecerá un menú que le permitirá elegir entre cuatro colores para resaltar.
También puede hacer clic en Agregar nota en el menú de texto seleccionado para escribir cualquier pensamiento que haya tenido mientras leía. Simplemente haga clic en Guardar cuando haya terminado de escribir en la ventana de texto que aparece.
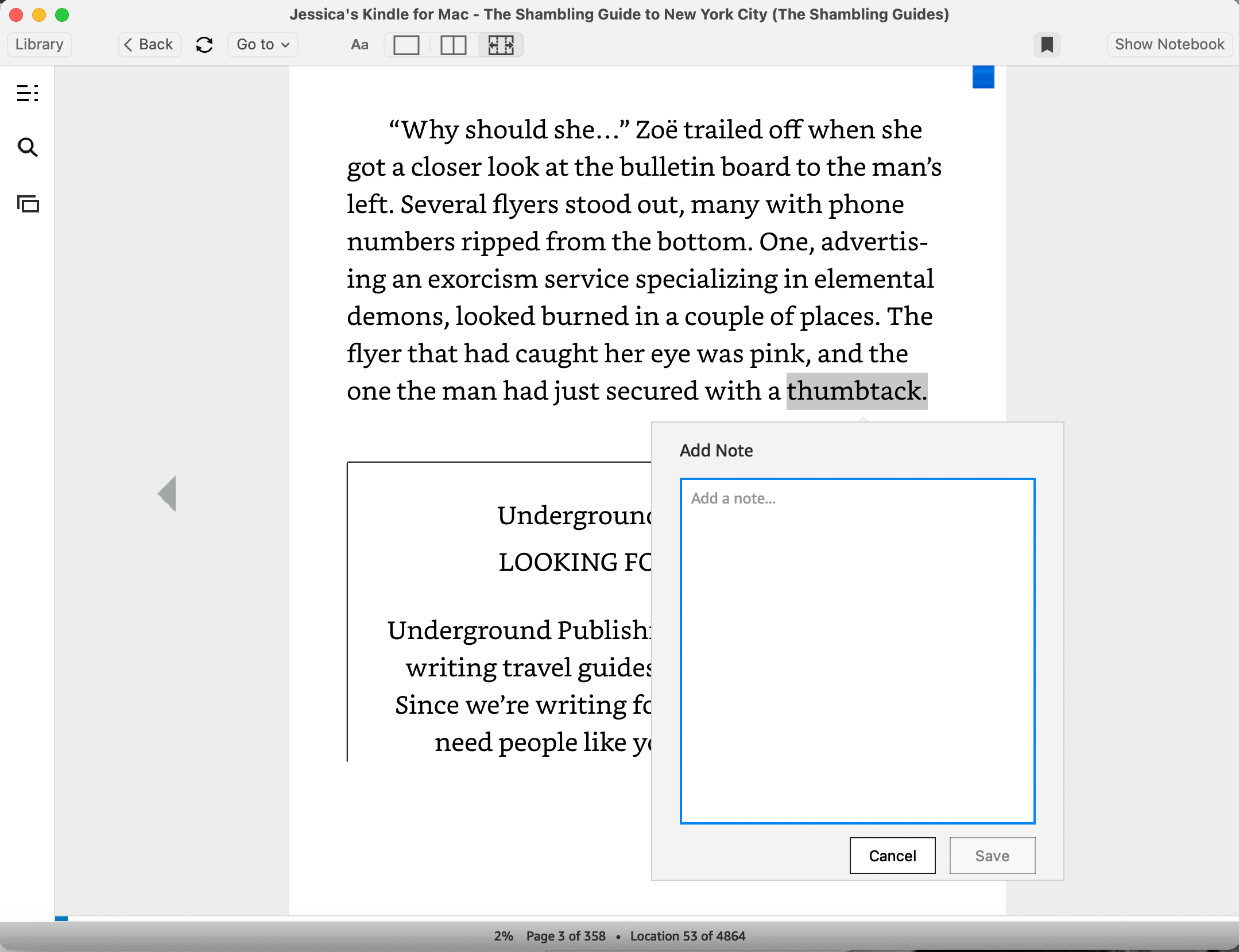
Puede agregar notas a los aspectos destacados dentro del Bloc de notas haciendo clic en la sección Agregar una nota debajo de un elemento destacado que hizo, luego escriba sus pensamientos.
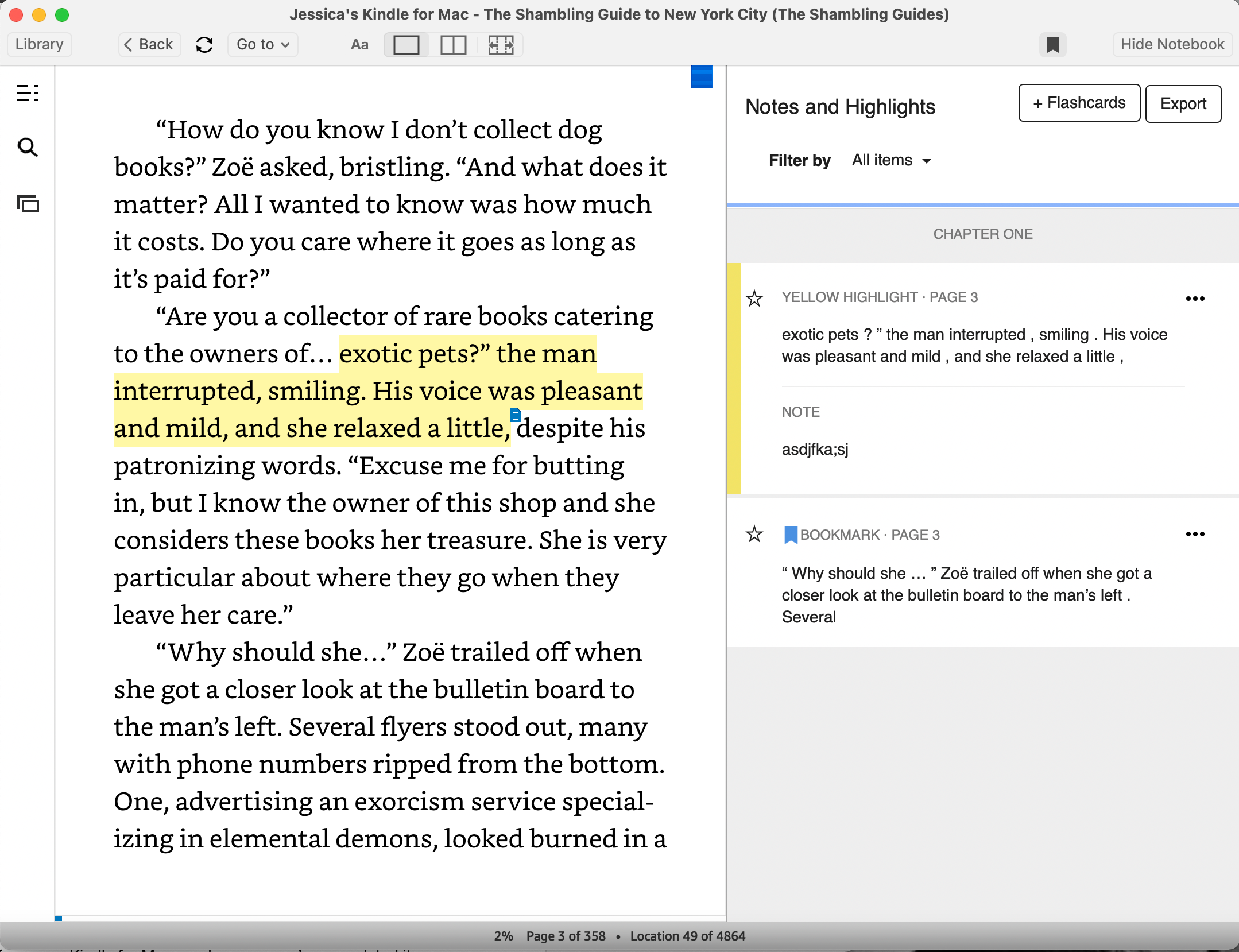
Puede exportar todas sus notas y resaltados presionando el botón Exportar en Notebook. Crea y guarda un archivo HTML en su Mac que puede abrir e imprimir, o abrir como una página web y guardar como PDF .
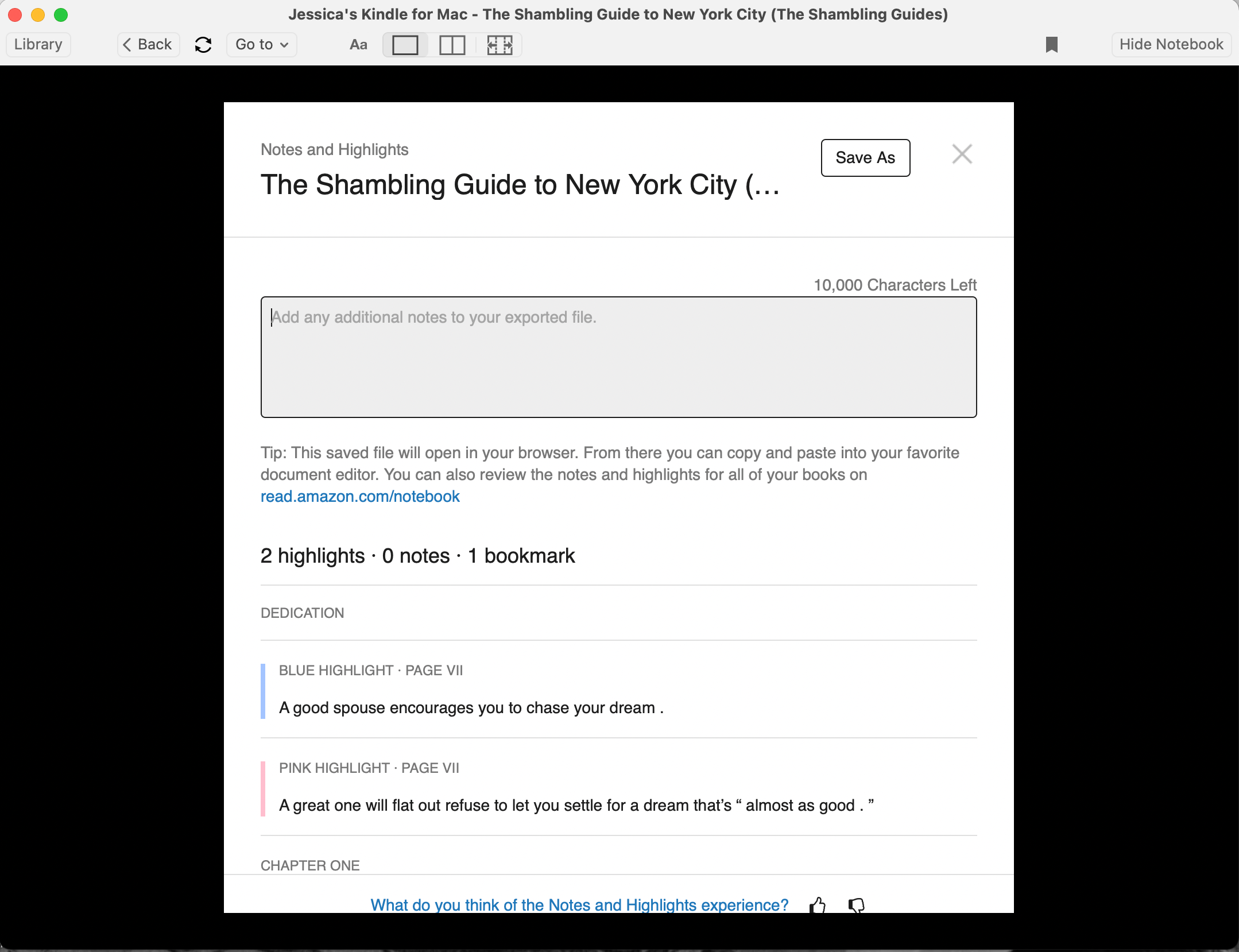
¿Necesita eliminar algunos aspectos destacados o notas de su libro electrónico? Haga clic en el icono de tres puntos a la derecha de sus entradas en el Bloc de notas y seleccione Eliminar nota o Eliminar resaltado .
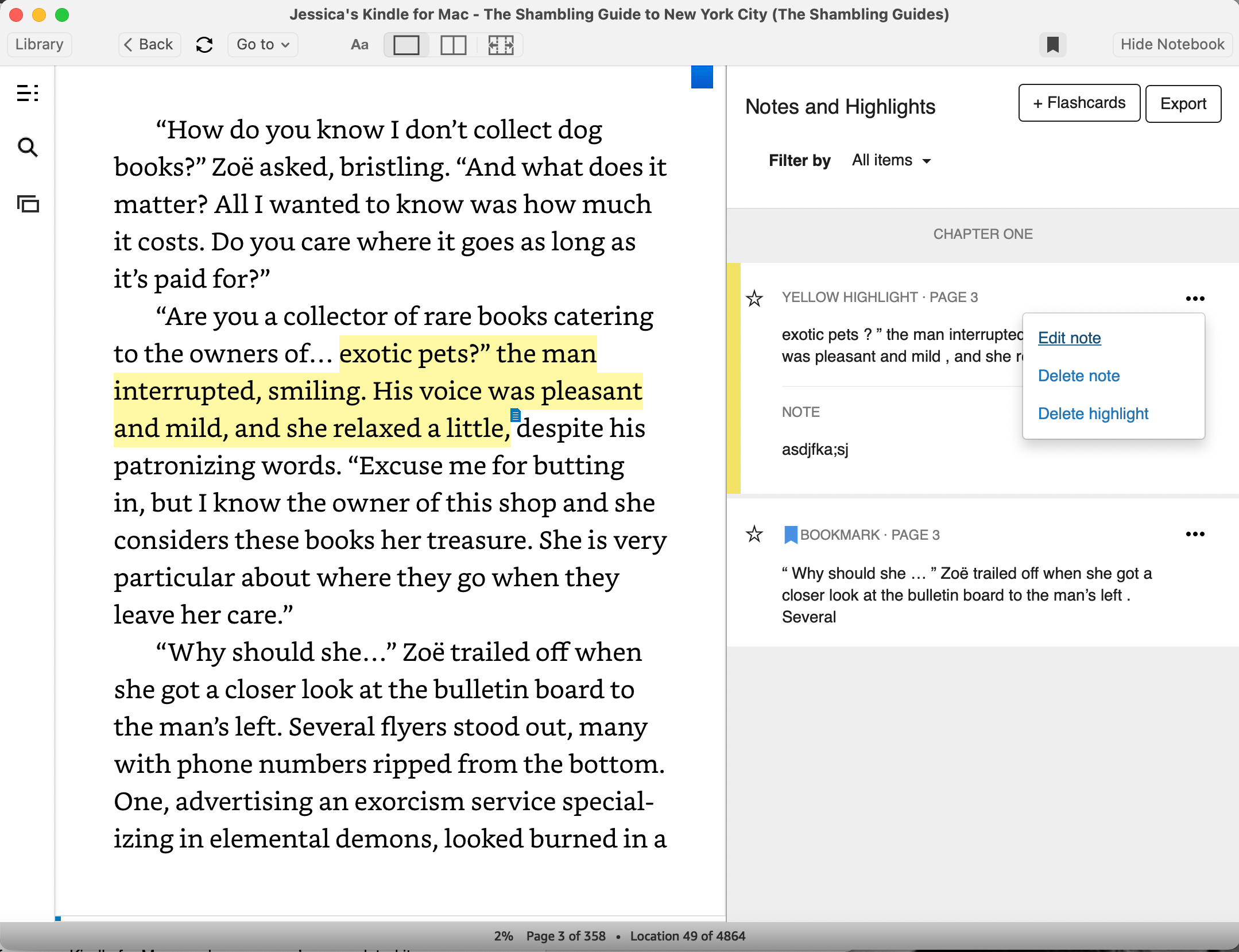
También puede crear tarjetas didácticas a partir de sus notas y aspectos destacados presionando el botón + Tarjetas didácticas en el cuaderno. Puede editar y ejecutar estas tarjetas cuando lo desee haciendo clic en el icono de rectángulo superpuesto en el menú situado más a la izquierda de la ventana de Kindle para Mac.
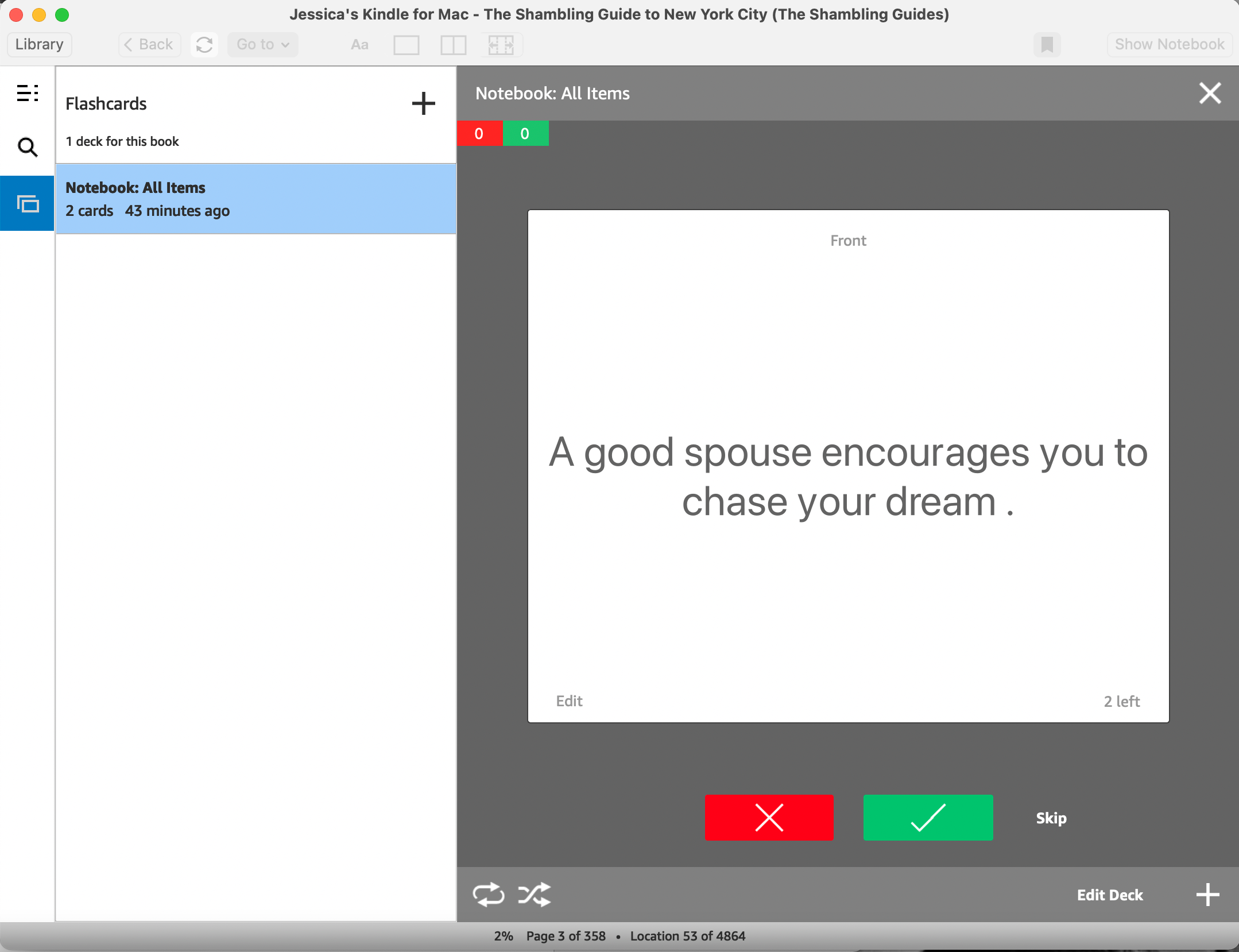
Si no desea ver el Bloc de notas, simplemente presione el botón Ocultar bloc de notas en la parte superior de la ventana y desaparecerá. Puede presionar el botón Mostrar cuaderno para recuperar el cuaderno en cualquier momento.
Kindle para Mac te permite leer toneladas
Al igual que sus equivalentes para iPad y iPhone, la aplicación Kindle para Mac le permite leer toneladas de libros electrónicos que compra en Amazon e incluso tomar notas sobre ellos sobre la marcha. Es una excelente opción si desea leer en su computadora de escritorio o computadora portátil Mac, ¡y la recomendamos encarecidamente!
