Cómo utilizar el creador de barajas de cartas personalizadas de Tabletop Simulator
¿Interesado en diseñar un juego de mesa con Tabletop Simulator? Es uno de los mejores entornos para las pruebas de juego, y hay un programa secreto de edición de mazos escondido dentro de los archivos de la biblioteca de Tabletop Simulator. Hoy aprenderemos a usarlo.
¿Qué es Tabletop Simulator Deck Editor?
Si estás creando un juego para Tabletop Simulator (TTS), importar una baraja de cartas normalmente significa unir cuidadosamente las cartas encima de una plantilla de hoja de cartas en un programa de edición de fotos. Sin embargo, si desea omitir el trabajo duro y obtener un control más preciso de su plataforma, hay una herramienta disponible en las carpetas locales de TTS.
Se llama Tabletop Simulator Deck Builder y es un programa basado en Java creado por la comunidad que te ayuda a armar tu mazo y personalizarlo con facilidad.
Necesitarás tener TTS instalado en tu dispositivo para poder usar Deck Builder. También tenga en cuenta que para que funcione correctamente, Deck Builder requiere que tenga instalada la última versión de Java .
Para obtener una baraja buena y de alta calidad, asegúrese de que las imágenes de sus cartas tengan una resolución bastante alta antes de importarlas. No olvide elegir el diseño de su parte posterior y un diseño de cara de tarjeta "oculta". Con todos esos elementos en la mano, comencemos a construir un mazo personalizado.
Descargar: Simulador de mesa en Steam ($ 19,99)
Cómo utilizar el generador de mazos de simulador de mesa
Si ha construido mazos con plantillas de mazos TTS antes, usar el Creador de mazos es un proceso sencillo.
Paso 1: Inicie TSDB
- Inicie Steam y busque TTS en su biblioteca de juegos.
- Haga clic en Administrar y, en el menú desplegable, haga clic en Administrar> Examinar archivos locales .
- En la carpeta Tabletop Simulator, abra Modding> Deck Builder .
- Ejecute TSDB_v2.3.0.jar (su número de versión puede ser diferente).
Para facilitar su uso, cree un acceso directo en el escritorio al archivo JAR una vez que lo encuentre.
Paso 2: agregar tarjetas
- Haga clic en Nueva baraja y comience a arrastrar y soltar archivos de imagen de cartas en la cuadrícula de baraja. Alternativamente, puede hacer clic en Archivo> Agregar tarjetas o presionar Ctrl + A para buscar los archivos de imagen.
- Puede crear duplicados fácilmente copiando una tarjeta ( Ctrl + C ) y luego haciendo clic en la ranura en la que desea que aparezca el duplicado y pegándolo ( Ctrl + V ).
- Puede agregar hasta 69 cartas en cada mazo. La última ranura para tarjetas es para su tarjeta "oculta". TTS por defecto lo usa para representar una carta cuando está en una vista "oculta" (en la mano de un jugador, por ejemplo).
Paso 3: Organizar las tarjetas
Haga clic en las tarjetas para verlas agrandadas. Puede hacer clic y arrastrar las tarjetas para reorganizarlas.
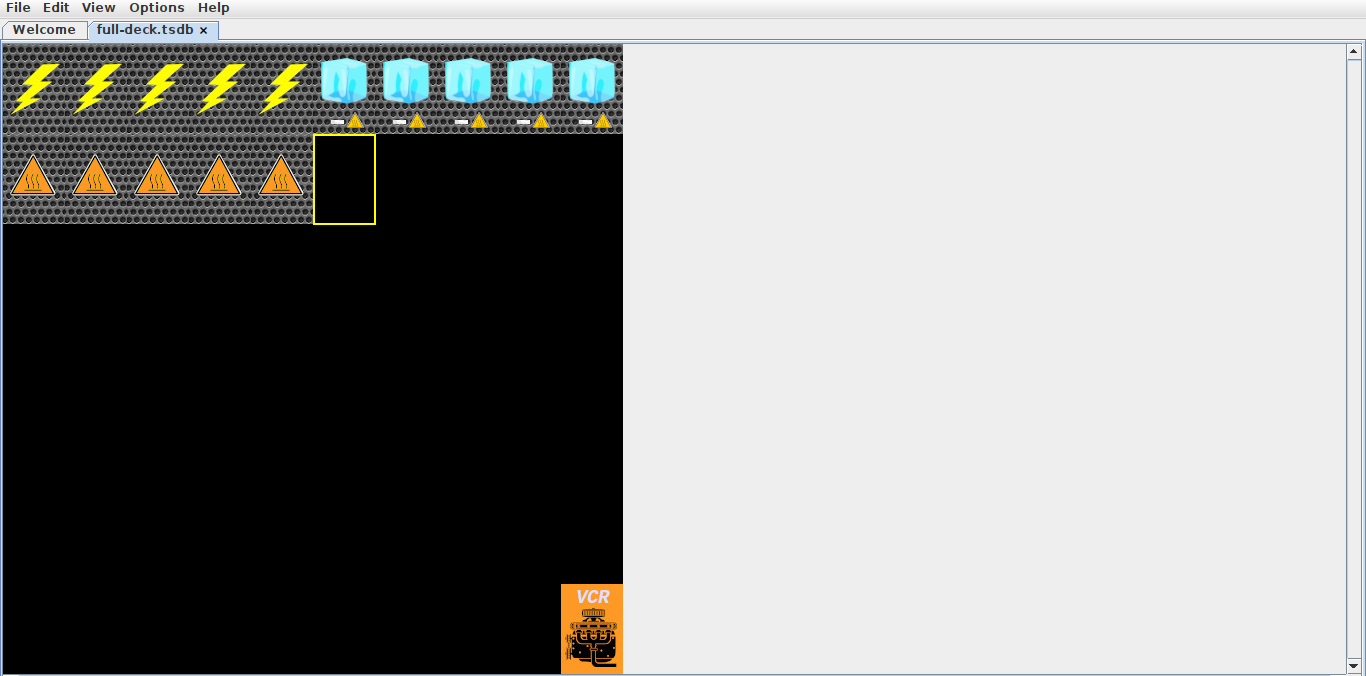
Tenga en cuenta que el orden en el que coloque la hoja de la plataforma es el orden en el que estará la plataforma cuando se importe. No es necesario que tenga una tarjeta en cada ranura, pero para la cantidad de tarjetas que desee, debe completar cada fila de una en una, de izquierda a derecha.
Paso 4: modificar la apariencia de la cubierta
- Cambie el tamaño de sus tarjetas haciendo clic en Opciones> Tamaño de tarjeta … El ajuste del tamaño se aplicará a todo el mazo, no solo a la carta seleccionada actualmente.
- Ajuste el color de fondo haciendo clic en Opciones> Color de fondo …. Deck Builder aplicará el color de fondo a cualquier transparencia en los archivos de imagen, así que asegúrese de que sea el color que desea. El valor predeterminado será el negro.
Paso 5: guardar y exportar
- Guarde haciendo clic en Archivo> Guardar cubierta o presionando Ctrl + S. Guardará su plataforma como un archivo .TSDB que puede volver a abrir más tarde y ajustar su plataforma.
- Una vez que esté listo para jugar, exporta tu mazo haciendo clic en Archivo> Exportar mazo o presionando Ctrl + E.
- Tenga en cuenta que no debe exportar una hoja de cubierta de más de 5000x5000px.
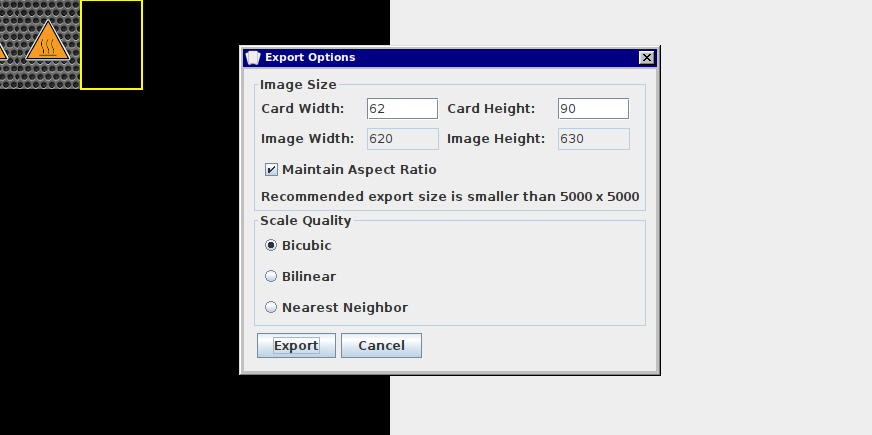
Paso 6: importar a TTS
Tu mazo ahora debería estar listo para importar y comenzar a jugar. Inicie un juego en TTS y haga clic en el botón Objetos en la parte superior de la pantalla. Luego haga clic en Componentes> Personalizado> Deck y busque la hoja de su tarjeta.
Súbelo a su Steam Cloud y ajuste la configuración que necesite. Sin embargo, TTS debería predecir automáticamente su configuración cuando procesa su hoja.
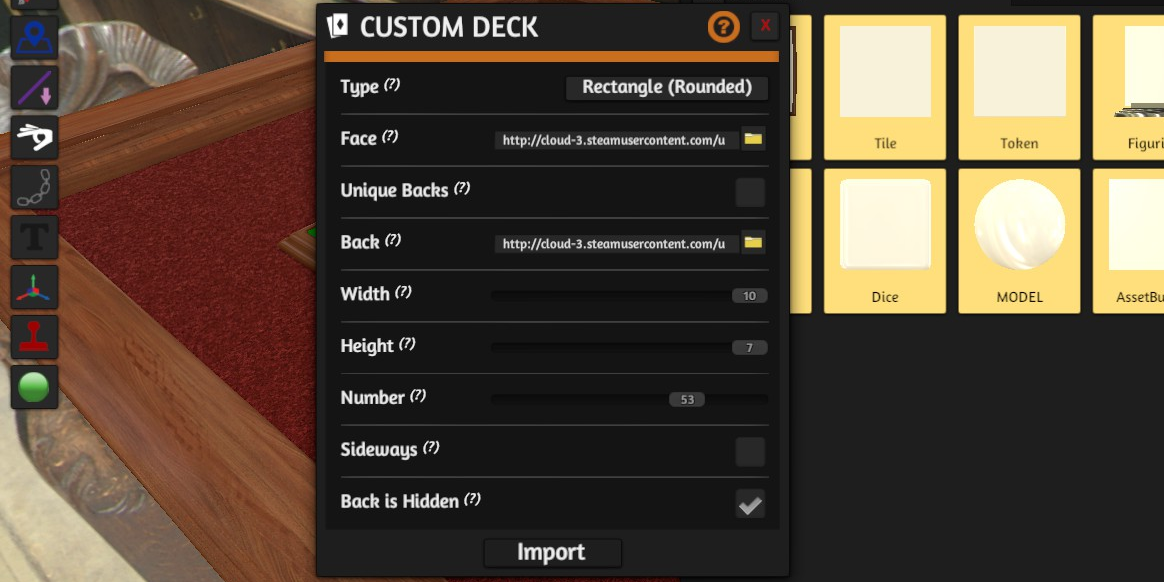
Recuerde que si desea respaldos únicos para las cartas en su mazo, deberá crear un mazo de espejo con esos diseños de respaldos y luego marcar la opción respaldos únicos en el cuadro de diálogo de importación.
Trucos de cartas del simulador de mesa
Como diseñador de juegos, ahora tienes algunos trucos bajo la manga gracias al TTS Deck Builder. Si estás diseñando un juego y necesitas ilustraciones geniales para tus cartas, considera aumentar tu habilidad aprendiendo una nueva habilidad de diseño.
