Cómo solucionar 7 problemas comunes de zoom y códigos de error »Wiki Ùtil
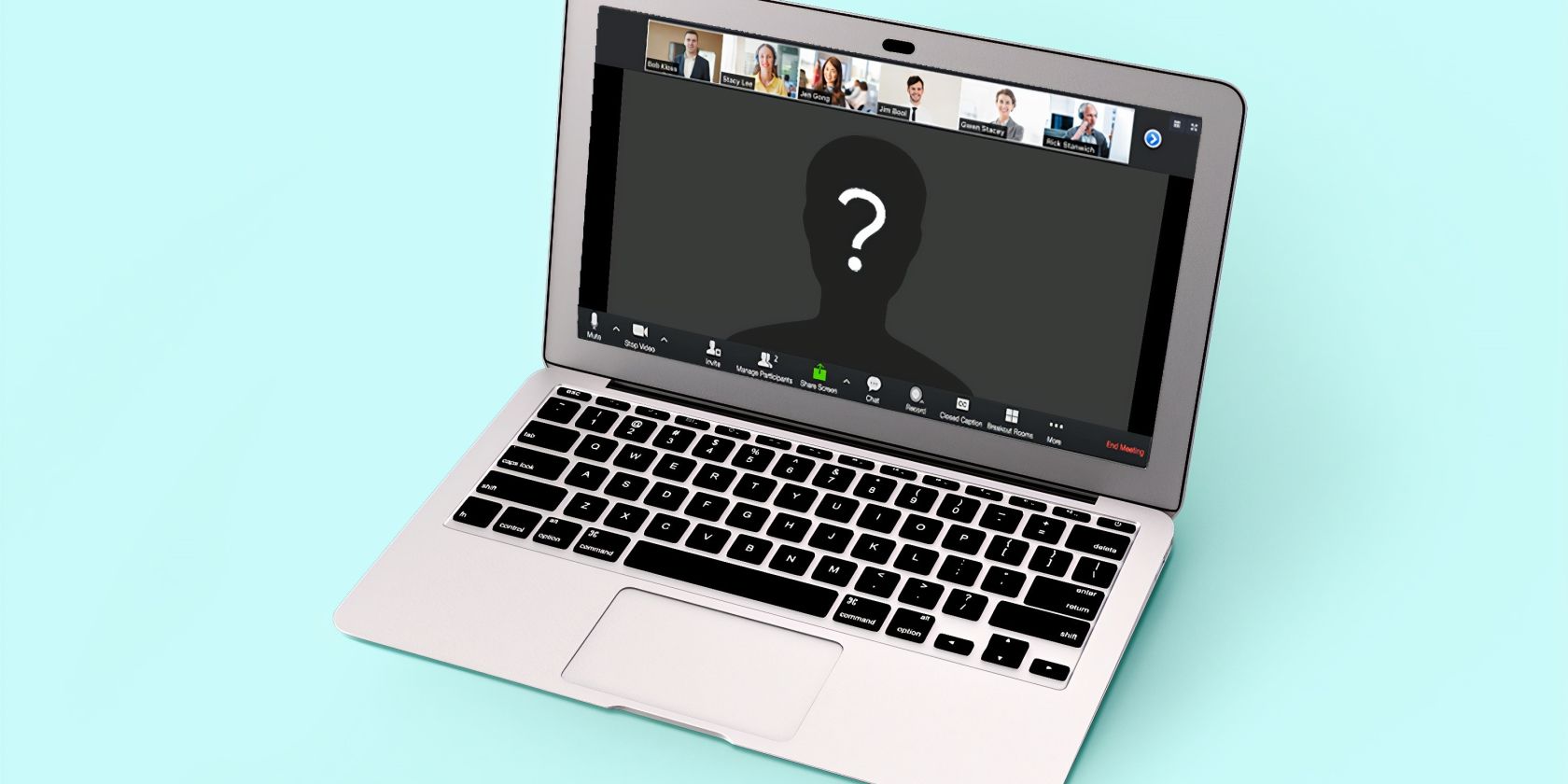
Zoom es un gran programa para videoconferencias. Es decir, siempre que funcione. Si necesita unirse a una reunión programada, lo último que desea es encontrar un problema o un código de error.
Por eso estamos aquí para ayudarte. Vamos a enumerar los errores de Zoom más comunes y le diremos cómo solucionarlos.
El problema de Zoom más común es no poder conectarse a una reunión. Aunque el cliente de Zoom en sí puede cargar bien, encontrará el problema al hacer clic en un enlace para unirse o después de ingresar su ID de reunión y contraseña.
Esto se manifiesta con muchos códigos de error: 5000, 5003, 5004, 104101, 104102, 104103, 104104, 104105, 104106, 104110, 104111, 104112, 104113, 104114, 104115, 104116, 104117 y 104118.
El primer paso es permitir Zoom a través de su firewall. Los pasos exactos para esto dependerán del firewall que use. En Windows, el servidor de seguridad predeterminado lo proporciona Seguridad de Windows.
- Haga una búsqueda del sistema para Seguridad de Windows y abra la aplicación.
- Haz clic en Cortafuegos y protección de red .
- Haga clic en Permitir que una aplicación atraviese el firewall .
- Haz clic en Cambiar configuración .
- Busque Zoom Video Conference y marque tanto Privado como Público .
- Haga clic en Aceptar .

Si esto no funciona, debe desactivar temporalmente el firewall por completo. Para hacerlo, vuelva a la página de Protección de red y firewall , seleccione la red activa (probablemente sea una red privada ) y deslice Microsoft Defender Firewall a Off . Solo recuerde revertir esto después de la llamada de Zoom.
Desactive su protección antivirus
Una segunda solución es desactivar temporalmente su antivirus. Nuevamente, estos pasos variarán si usa un programa de terceros como protección. En Windows, el antivirus predeterminado lo proporciona Seguridad de Windows.
- Haga una búsqueda del sistema para Seguridad de Windows y abra la aplicación.
- Haga clic en Protección contra virus y amenazas .
- Debajo de la configuración de protección contra virus y amenazas , haga clic en Administrar configuración .
- Desactivar la protección en tiempo real en Off.
Una vez hecho esto, intente acceder a la reunión de Zoom nuevamente. Windows debería volver a activar automáticamente la protección antivirus después de un tiempo, pero es mejor verificarlo.
2. Falta XmppDll.dll
Si recibe un error que indica que falta XmppDll.dll, significa que su instalación de Zoom podría estar dañada.
Para resolver esto, debe instalar manualmente la última versión de Zoom, lo que puede hacer a través del Centro de descargas .
Simplemente haga clic en Descargar debajo de Zoom Client para reuniones , abra el archivo EXE y siga las instrucciones del asistente de instalación.
3. Punto de entrada no encontrado
Si recibe un error que dice «No se encontró el punto de entrada» o «No se pudo encontrar el punto de entrada del procedimiento», debe reinstalar Microsoft Visual C ++ 2008 SP1.
Este es un paquete que instala algunos componentes necesarios que Zoom y muchas otras aplicaciones requieren.
Para obtener el archivo necesario, vaya al Centro de descarga de Microsoft . Seleccione su idioma, haga clic en Descargar , abra el archivo EXE y siga las instrucciones que aparecen.
4. «No hay disco en la unidad» y código de error 3000
El mensaje completo que recibirá es «No hay disco en la unidad. Inserte un disco en la unidad». Por lo general, se muestra al unirse o salir de una reunión.
A pesar del error, no es necesario insertar nada en ningún lado. Esto ocurre porque Zoom está buscando una ruta de archivo que no existe.
Alternativamente, puede ver el código de error 3000 durante la instalación. Esto significa que Zoom no puede sobrescribir un archivo existente debido a un proceso en ejecución.

Cualquiera que sea el error que obtenga, afortunadamente la solución es simple. Primero, desinstale Zoom. Para hacer esto:
- Presione la tecla de Windows + I para abrir Configuración.
- Haz clic en Aplicaciones .
- Busque Zoom en la lista, haga clic en él y luego en Desinstalar .
Ahora, solo necesita reinstalar Zoom. Puede obtener la última versión en el Centro de descargas de Zoom .
5. Código de error 0, 1002 o 10006
Estos errores surgen durante la instalación, generalmente al actualizar Zoom.
Primero, verifique que tenga suficiente espacio en disco. Abra el Explorador de archivos y navegue hasta Esta PC . Mire cuánto espacio le queda en la unidad donde está instalando Zoom. Si está en rojo, con solo megabytes restantes, es hora de poner orden. A continuación, le indicamos cómo limpiar Windows 10 .
Si ese no es el problema, intente actualizar Zoom a través del Centro de descargas , en lugar del programa en sí.
Finalmente, si aún recibe un error, presione la tecla de Windows + R para abrir Ejecutar e ingrese:
C: / Usuarios /% Nombre de usuario% / AppData / Roaming / Zoom
Si es necesario, reemplace C con la unidad en la que tiene instalado Zoom. Luego haga clic en Aceptar .
En la carpeta que se abre, debería ver un archivo llamado installer.txt . Adjunte esto a un ticket en el sitio de soporte de Zoom para obtener más ayuda.
6. Código de error 13003
Este error puede ocurrir durante la instalación y es causado por permisos incorrectos o un conflicto de controladores.
Primero, debe ejecutar el instalador de Zoom como administrador. Si está intentando actualizar a través del programa en sí, obtenga el instalador del Centro de descarga de Zoom .
Haga clic con el botón derecho en el archivo EXE y elija Ejecutar como administrador . Luego, siga el proceso de instalación estándar.

Si sigue apareciendo el error, es un problema de controlador. Puede usar Windows Update para buscar actualizaciones de controladores:
- Presione la tecla de Windows + I para abrir Configuración.
- Haga clic en Actualización y seguridad .
- Haga clic en Buscar actualizaciones .
Si no se encuentran actualizaciones, eso no significa necesariamente que sus controladores sean la versión más reciente. Debe visitar el sitio web de su fabricante para obtener los archivos más recientes. Si necesita más ayuda, consulte nuestra guía sobre cómo buscar y reemplazar controladores .
Este error se muestra como «La reunión tiene un error inesperado», junto con el código de error 2008.
Si ve esto, significa que no se le ha otorgado la licencia correcta para unirse al seminario web. Alternativamente, la licencia del seminario web del anfitrión podría estar vencida.
El anfitrión debe visitar la Administración de usuarios de Zoom como propietario o administrador de la cuenta. Aquí pueden otorgarle los permisos correctos para unirse al seminario web o averiguar cómo renovar su licencia de seminario web, si corresponde.
Es de esperar que ahora tenga Zoom en funcionamiento. De lo contrario, visite el sitio de soporte de Zoom para obtener más recursos e información de contacto.
Ahora es el momento de descubrir todo el potencial divertido de Zoom, como organizar una noche de concursos o mirar Netflix con amigos.
